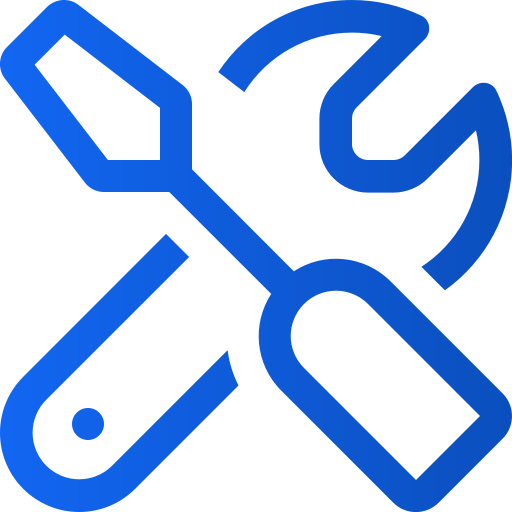Configuración de los menús de la aplicación web
Art. no. 216091929
Configuración del menú de la aplicación web
Ahora es posible crear tu propio menú en la aplicación web, por ejemplo, puedes añadir enlaces externos, políticas de cookies y privacidad y elegir entre una variedad de iconos para tus elementos de menú.
El mayor cambio en tu menú es que "Iniciar sesión" aparecerá ahora debajo del menú principal y "Buscar" a la izquierda del menú principal. Si lo deseas, también puedes mover "Buscar" debajo del menú principal, donde también aparecerán los demás elementos del menú.
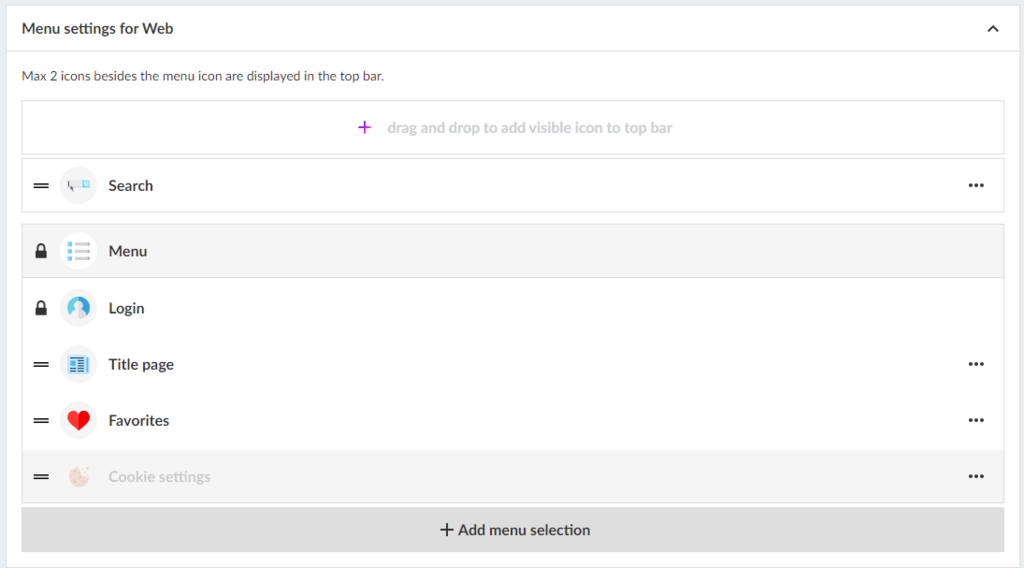
Configuración del menú para la web
Puede modificar el aspecto de su menú en cualquier momento.
Para gestionar su menú en el espacio de trabajo de Prenly, he aquí una guía rápida:
1. inicie sesión en su cuenta de Prenly Workspace
2. vaya a "Aplicaciones
3. 3. Seleccione la aplicación para la que desea gestionar el menú
4. Haga clic en "Menú" a la derecha
5. Seleccione "Configuración del menú para la web"
6. Gestione su menú arrastrando y soltando, añada elementos de menú o edite el contenido existente
En la barra superior de la página de inicio pueden aparecer un máximo de dos (2) iconos además del icono del menú. Los demás enlaces se colocan debajo del menú principal.
Por defecto, el icono de búsqueda aparece en la barra superior, pero puede desplazarse al menú si lo desea y sustituirse por otros dos elementos como máximo.
Añadir elementos de menú
Haga clic en "Añadir elemento de menú" y elija entre
- Enlace externo
- Favoritos
- Podcast (complemento)
- Página de título
- Título seleccionado por el usuario
Tenga en cuenta que las opciones en gris no están activas para su licencia. Póngase en contacto con el servicio de atención al cliente o con su representante de ventas personal para obtener más información sobre estas funciones.
Favoritos
El etiquetado de favoritos permite a los usuarios seleccionar y encontrar fácilmente los títulos que más les gustan en la página de títulos.
Podcasts
Muestre sus podcasts directamente en la página de inicio y en una página de colección especial.
Si desea activar el complemento de podcasts, póngase en contacto con sales@textalkgroup.com y le pondremos en contacto con uno de nuestros representantes de ventas.
Página de título
Al activar la página de títulos, la aplicación dispone de una nueva pestaña en la que el lector puede obtener una visión general de los títulos que se encuentran en la aplicación y la oportunidad de abrir cada título para acceder a un texto descriptivo y a todas las ediciones.
Las descripciones de cada título se añaden en Editar título.
Aquí también se pueden activar los favoritos para que el usuario pueda marcar sus títulos como favoritos.
Título seleccionado por el usuario
Agrupación de títulos entre los que el usuario puede elegir. Por ejemplo, si tiene varias ediciones o variantes locales en la misma aplicación y desea ofrecer al lector la posibilidad de elegir su título.
Añadir un enlace externo
1. Introduzca un nombre para el enlace (este nombre aparecerá en el menú).
2. 2. Seleccione un icono. Si no selecciona un icono, aparecerá un icono de enlace por defecto (resaltado en verde).
3. Escriba la URL a la que desea enlazar. Recuerde probarla primero en su navegador para asegurarse de que funciona.
4. 4. Seleccione la visibilidad.
Si el enlace debe ser visible tanto si ha iniciado sesión como si no. O si sólo debe ser visible cuando está conectado o desconectado.
5. Haga clic en el botón "Añadir".
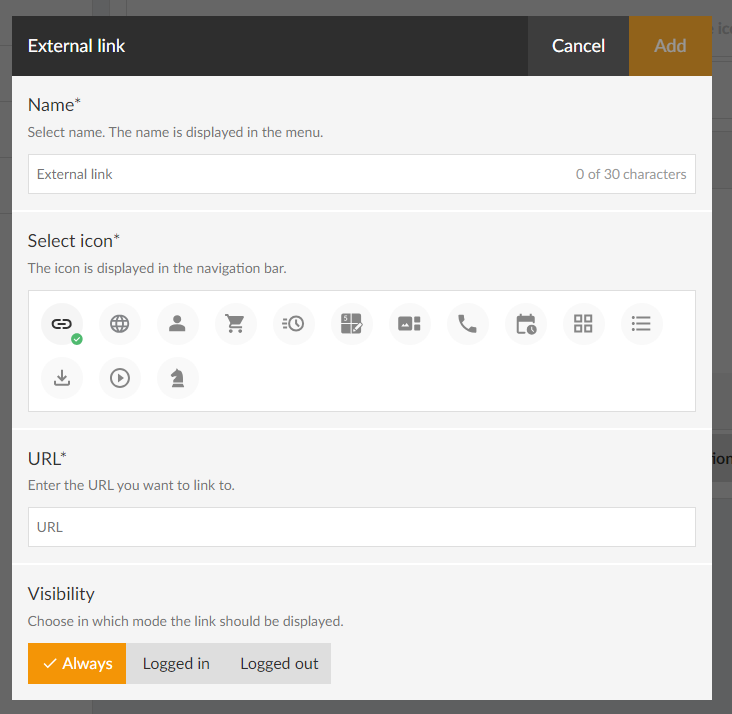
Ordenar el menú
Para ordenar el menú, arrastre las barras (haga clic en el icono a la izquierda del icono, mantenga pulsado el botón del ratón y arrastre hacia arriba o hacia abajo).
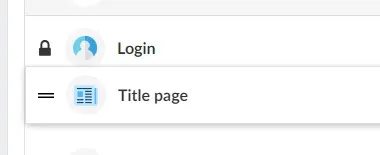
Puede intercambiar la posición de dos elementos del menú. Por ejemplo, arrastre un elemento del menú sobre otro y cambiarán de lugar. Por supuesto, también puede arrastrar a un espacio vacío del menú.
Tenga en cuenta que el candado que aparece junto al texto "Iniciar sesión" significa que no puede moverse. Siempre estará justo debajo del menú principal.
Editar elementos del menú
Si desea cambiar el nombre, el icono, etc. de los elementos del menú, haga clic en los tres puntos horizontales y seleccione "Editar".
Borrar elementos del menú
Para eliminar elementos del menú, haga clic en los tres puntos horizontales y seleccione "Eliminar".
Tenga en cuenta que algunos elementos predeterminados no pueden eliminarse.
Cuando hayas terminado con todos los cambios, no olvides guardar la configuración.
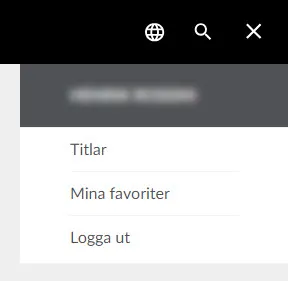
Esperamos que esta nueva característica te guste tanto como a nosotros, si tienes alguna pregunta no dudes en contactar con nuestro soporte y ellos te ayudarán.