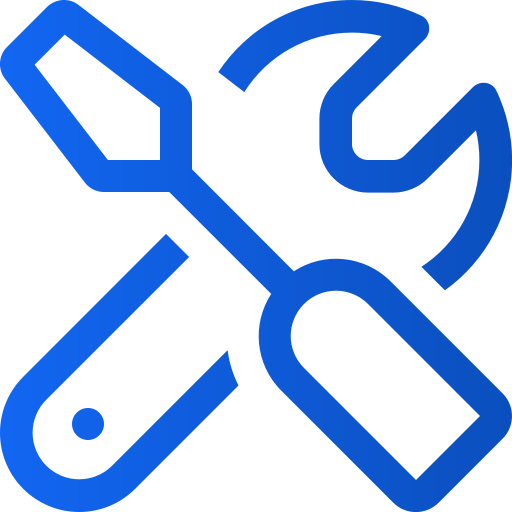Paramètres du menu pour l'application web
Art. no. 216091929
Paramètres de menu pour l'application web
Il est désormais possible de créer votre propre menu dans l'application web, par exemple en ajoutant des liens externes, des politiques en matière de cookies et de confidentialité et en choisissant parmi une variété d'icônes pour vos éléments de menu.
La principale modification apportée à votre menu est que la rubrique "Connexion" apparaît désormais sous le menu principal et la rubrique "Recherche" à gauche du menu principal. Si vous le souhaitez, vous pouvez également déplacer "Recherche" sous le menu principal, où les autres éléments du menu apparaîtront également.
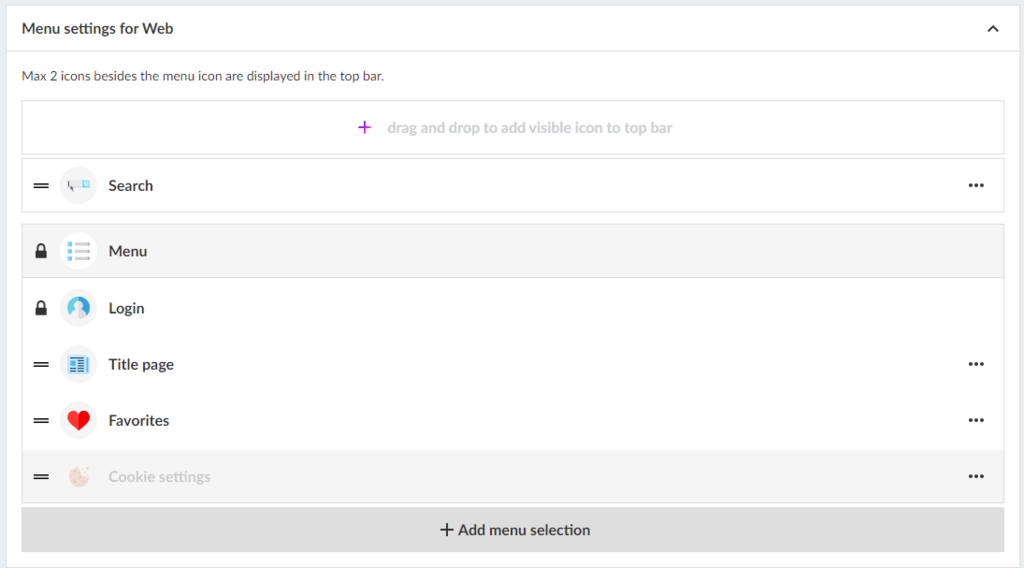
Paramètres du menu pour le web
Vous pouvez à tout moment modifier l'apparence de votre menu.
Pour gérer votre menu dans l'espace de travail Prenly, voici un guide rapide :
1. connectez-vous à votre compte Prenly Workspace
2. Allez dans "Applications".
3. Sélectionnez l'application pour laquelle vous souhaitez gérer le menu
4. cliquez sur "Menu" à droite
5. Sélectionnez "Paramètres de menu pour le Web"
6. Gérez votre menu par glisser-déposer, ajoutez des éléments de menu ou modifiez le contenu existant.
Deux (2) icônes au maximum, en plus de l'icône de menu, peuvent apparaître dans la barre supérieure de la page d'accueil. Les autres liens sont placés sous le menu principal.
Par défaut, l'icône de recherche apparaît dans la barre supérieure, mais elle peut être déplacée dans le menu si nécessaire et remplacée par un maximum de deux autres éléments.
Ajouter des éléments de menu
Cliquez sur "Ajouter un élément de menu" et choisissez entre
- Lien externe
- Favoris
- Podcast (add-on)
- Page de titre
- Titre sélectionné par l'utilisateur
Veuillez noter que les options grisées ne sont pas actives pour votre licence. Veuillez contacter le service clientèle ou votre représentant commercial pour plus d'informations sur ces fonctionnalités.
Favoris
Le marquage des favoris est un moyen facile pour les utilisateurs de sélectionner et de trouver les titres qu'ils aiment le plus sur la page de titre.
Podcasts
Affichez vos podcasts directement sur la page d'accueil et sur une page de collection spéciale.
Si vous souhaitez activer l'extension podcast, contactez sales@textalkgroup.com et nous vous mettrons en contact avec l'un de nos représentants commerciaux.
Page de titre
En activant la page des titres, l'application est dotée d'un nouvel onglet dans lequel le lecteur peut avoir un aperçu des titres présents dans l'application et la possibilité d'ouvrir chaque titre pour accéder à un texte descriptif et à toutes les éditions.
Des descriptions pour chaque titre sont ajoutées sous Editer le titre.
Ici, vous pouvez également activer les favoris afin que l'utilisateur puisse marquer ses titres comme favoris.
Titre sélectionné par l'utilisateur
Un groupe de titres parmi lesquels l'utilisateur peut choisir. Par exemple, si vous avez plusieurs éditions ou variantes locales dans la même application et que vous souhaitez proposer au lecteur de choisir son titre.
Ajouter un lien externe
1) Entrez un nom pour le lien (ce nom apparaîtra dans le menu).
2. Sélectionnez une icône. Si vous ne sélectionnez pas d'icône, une icône de lien par défaut sera affichée (surlignée en vert).
3. saisissez l'URL vers laquelle vous souhaitez établir un lien. N'oubliez pas de la tester d'abord dans le navigateur pour vous assurer qu'elle fonctionne.
4. Sélectionnez la visibilité.
Le lien doit être visible que vous soyez connecté ou non. Ou s'il ne doit être visible que lorsque vous êtes connecté ou déconnecté.
5. cliquez sur le bouton "Ajouter".
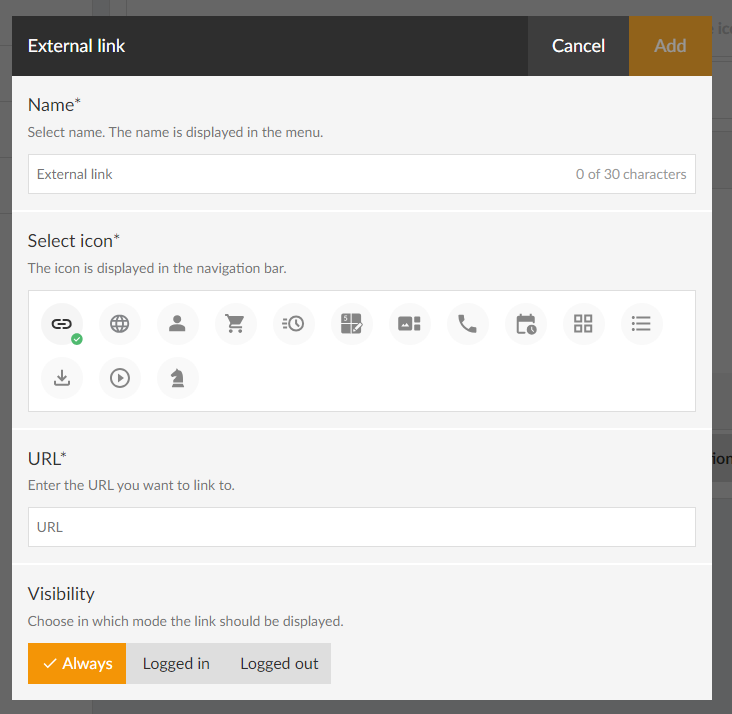
Trier le menu
Pour trier le menu, faites glisser les barres (cliquez sur l'icône à gauche de l'icône, maintenez le bouton de la souris enfoncé et faites glisser vers le haut ou vers le bas).
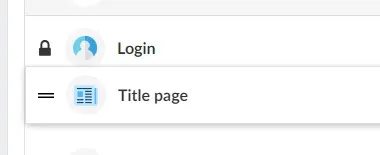
Vous pouvez intervertir la position de deux éléments de menu. Par exemple, faites glisser un élément de menu sur un autre et ils changeront de place. Bien entendu, vous pouvez également faire glisser la souris vers un espace vide dans le menu.
Notez que le cadenas situé à côté du texte "Se connecter" signifie qu'il ne peut pas être déplacé. Il se trouvera toujours directement sous le menu principal.
Modification des éléments du menu
Si vous souhaitez modifier le nom, l'icône, etc. des éléments du menu, cliquez sur les trois points horizontaux et sélectionnez "Modifier".
Supprimer des éléments du menu
Pour supprimer des éléments du menu, cliquez sur les trois points horizontaux et sélectionnez "Supprimer".
Notez que certains éléments par défaut ne peuvent pas être supprimés.
Lorsque vous avez terminé toutes les modifications, n'oubliez pas d'enregistrer vos paramètres.
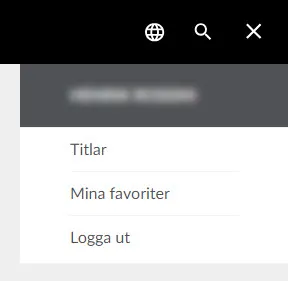
Nous espérons que cette nouvelle fonctionnalité vous plaira autant qu'à nous. Si vous avez des questions, n'hésitez pas à contacter notre service d'assistance qui vous aidera.