Kom godt i gang med din butik - Manual
Art. no. 216070569
I denne vejledning tager vi dig gennem de 9 vigtigste trin, så du kan komme i gang med at sælge i din webshop. Vi dækker følgende punkter i teksten.
Vi linker også til andre sider med mere detaljerede indstillinger og trin.
Klik på overskriften for at gå direkte til det afsnit, du vil have hjælp til: Tilføj produktgrupperTilføjprodukterVælg temaTilføj betalingsmetoderTilføj forsendelsesmetoderTilføj vilkår og info UnderskrivGDPR-aftaleTilføj domæneGå live med din butik
Tilføj produktgrupper
Vi anbefaler, at du starter med at tilføje produktgrupper, da produktgrupperne udgør menuen.

Følg nedenstående trin for at tilføje produktgrupper:
- Gå til Sortiment i menuen til venstre
- Klik på Produktgrupper
- Klik på Tilføj din første produktgruppe!
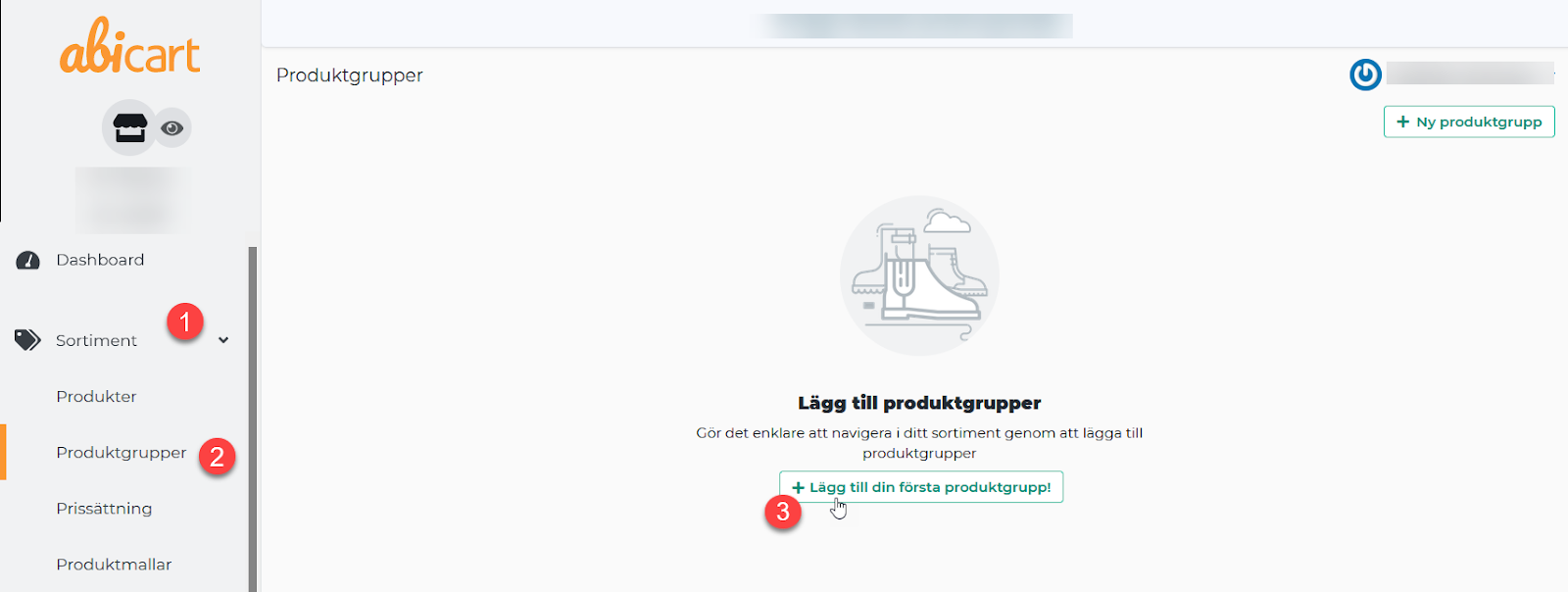
- Gå igennem og udfyld felterne*
- Du kan tilføje en introduktionstekst og et billede til hver produktgruppe*.
- Afslut med Tilføj
*Vigennemgår dissetrin i detaljer i den manual, der er linket til nedenfor.

Klik nedenfor for at få en mere detaljeret beskrivelse af hvert trin.
Tilføj produkter
Du kan vælge at tilføje produkter manuelt eller via import.
- Gå til Sortiment i menuen til venstre
- Klik på Produkter
- Vælg, om du vil importere fra en fil eller tilføje dit første produkt manuelt.

Klik nedenfor for at få en mere detaljeret beskrivelse af hvert trin.
Manuel - Tilføj dine første produkter
Manual - Importer med fil
Tilføj tema
Der er i øjeblikket 8 forskellige temaer at vælge imellem, hver med et forskelligt design.
Tilføj det, der passer dig bedst.
- Gå til Udseende i menuen til venstre
- Klik på Temaer
- Vælg fanen Temaskabeloner
- Tilføj et tema: Vælg det tema, du vil bruge i din butik.
Demo: Her får du et glimt af, hvordan temaet kan se ud.
Lær mere: Klik her for at få ekstra information om temaet.
- Under fanen Mine temaer finder du dine tilføjede temaer, og det er også her, du kan redigere dem.
- Klik på blyanten for at redigere.
- Via øjet kan du se en forhåndsvisning af din butik.

Klik nedenfor for at få en mere detaljeret beskrivelse af, hvordan du redigerer temaet.
Tilføj betalingsmetoder
Vi understøtter flere betalingsmetoder, både nationalt og hvis du vil være global.
Men husk. Start altid med at få en aftale med din leverandør.
- Gå til Indstillinger i menuen til venstre.
- Klik på Betalingsmetoder
- I listen "Tilføj en ny betalingsmetode" skal du tilføje din foretrukne betalingsmulighed.
- Afslut ved at klikke på Tilføj

Gå til nedenstående link og find din udbyder for at få oplysninger om aktivering og andre indstillinger.
Tilføj leveringsmetoder (forsendelse)
Her tilføjer du dine forskellige leveringsmetoder og navngiver de leverandører, du vil sende dine varer med.
Glem nu ikke det!
Du skal oprette separate aftaler med de leverandører, du har valgt.
- Gå til Indstillinger imenuen til venstre
- Klik påFragt
- I øverste højre hjørne skal du klikke påNyforsendelsesmetode
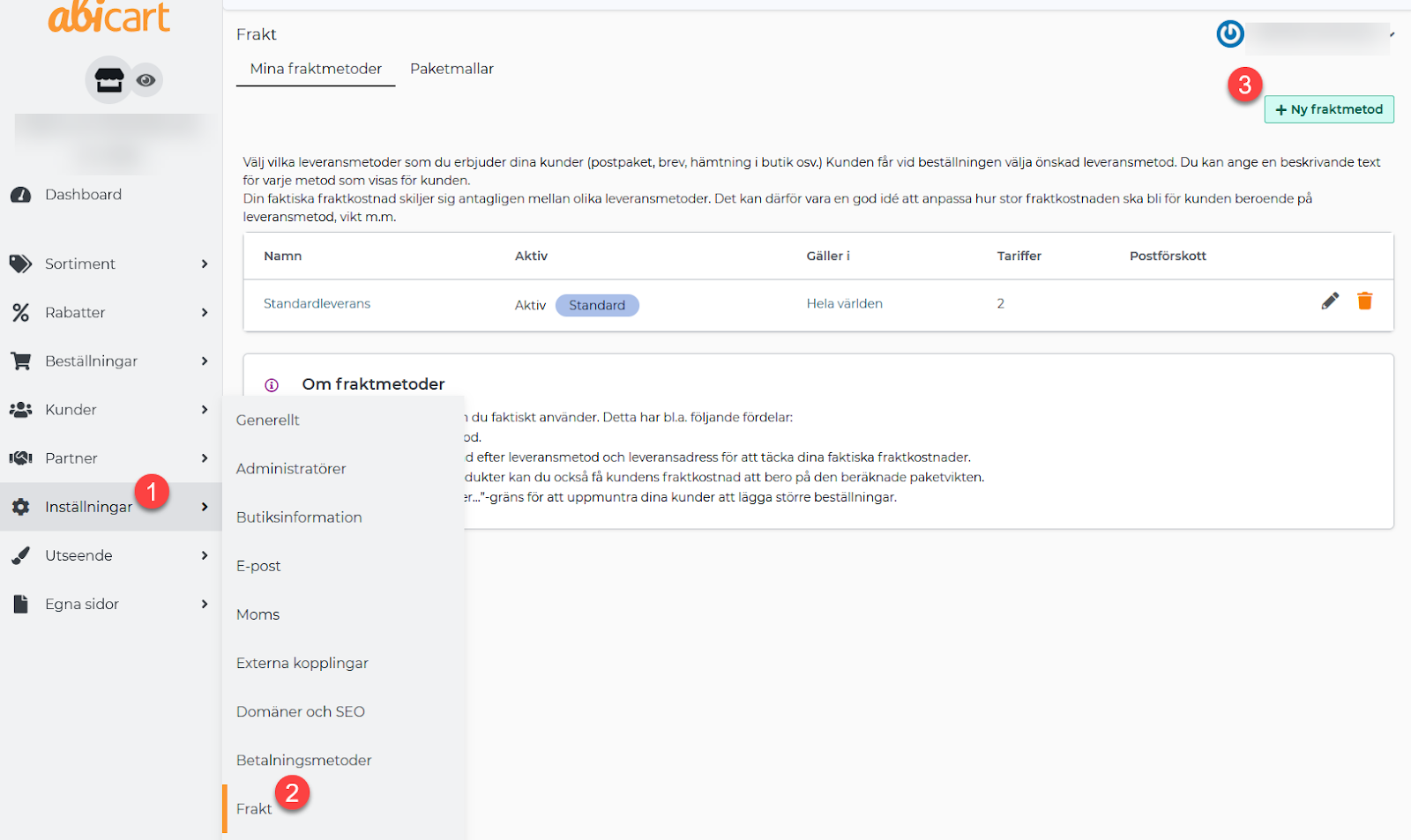
- Her navngiver du leverandøren, f.eks. Postnord, DHL osv.
- Husk at markere "Aktiv" for at leveringsmetoden skal være synlig for kunden.
- AfslutmedTilføj

For information om vægtintervaller, gebyrer, links til lande/kundegrupper, fri fragt osv. klik på linket nedenfor.
Manual - Leveringsmetoder
Tilføj vilkår og info
Det er vigtigt at fortælle dine kunder, hvad der gælder i din butik, f.eks. oplysninger om returnering, leveringstid osv. Abicart har en færdig skabelon, som du kan bruge.
- Gå til Mine sider i menuen til venstre
- Klik på Vilkår & info

Skabelonen for Vilkår & info:
Skabelonen er lavet ud fra, hvad butikker generelt har for Vilkår og info.
De gule felter nedenfor viser tekst, som du skal erstatte med din egen.
I skabelonen er der færdige overskrifter, som du kan bruge. Gennemgå og rediger teksten under hver overskrift for at sikre, at den matcher dine vilkår og betingelser.

Følg trinene i manualen nedenfor for at gøre dine "vilkår og info" synlige på hjemmesiden.
Manual - Link til dine egne sider
Underskriv GDPR-aftalen
- Klik på Dashboard i menuen øverst til venstre
- Klik på knappen Underskriv aftale
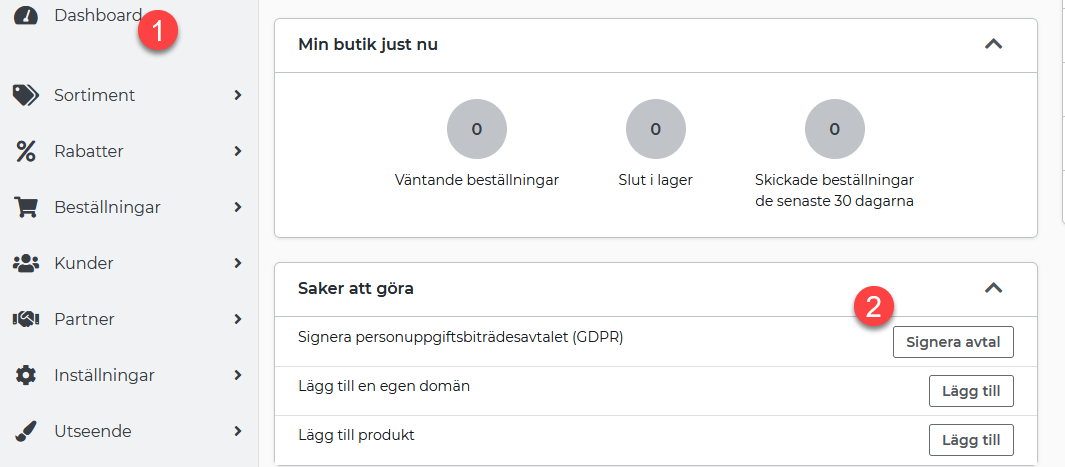
- Vælg, om du vil underskrive på en anden enhed eller på denne enhed.
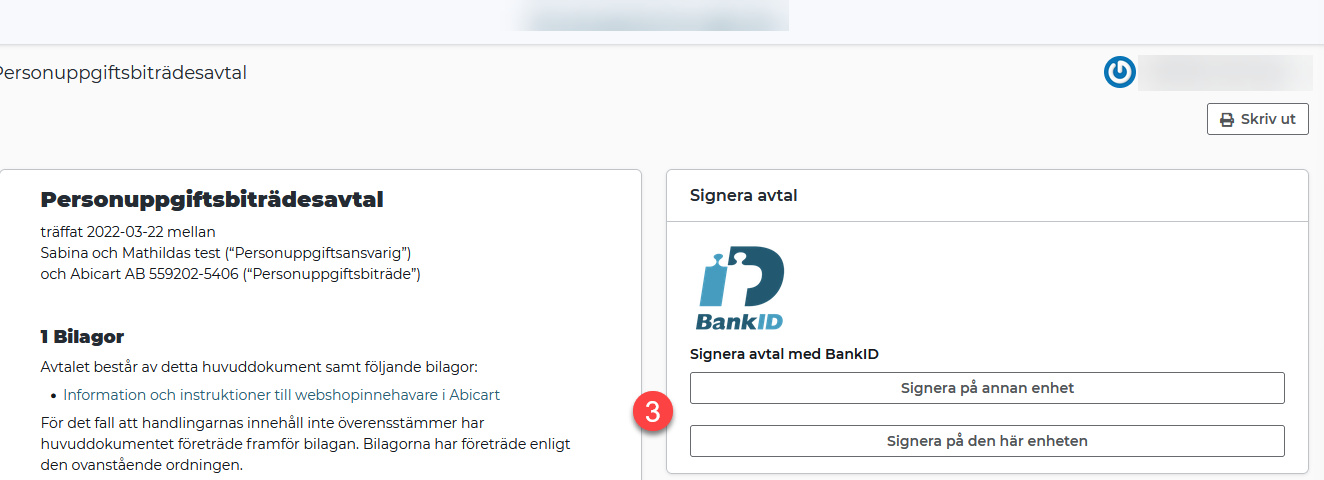
Nedenfor finder du information om GDPR til dig som butiksejer.
Manual - GDPR
Tilføj domæne
Domænenavnet er adressen på din butik, f.eks. www.abicart.se.
At have et domænenavn giver troværdighed over for dine kunder.
Glem det ikke!
Start med at købe et domænenavn. Det kan du gøre gennem en udbyder af domænenavne eller gennem en webhost.
- Gå til Indstillinger i menuen til venstre
- Klik på Domæner og SEO
- Klik på fanen Domæner
- Indtast dit domænenavn, og afslut med Tilføj domæne
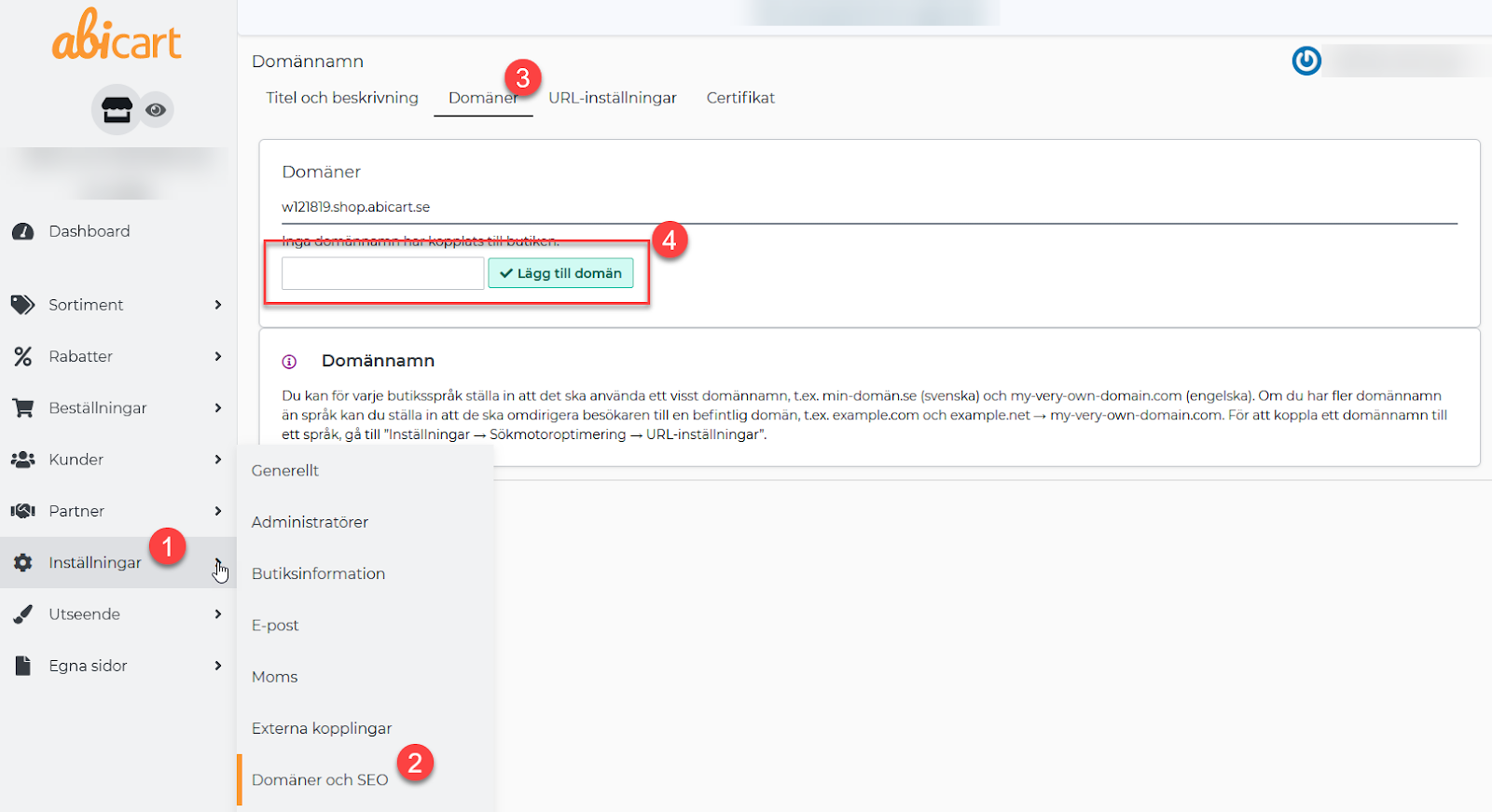
- Gå til fanen URL-indstillinger
- Vælg det domænenavn, du lige har tilføjet, i rullelisten.
- Afslut ved at klikke på Gem
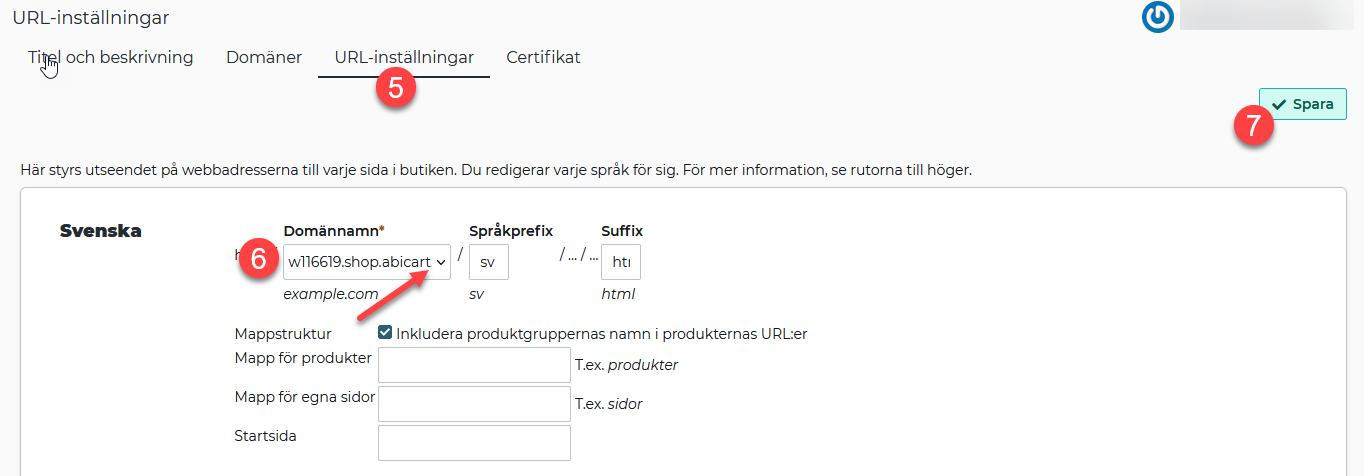
Klik nedenfor for at få en detaljeret beskrivelse af, hvordan du omdirigerer dit domænenavn.
Manuel - Forbind domænet til butikken
Gå live med din butik
Nu hvor din butik er ved at være klar, er det tid til at gøre den synlig.
- Gå til Indstillinger i menuen til venstre
- Klik på Generelt
- Fjern markeringen af Skjul butik
- Afslut ved at klikke på Gem

