Rozpoczęcie pracy ze sklepem - instrukcja obsługi
Art. no. 216070569
W tym podręczniku przeprowadzimy Cię przez 9 najważniejszych kroków, abyś mógł rozpocząć sprzedaż w swoim sklepie. W tekście omówimy następujące punkty.
Zamieścimy również linki do innych stron, na których można znaleźć bardziej szczegółowe ustawienia i kroki.
Kliknij nagłówek, aby przejść bezpośrednio do sekcji, z którą chcesz uzyskać pomoc:Dodaj grupy produktówDodaj produktyWybierz motywDodaj metody płatnościDodaj metody wysyłkiDodaj warunki i informacje Podpiszumowę RODODodaj domenęRozpocznij korzystanie ze swojego sklepu.
Dodawanie grup produktów
Zalecamy rozpoczęcie od dodania grup produktów, ponieważ tworzą one menu.

Wykonaj poniższe kroki, aby dodać grupy produktów:
- Przejdź do sekcji Asortyment w menu po lewej stronie
- Kliknij na Grupy produktów
- Kliknij Dodaj swoją pierwszą grupę produktów!
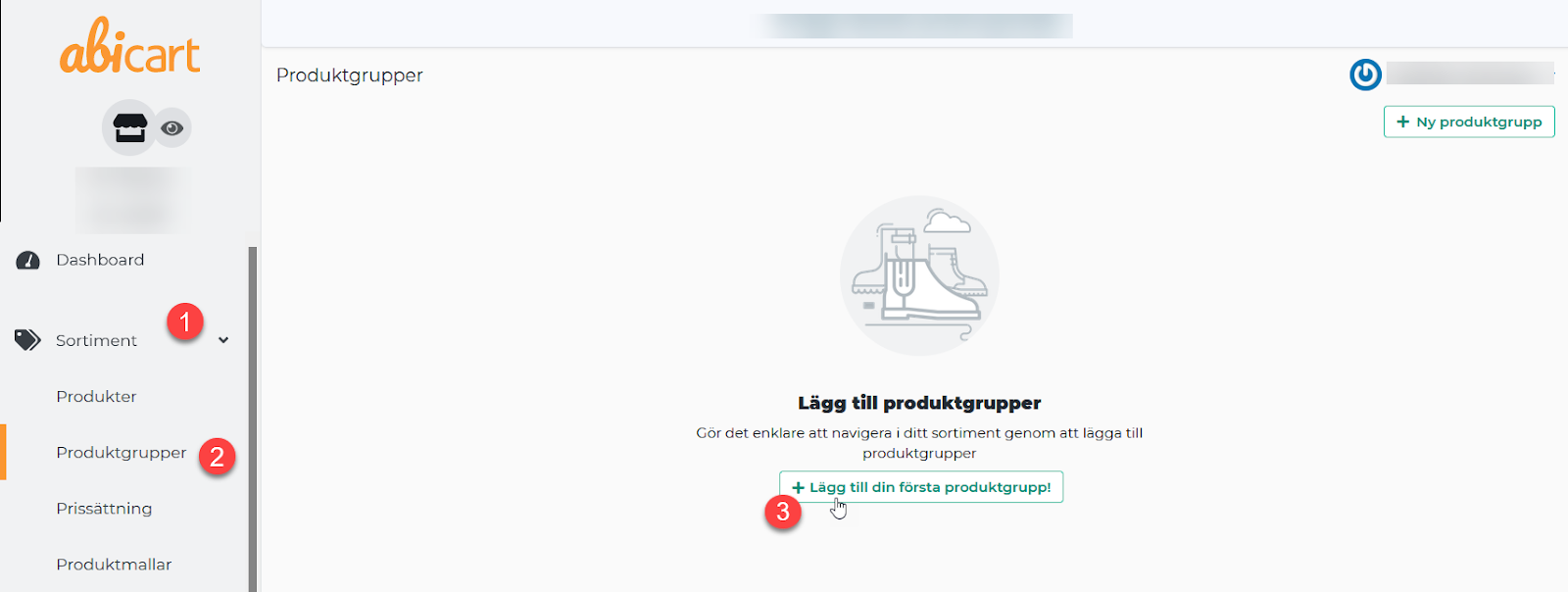
- Przejdź i wypełnij pola*
- Możesz dodać tekst wprowadzający i obraz do każdej grupy produktów*.
- Zakończ przyciskiem Dodaj
*Szczegółowo opisujemy tekroki w podręczniku, do którego link znajduje się poniżej.

Kliknij poniżej, aby uzyskać bardziej szczegółowy opis każdego kroku.
Dodaj produkty
Produkty można dodawać ręcznie lub poprzez import.
- Przejdź do sekcji Asortyment w menu po lewej stronie
- Kliknij Produkty
- Wybierz import z pliku lub ręczne dodanie pierwszego produktu.

Kliknij poniżej, aby uzyskać bardziej szczegółowy opis każdego kroku.
Ręcznie - Dodaj pierwsze produkty
Instrukcja - Import z pliku
Dodaj motyw
Obecnie do wyboru jest 8 różnych motywów, z których każdy ma inny wygląd.
Dodaj ten, który najbardziej Ci odpowiada.
- Przejdź do Wygląd w menu po lewej stronie
- Kliknij Motywy
- Wybierz zakładkę Szablony motywów
- Dodaj: Wybierz motyw, którego chcesz użyć w swoim sklepie.
Demo: Tutaj możesz zobaczyć, jak może wyglądać szablon.
Dowiedz się więcej: Kliknij tutaj, aby uzyskać dodatkowe informacje na temat szablonu.
- W zakładce Moje szablony znajdziesz dodane szablony, tutaj również możesz je edytować.
- Kliknij ołówek , aby edytować.
- Za pomocą oka możesz wyświetlić podgląd swojego sklepu.

Kliknij poniżej, aby uzyskać bardziej szczegółowy opis edycji motywu.
Dodawanie metod płatności
Obsługujemy wiele metod płatności, zarówno krajowych, jak i globalnych.
Pamiętaj. Zawsze zaczynaj od zawarcia umowy z dostawcą.
- Przejdź do Ustawień w menu po lewej stronie.
- Kliknij Metody płatności
- Na liście "Dodaj nową metodę płatności" dodaj preferowaną opcję płatności.
- Zakończ, klikając Dodaj

Aby uzyskać informacje na temat aktywacji i innych ustawień, przejdź do poniższego łącza i znajdź swojego dostawcę.
Dodaj metody dostawy (Wysyłka)
Tutaj możesz dodać różne metody dostawy i wskazać dostawców, do których będziesz wysyłać swoje towary.
Nie zapomnij!
Musisz utworzyć oddzielne umowy z wybranymi dostawcami.
- Przejdź do Ustawień wmenu po lewej stronie
- Kliknij opcjęFracht
- W prawym górnym rogu kliknijNowametoda wysyłki
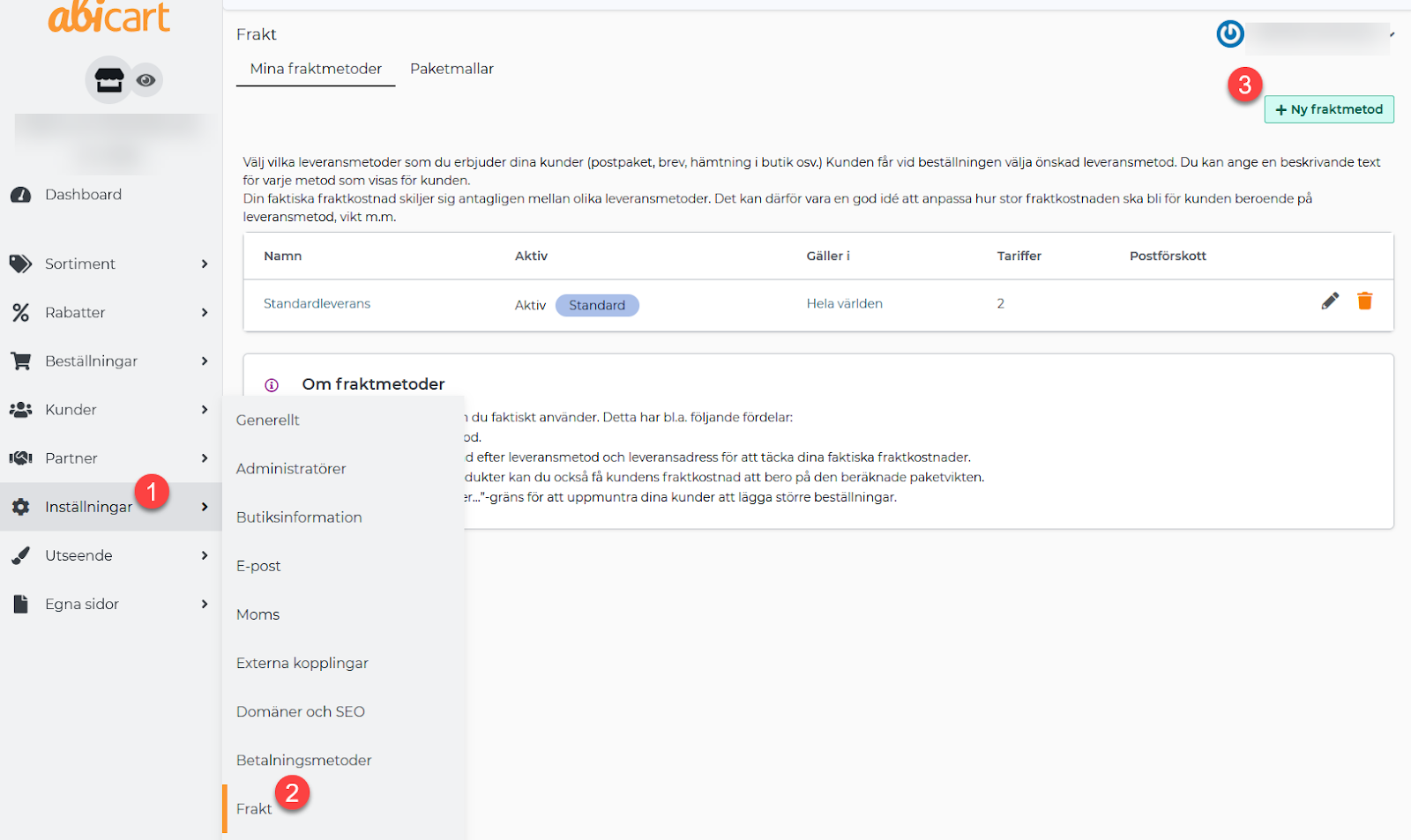
- W tym miejscu należy podać nazwę dostawcy, na przykład Postnord, DHL itp.
- Pamiętaj, aby zaznaczyć "Aktywny", aby metoda dostawy była widoczna dla klienta.
- ZakończprzyciskiemAdd

Aby uzyskać informacje na temat zakresów wagowych, opłat, linków do krajów/grup klientów, bezpłatnej wysyłki itp. kliknij poniższy link.
Podręcznik - Metody dostawy
Dodaj warunki i informacje
Ważne jest, aby poinformować klientów o tym, co obowiązuje w Twoim sklepie, na przykład informacje o zwrotach, czasie dostawy itp. Abicart ma gotowy szablon, którego możesz użyć.
- Przejdź do Moje strony w menu po lewej stronie
- Kliknij Warunki i informacje

Szablon warunków i informacji:
Szablon jest tworzony w oparciu o to, co sklepy zazwyczaj mają w Warunkach i informacjach.
Żółte pola poniżej pokazują tekst, który należy zastąpić własnym.
W szablonie znajdują się gotowe nagłówki, których można użyć. Przejrzyj i edytuj tekst pod każdym nagłówkiem, aby upewnić się, że jest zgodny z Twoim regulaminem.

Wykonaj kroki opisane w poniższej instrukcji, aby Twoje "warunki i informacje" były widoczne na stronie głównej.
Instrukcja - Linkowanie do własnych stron
Podpisz umowę RODO
- Kliknij Pulpit nawigacyjny w lewym górnym menu.
- Kliknij przycisk Podpisz umowę
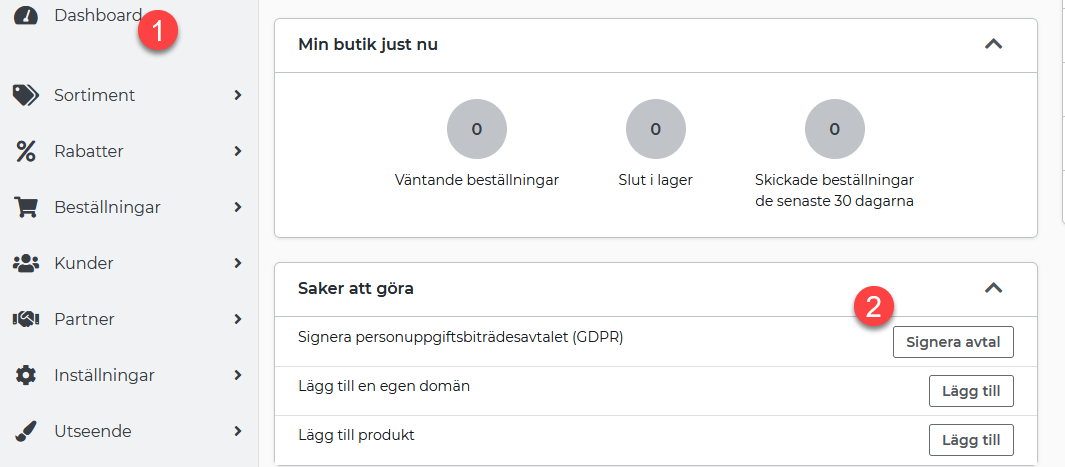
- Wybierz, czy chcesz podpisać umowę na innym urządzeniu , czy na tym urządzeniu.
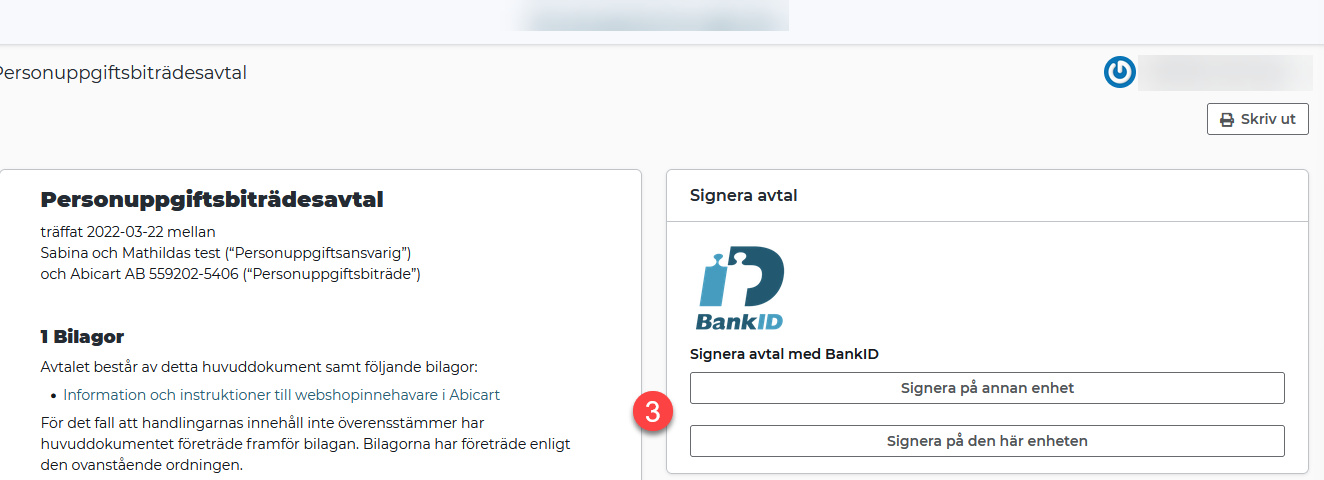
Poniżej znajdziesz informacje o RODO dla Ciebie jako właściciela sklepu.
Podręcznik - RODO
Dodaj domenę
Nazwa domeny to adres Twojego sklepu, na przykład www.abicart.se.
Posiadanie nazwy domeny daje wiarygodność klientom.
Nie zapomnij o tym!
Zacznij od zakupu nazwy domeny. Możesz to zrobić za pośrednictwem dostawcy nazw domen lub hosta internetowego.
- Przejdź do Ustawień w lewym menu
- Kliknij Domeny i SEO
- Kliknij kartę Domeny
- Wpisz nazwę domeny i zakończ dodawanie domeny.
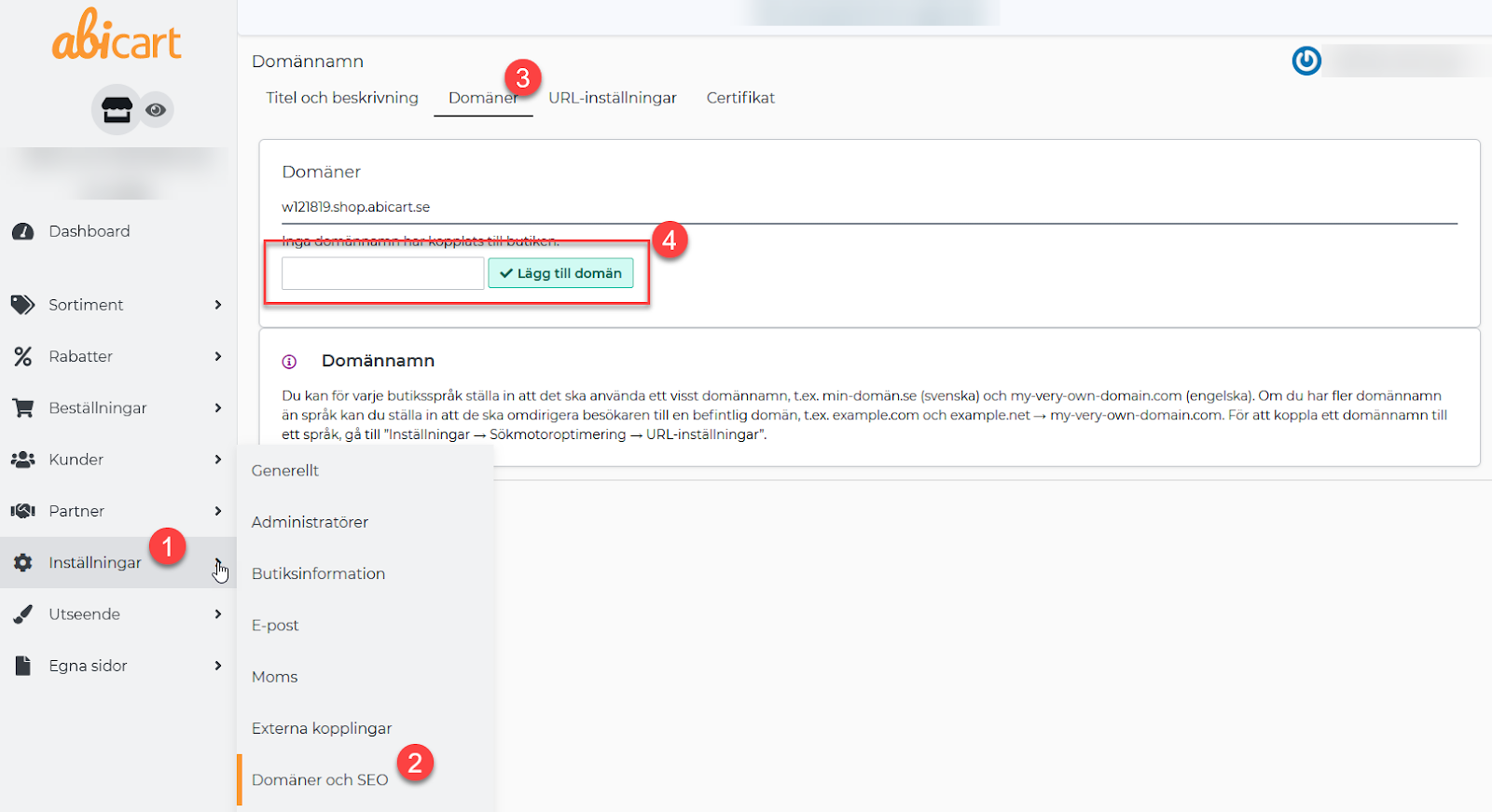
- Przejdź do zakładki Ustawienia URL
- Z listy rozwijanej wybierz nazwę domeny, którą właśnie dodałeś.
- Zakończ, klikając Zapisz
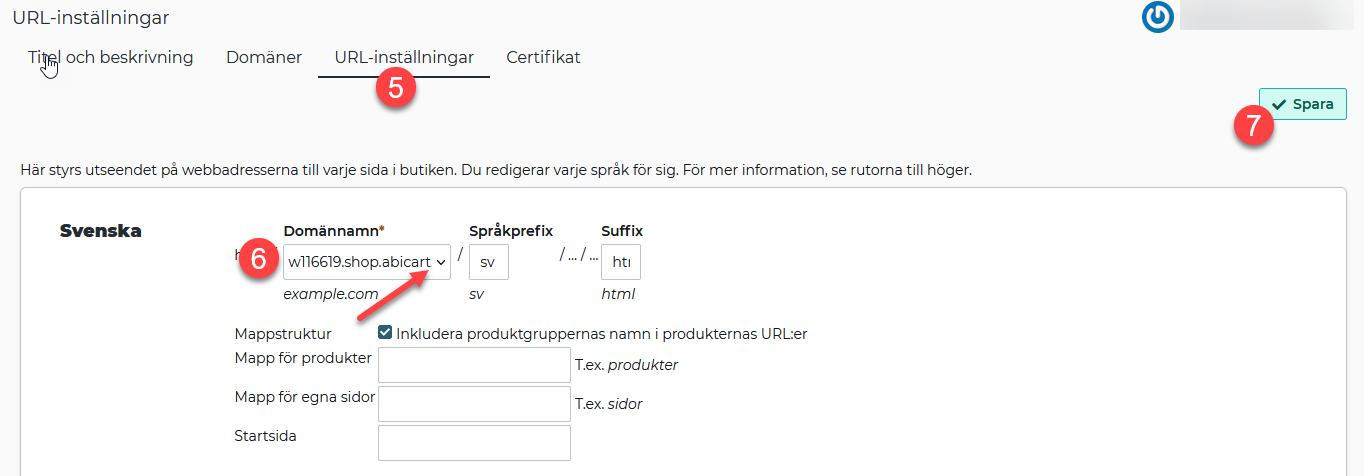
Kliknij poniżej, aby uzyskać szczegółowy opis przekierowania nazwy domeny.
Ręcznie - Połącz domenę ze sklepem
Uruchom swój sklep
Teraz, gdy Twój sklep jest gotowy, nadszedł czas, aby uczynić go widocznym.
- Przejdź do Ustawień w lewym menu
- Kliknij Ogólne
- Odznacz Ukryj sklep
- Zakończ, klikając Zapisz

