Kom i gang med butikken din - Manual
Art. no. 216070569
I denne håndboken tar vi deg gjennom de 9 viktigste trinnene for å komme i gang med å selge i nettbutikken din. Vi tar for oss følgende punkter i teksten.
Vi lenker også til andre sider for mer detaljerte innstillinger og trinn.
Klikk på tittelen for å gå direkte til den delen du ønsker hjelp med:Legg til produktgrupperLeggtilprodukterVelg temaLegg til betalingsmetoderLeggtil fraktmetoderLegg til vilkår og info SignerGDPR-avtaleLeggtil domeneGå live med butikken din
Legg til produktgrupper
Vi anbefaler at du begynner med å legge til produktgrupper, ettersom produktgruppene utgjør menyen.

Følg trinnene nedenfor for å legge til produktgrupper:
- Gå til Sortiment i menyen til venstre
- Klikk på Produktgrupper
- Klikk på Legg til din første produktgruppe!
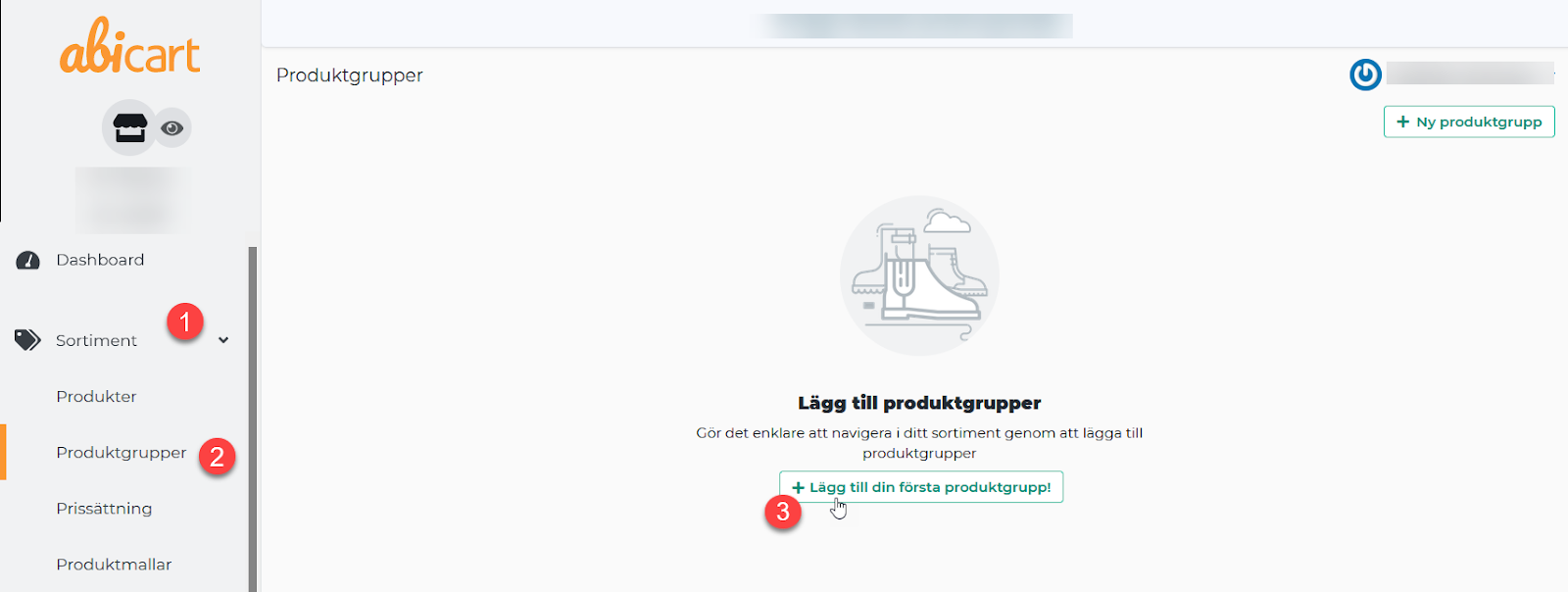
- Gå gjennom og fyll ut feltene*
- Du kan legge til introduksjonstekst og bilde til hver produktgruppe*
- Avslutt med Legg til
*Vigår gjennom dissetrinnene i detalj i manualen som er lenket til nedenfor.

Klikk nedenfor for å få en mer detaljert beskrivelse av hvert trinn.
Legg til produkter
Du kan velge å legge til produkter manuelt eller via import.
- Gå til Sortiment i menyen til venstre
- Klikk på Produkter
- Velg om du vil importere fra en fil eller legge til ditt første produkt manuelt.

Klikk nedenfor for en mer detaljert beskrivelse av hvert trinn.
Manuelt - Legg til dine første produkter
Manuell - Importer med fil
Legg til tema
Du kan for øyeblikket velge mellom 8 ulike temaer, alle med forskjellig design.
Legg til det som passer deg best.
- Gå til Utseende i menyen til venstre
- Klikk på Temaer
- Velg fanen Temamaler
- Legg til: Velg temaet du vil bruke i butikken din.
Demo: Her får du et glimt av hvordan temaet kan se ut.
Lær mer: Klikk her for å få litt mer informasjon om temaet.
- Under fanen Mine temaer finner du temaene du har lagt til, og det er også her du kan redigere dem.
- Klikk på blyanten for å redigere.
- Via øyet kan du forhåndsvise butikken din.

Klikk nedenfor for en mer detaljert beskrivelse av hvordan du redigerer temaet.
Manuell - Redigering av temaet
Legg til betalingsmetoder
Vi støtter flere betalingsmåter, både innenlands og hvis du ønsker å gå globalt.
Men husk å huske. Begynn alltid med å inngå en avtale med leverandøren din.
- Gå til Innstillinger i menyen til venstre.
- Klikk på Betalingsmåter
- I listen "Legg til en ny betalingsmåte" legger du til det betalingsalternativet du foretrekker.
- Avslutt med å klikke på Legg til

For informasjon om aktivering og andre innstillinger, gå til lenken nedenfor og finn leverandøren din.
Legg til leveringsmetoder (frakt)
Her legger du til de ulike leveringsmetodene og navngir leverandørene du vil sende varene dine med.
Ikke glem dette!
Du må opprette separate avtaler med de leverandørene du har valgt.
- Gå til Innstillinger imenyen til venstre
- Klikk påFrakt
- Klikk påNyfraktmetode øverst i høyre hjørne
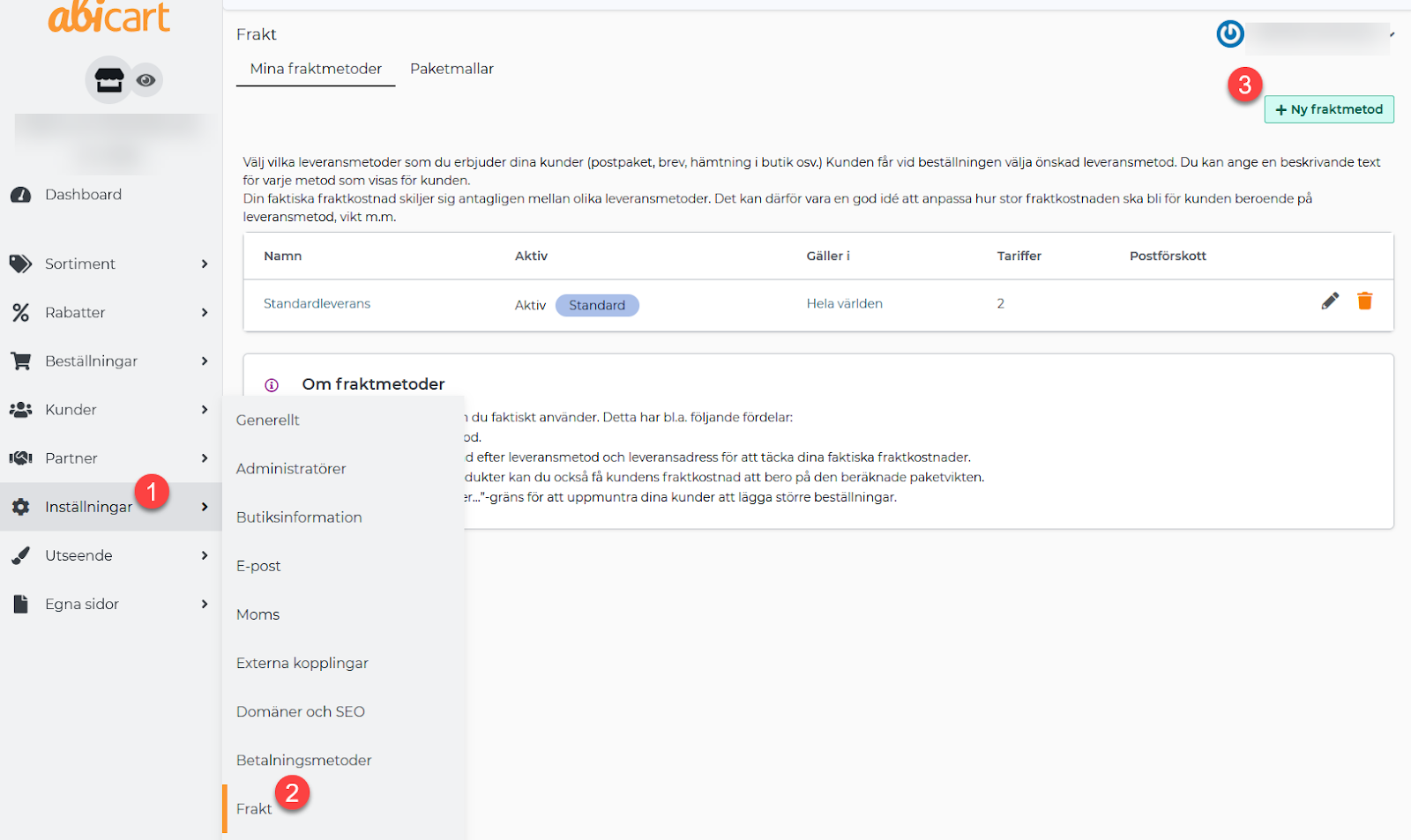
- Her navngir du leverandøren, for eksempel Postnord, DHL osv.
- Husk å krysse av for "Aktiv" for at leveringsmåten skal være synlig for kunden.
- AvsluttmedAdd

For informasjon om vektintervaller, gebyrer, lenker til land/kundegrupper, gratis frakt osv. klikk på lenken nedenfor.
Manual - Leveringsmetoder
Legg til vilkår og info
Det er viktig å fortelle kundene dine om hva som gjelder i butikken din, for eksempel informasjon om returer, leveringstid osv. Abicart har en ferdig mal som du kan bruke.
- Gå til Mine sider i menyen til venstre
- Klikk på Vilkår og info

Malen for Vilkår og info:
Malen er laget med utgangspunkt i hva butikker vanligvis har for Vilkår og info.
De gule feltene nedenfor viser tekst du må erstatte med din egen.
I malen finnes det ferdige overskrifter som du kan bruke. Gå gjennom og rediger teksten under hver overskrift for å sikre at den samsvarer med dine vilkår og betingelser.

Følg trinnene i håndboken nedenfor for å gjøre "vilkår og info" synlig på hjemmesiden.
Manual - Lenking til dine egne sider
Signer GDPR-avtalen
- Klikk på Dashboard i menyen øverst til venstre
- Klikk på knappen Signer avtale
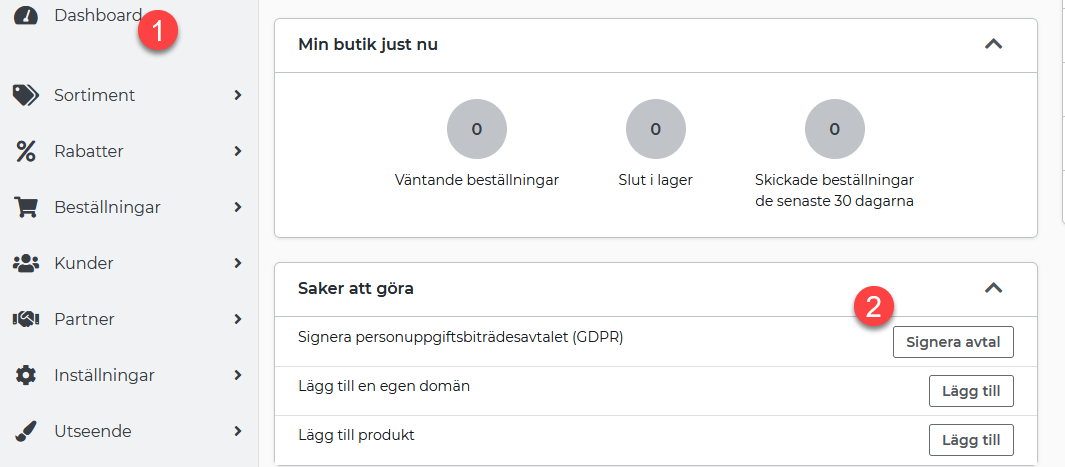
- Velg om du vil signere på en annen enhet eller på denne enheten.
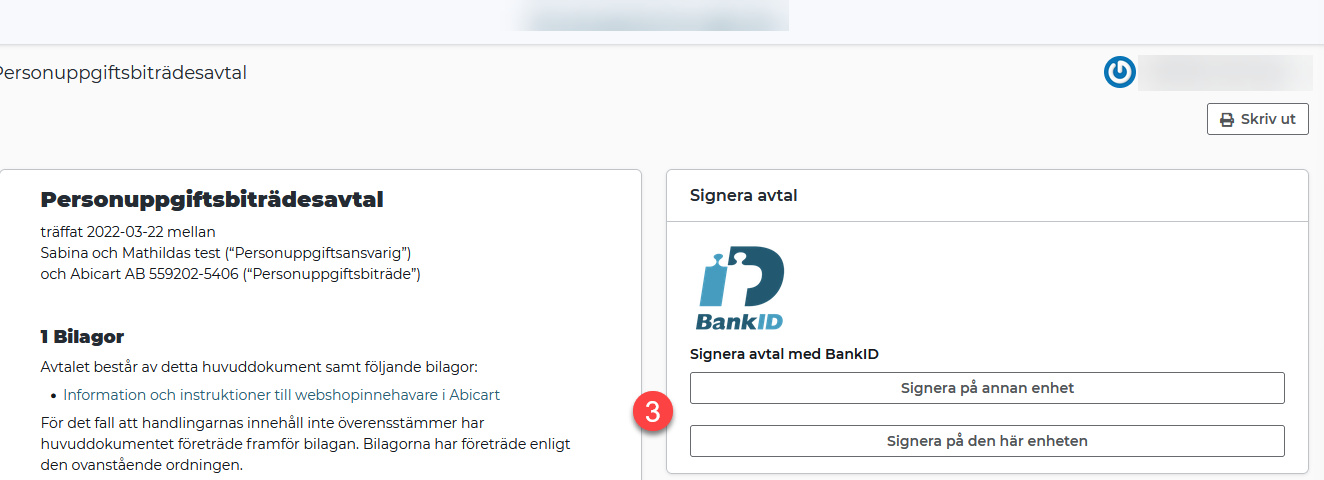
Nedenfor finner du informasjon om GDPR for deg som butikkeier.
Håndbok - GDPR
Legg til domene
Domenenavnet er adressen til butikken din, for eksempel www.abicart.se.
Å ha et domenenavn gir troverdighet overfor kundene dine.
Ikke glem det!
Begynn med å kjøpe et domenenavn. Du kan gjøre dette gjennom en domeneleverandør eller gjennom et webhotell.
- Gå til Innstillinger i menyen til venstre
- Klikk på Domener og SEO
- Klikk på fanen Domener
- Skriv inn domenenavnet ditt og avslutt med Legg til domene
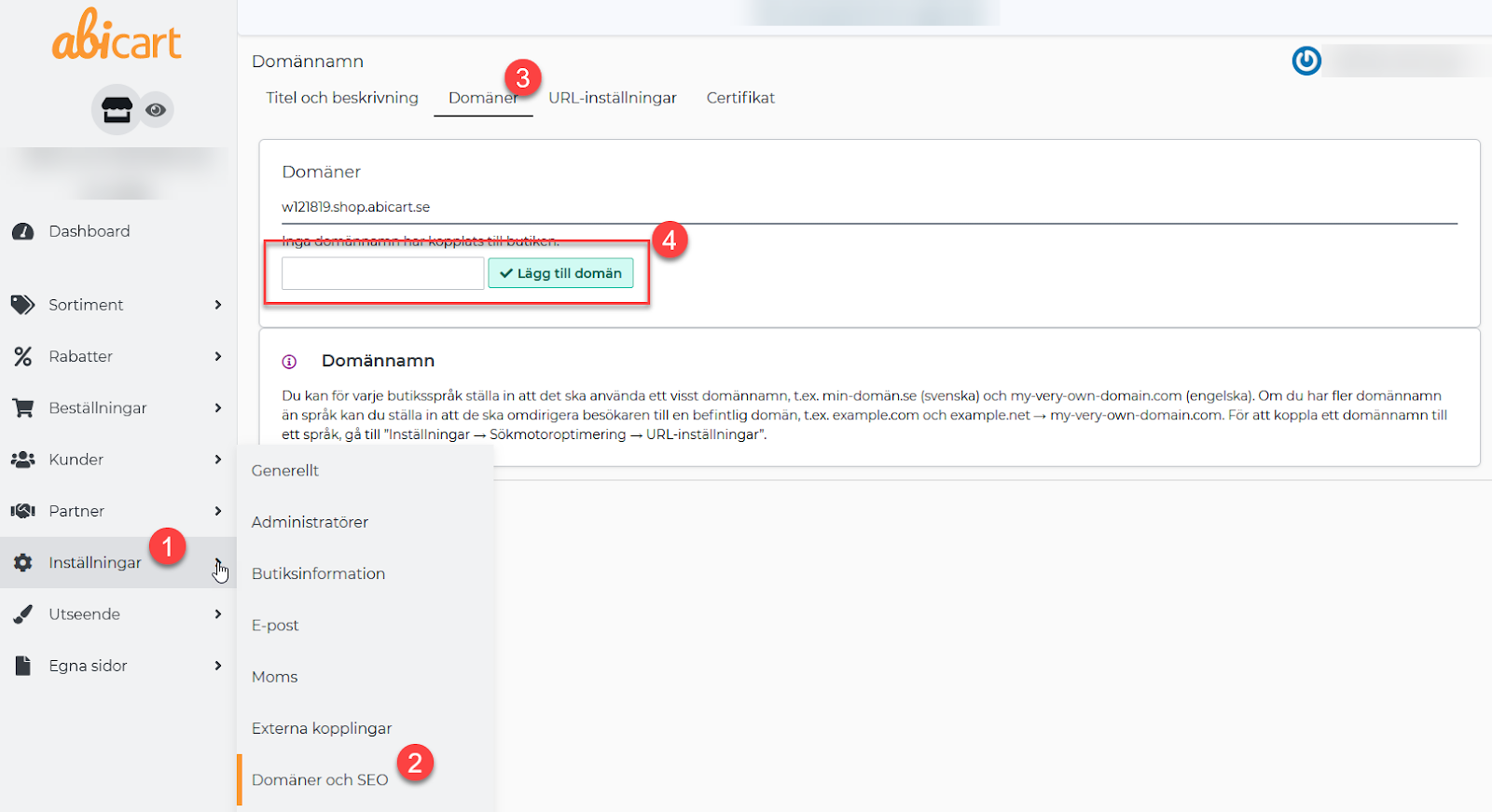
- Gå til URL-innstillinger-fanen
- Velg domenenavnet du nettopp har lagt til, i rullegardinlisten.
- Avslutt med å klikke på Lagre
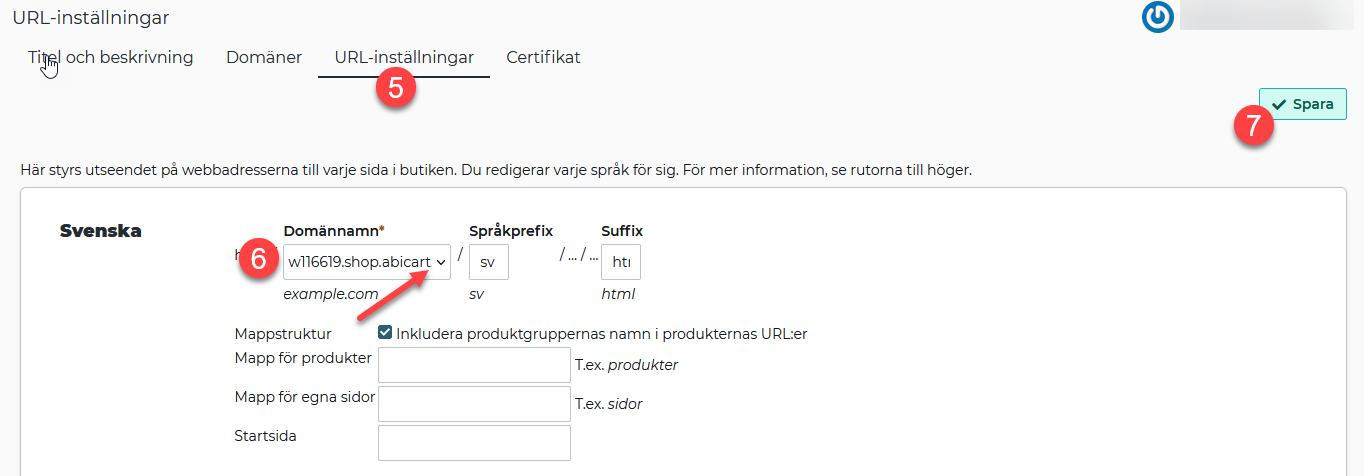
Klikk nedenfor for å få en detaljert beskrivelse av hvordan du omdirigerer domenenavnet ditt.
Manuell - Koble domenet til butikken
Gå live med butikken din
Nå som butikken din er klar, er det på tide å gjøre den synlig.
- Gå til Innstillinger i menyen til venstre
- Klikk på Generelt
- Fjern merket for Skjul butikk
- Fullfør ved å klikke på Lagre

