Puesta en marcha de la tienda - Manual
Art. no. 216070569
En este manual, te guiaremos a través de los 9 pasos más importantes para empezar a vender en tu tienda. Cubriremos los siguientes puntos en el texto.
También te enlazaremos a otras páginas para que conozcas los pasos y ajustes más detallados.
Haz clic en el título para ir directamente a la sección en la que necesitas ayuda:Añadir grupos de productosAñadir productosElegir temaAñadir métodos de pagoAñadir métodos deenvío Añadir términos e información Firmaracuerdo GDPRAñadir dominioPoner en marcha tu tienda
Añadir grupos de productos
Le recomendamos que empiece por añadir grupos de productos, ya que los grupos de productos forman el menú.

Siga los pasos que se indican a continuación para añadir grupos de productos:
- Vaya a Surtido en el menú de la izquierda
- Haga clic en Grupos de productos
- Haga clic en Añadir su primer grupo de productos
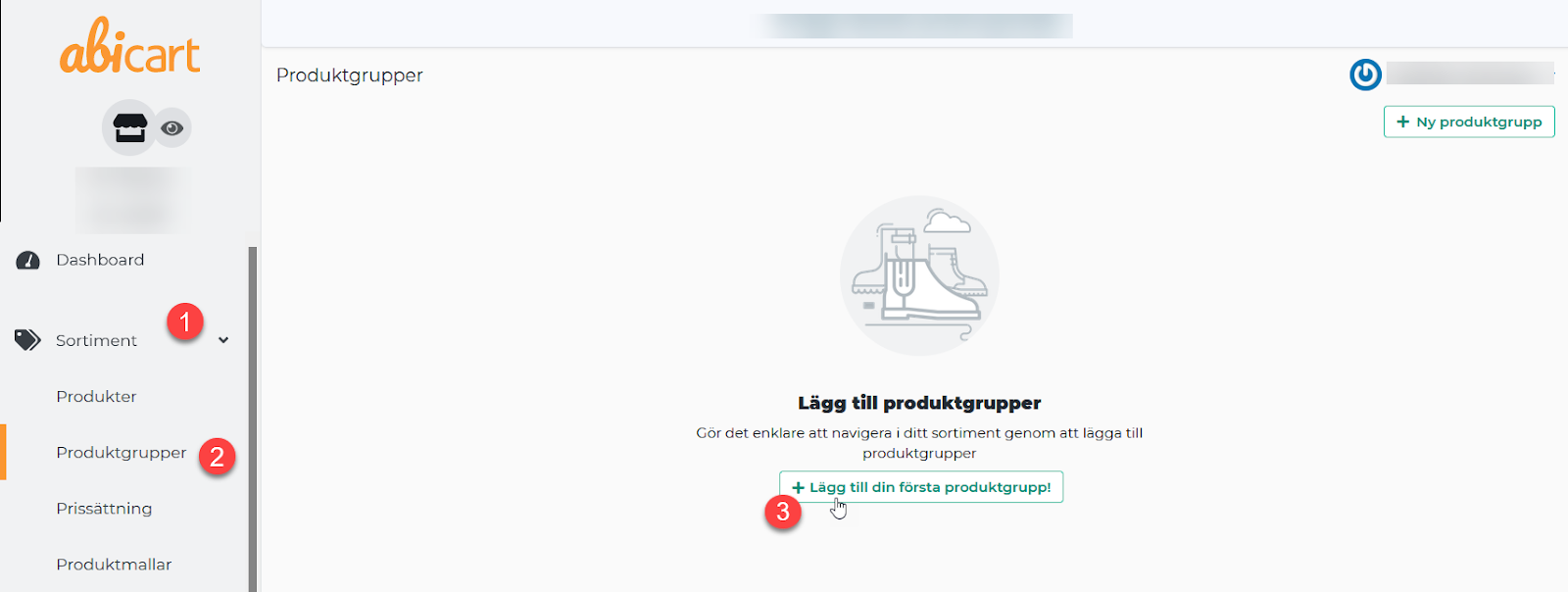
- Rellene todos los campos*.
- Puede añadir texto e imagen introductoria a cada grupo de productos*.
- Termine con Añadir
*Vamos a través de estospasos en detalle en el manual vinculado a continuación.

Haga clic a continuación para obtener una descripción más detallada de cada paso.
Añadir productos
Puede añadir productos manualmente o mediante importación.
- Vaya a Surtido en el menú de la izquierda
- Haga clic en Productos
- Elija entre Importar desde un archivo o Añadir manualmente su primer producto.

Haga clic a continuación para obtener una descripción más detallada de cada paso.
Manual - Añadir sus primeros productos
Manual - Importar con fichero
Añadir tema
Actualmente hay 8 temas diferentes para elegir, cada uno con un diseño diferente.
Añada el que más le convenga.
- Vaya a Apariencia en el menú de la izquierda
- Haz clic en Temas
- Selecciona la pestaña Plantillas de temas
- Añadir: Seleccione el tema que desea utilizar en su tienda.
Demostración: Aquí puedes ver el aspecto del tema.
Más información: Haz clic aquí para obtener más información sobre el tema.
- Bajo la pestaña Mis temas encontrarás tus temas añadidos, aquí es también donde puedes editarlos.
- Haz clic en el lápiz para editarlos.
- A través del ojo puedes previsualizar tu tienda.

Haga clic a continuación para una descripción más detallada de cómo editar el tema.
Añadir métodos de pago
Admitimos múltiples métodos de pago tanto a nivel nacional como si desea globalizarse.
Recuerde. Empiece siempre por llegar a un acuerdo con su proveedor.
- Vaya a Configuración en el menú de la izquierda.
- Haga clic en Métodos de pago
- En la lista "Añadir un nuevo método de pago", añada su opción de pago preferida.
- Termine haciendo clic en Añadir

Para obtener información sobre la activación y otros ajustes, vaya al siguiente enlace y busque su proveedor.
Añadir métodos de entrega (Envío)
Aquí añades tus diferentes métodos de envío y nombras a los proveedores con los que enviarás tu mercancía.
No lo olvide.
Debe crear acuerdos separados con los proveedores que haya elegido.
- Vaya a Configuración enel menú de la izquierda
- Haga clic en Flete
- En la esquina superior derecha, haga clic en Nuevométodo de envío
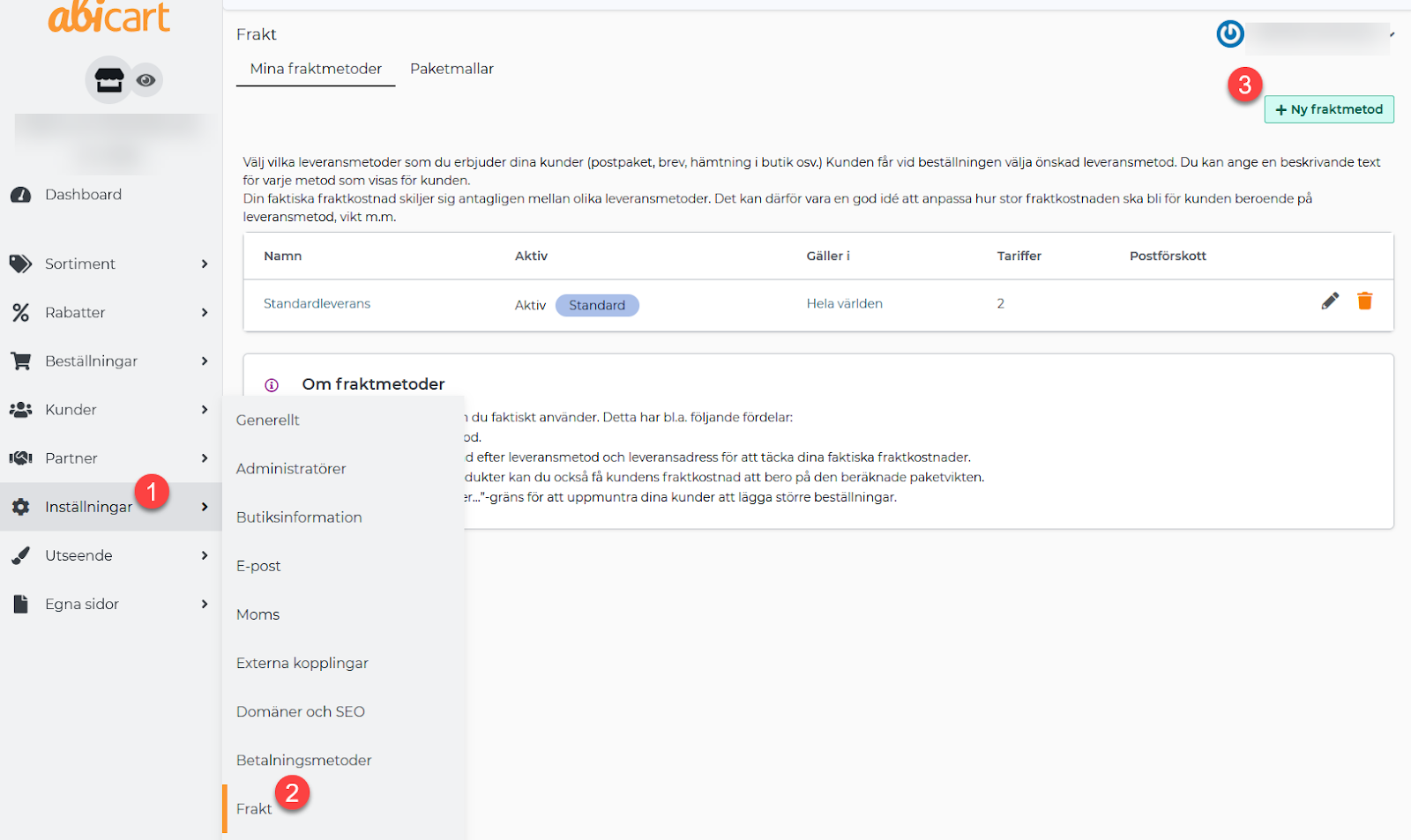
- Aquí debe nombrar al proveedor, por ejemplo Postnord, DHL, etc.
- Recuerde marcar "Activo" para que el método de envío sea visible para el cliente.
- FinaliceconAñadir

Para obtener información sobre rangos de peso, tarifas, enlaces a países/grupos de clientes, envíos gratuitos, etc., haga clic en el siguiente enlace.
Manual - Métodos de entrega
Añadir condiciones e información
Es importante informar a tus clientes sobre lo que se aplica en tu tienda, por ejemplo, información sobre devoluciones, tiempo de entrega, etc. Abicart tiene una plantilla ya preparada que puedes utilizar.
- Ve a Mis páginas en el menú de la izquierda
- Haz clic en Términos e información

La plantilla de Términos e Información:
La plantilla se crea en base a lo que las tiendas suelen tener para Términos e Información.
Los campos amarillos muestran el texto que debe sustituir por el suyo.
En la plantilla hay encabezados ya preparados que puede utilizar. Por favor, revise y edite el texto de cada encabezado para asegurarse de que coincide con sus términos y condiciones.

Siga los pasos del siguiente manual para que sus "términos e información" sean visibles en la página de inicio.
Manual - Enlaces a sus propias páginas
Firmar el acuerdo GDPR
- Haga clic en Panel de control en el menú superior izquierdo
- Haga clic en el botón Firmar acuerdo
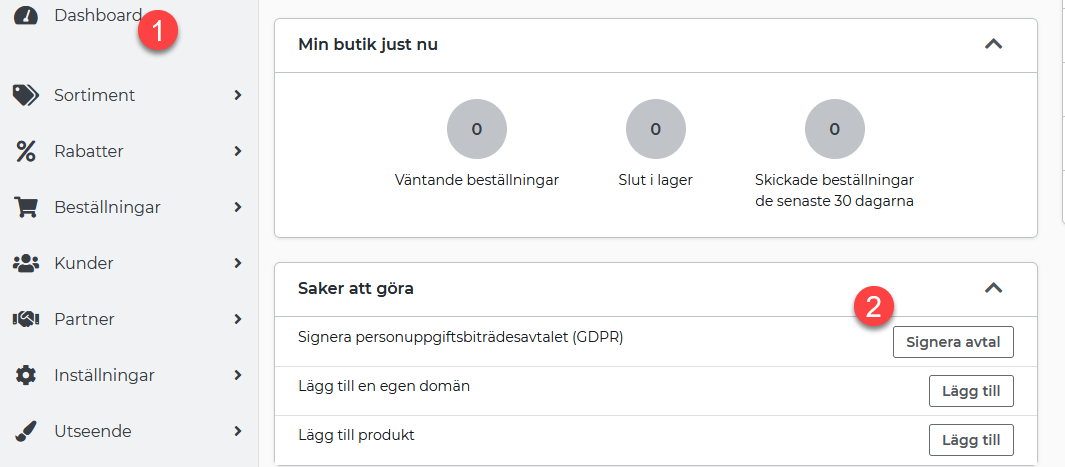
- Elija entre Firmar en otro dispositivo o Firmar en este dispositivo.
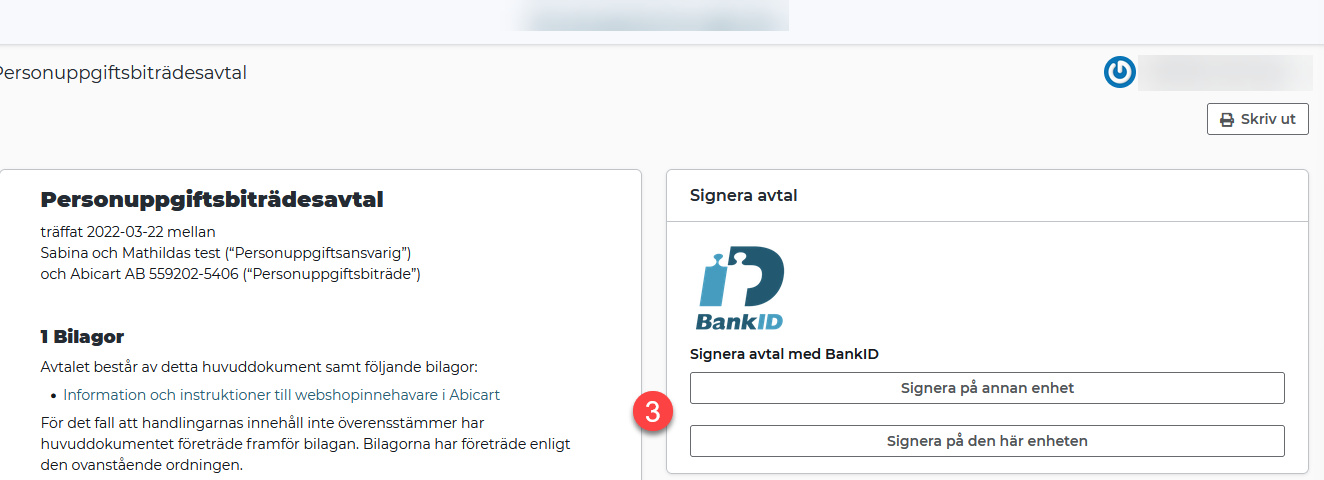
A continuación encontrará información sobre el GDPR para usted como propietario de una tienda.
Manual - GDPR
Añadir dominio
El nombre de dominio es la dirección de su tienda, por ejemplo www.abicart.se.
Tener un nombre de dominio da credibilidad a tus clientes.
No lo olvide.
Empieza por comprar un nombre de dominio. Puedes hacerlo a través de un proveedor de nombres de dominio o de un proveedor de alojamiento web.
- Vaya a Configuración en el menú de la izquierda
- Haga clic en Dominios y SEO
- Haga clic en la pestaña Dominios
- Escriba su nombre de dominio y finalice con Añadir dominio
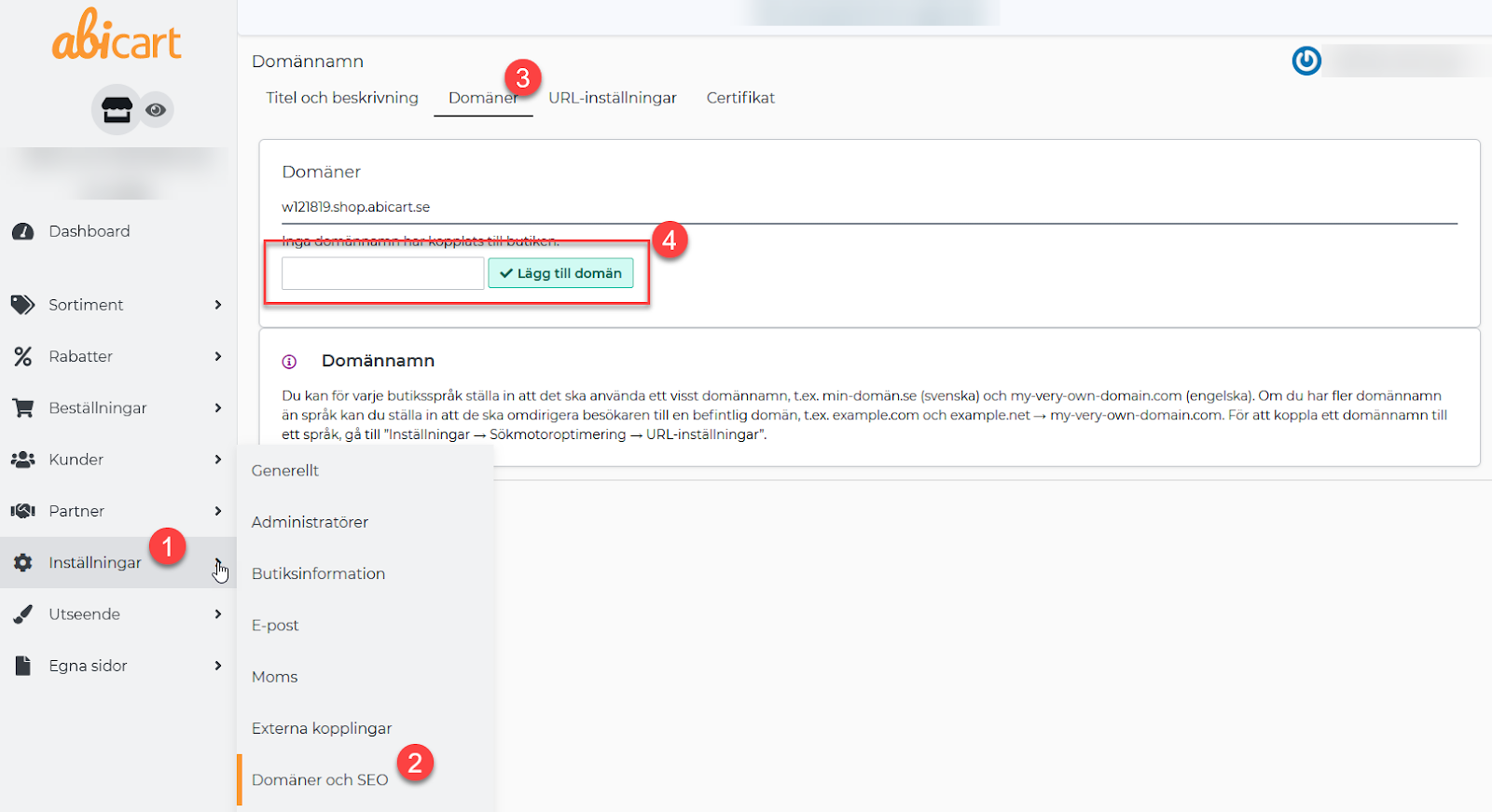
- Vaya a la pestaña Configuración de URL
- En la lista desplegable, seleccione el nombre de dominio que acaba de añadir.
- Termine haciendo clic en Guardar
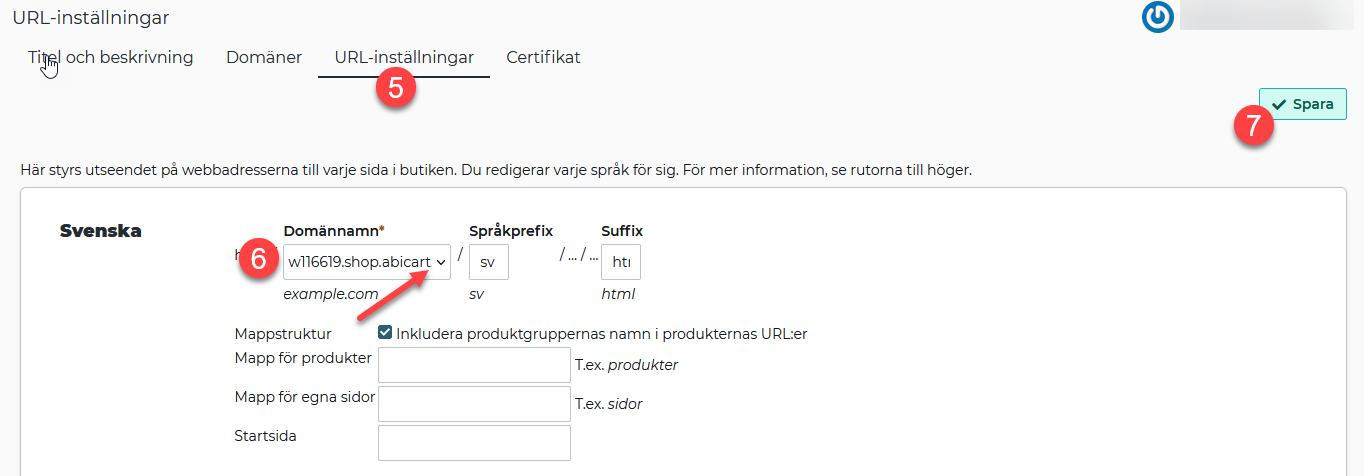
Haga clic a continuación para obtener una descripción detallada de cómo redirigir su nombre de dominio.
Manual - Conectar el dominio a la tienda
Ponga en marcha su tienda
Ahora que tu tienda está lista, es el momento de hacerla visible.
- Ve a Configuración en el menú de la izquierda
- Haz clic en General
- Desmarca Ocultar tienda
- Termine haciendo clic en Guardar

