Démarrer avec votre boutique - Manuel
Art. no. 216070569
Dans ce manuel, nous vous présentons les 9 étapes les plus importantes pour commencer à vendre dans votre boutique. Nous abordons les points suivants dans le texte.
Des liens renvoient également à d'autres pages pour des paramètres et des étapes plus détaillés.
Cliquez sur le titre pour accéder directement à la section pour laquelle vous avez besoin d'aide :Ajouter des groupes de produitsAjouterdes produitsChoisir un thèmeAjouter des méthodes de paiementAjouterdes méthodes d'expéditionAjouter des conditions générales et des informations Signer unaccord GDPRAjouter un domaine
Ajouter des groupes de produits
Nous vous recommandons de commencer par ajouter des groupes de produits, car ce sont eux qui forment le menu.

Suivez les étapes ci-dessous pour ajouter des groupes de produits :
- Allez dans Assortiment dans le menu de gauche
- Cliquez sur Groupes de produits
- Cliquez sur Ajouter votre premier groupe de produits !
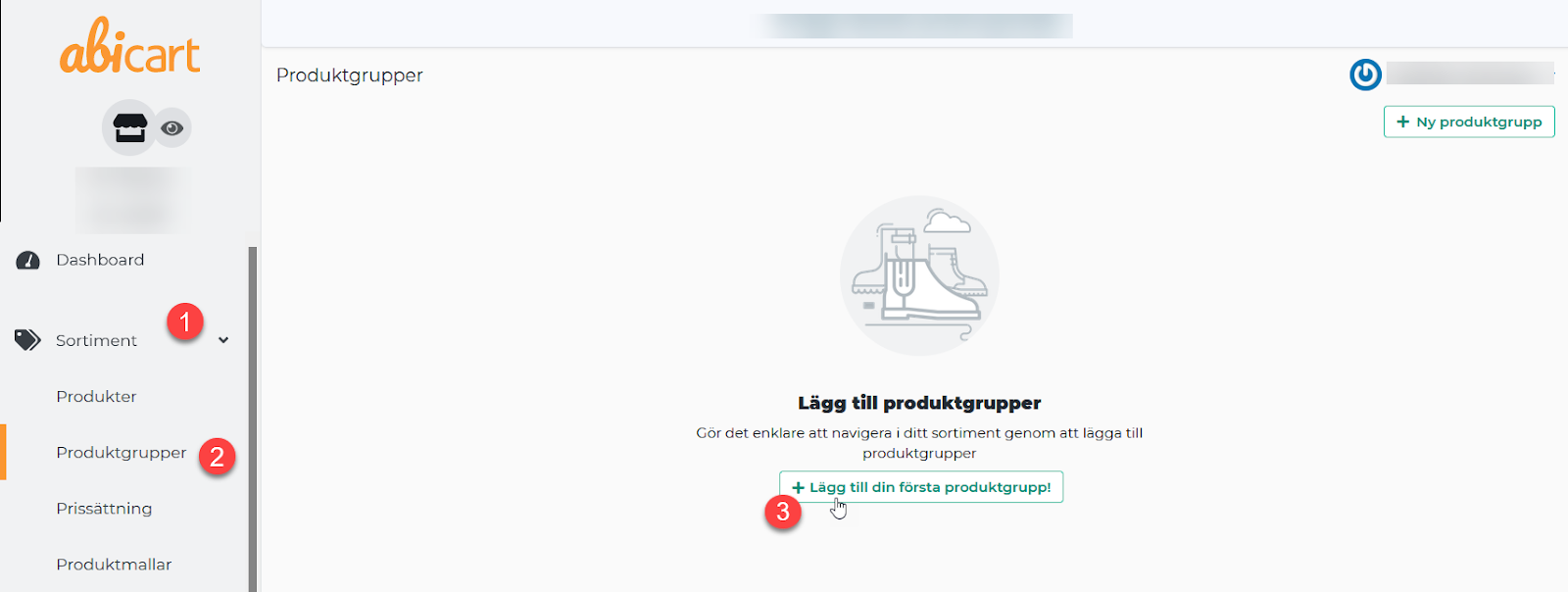
- Parcourez et remplissez les champs*
- Vous pouvez ajouter un texte d'introduction et une image à chaque groupe de produits*.
- Terminez par Ajouter
*Nous détaillons cesétapes dans le manuel dont le lien figure ci-dessous.

Cliquez ci-dessous pour une description plus détaillée de chaque étape.
Ajouter des produits
Vous pouvez choisir d'ajouter des produits manuellement ou via l'importation.
- Allez dans Assortiment dans le menu de gauche
- Cliquez sur Produits
- Choisissez d'importer à partir d'un fichier ou d'ajouter manuellement votre premier produit.

Cliquez ci-dessous pour une description plus détaillée de chaque étape.
Manuel - Ajouter vos premiers produits
Manuel - Importer avec un fichier
Ajouter un thème
Il existe actuellement 8 thèmes différents parmi lesquels vous pouvez choisir, chacun avec un design différent.
Ajoutez celui qui vous convient le mieux.
- Allez dans Apparence dans le menu de gauche
- Cliquez sur Thèmes
- Sélectionnez l'onglet Modèles de thèmes
- Ajouter : Sélectionnez le thème que vous souhaitez utiliser dans votre boutique.
Démo : Vous avez ici un aperçu de ce à quoi le thème peut ressembler.
En savoir plus : cliquez ici pour obtenir des informations supplémentaires sur le thème.
- Sous l'onglet Mes thèmes , vous trouverez les thèmes que vous avez ajoutés.
- Cliquez sur le crayon pour les modifier.
- L 'œil vous permet de prévisualiser votre boutique.

Cliquez ci-dessous pour une description plus détaillée de la manière de modifier le thème.
Ajouter des méthodes de paiement
Nous prenons en charge plusieurs méthodes de paiement, que ce soit au niveau national ou international.
N'oubliez pas. Commencez toujours par conclure un accord avec votre fournisseur.
- Allez dans Paramètres dans le menu de gauche.
- Cliquez sur Méthodes de paiement
- Dans la liste "Ajouter un nouveau mode de paiement", ajoutez votre mode de paiement préféré.
- Terminez en cliquant sur Ajouter

Pour obtenir des informations sur l'activation et d'autres paramètres, cliquez sur le lien ci-dessous et trouvez votre fournisseur.
Ajouter des méthodes de livraison (Expédition)
Vous pouvez ici ajouter vos différents modes de livraison et nommer les fournisseurs avec lesquels vous enverrez vos marchandises.
N'oubliez pas !
Vous devez conclure des accords distincts avec les fournisseurs que vous avez choisis.
- Allez dans Paramètres dans lemenu de gauche
- Cliquez surFret
- Dans le coin supérieur droit, cliquez sur Nouvelleméthode d'expédition.
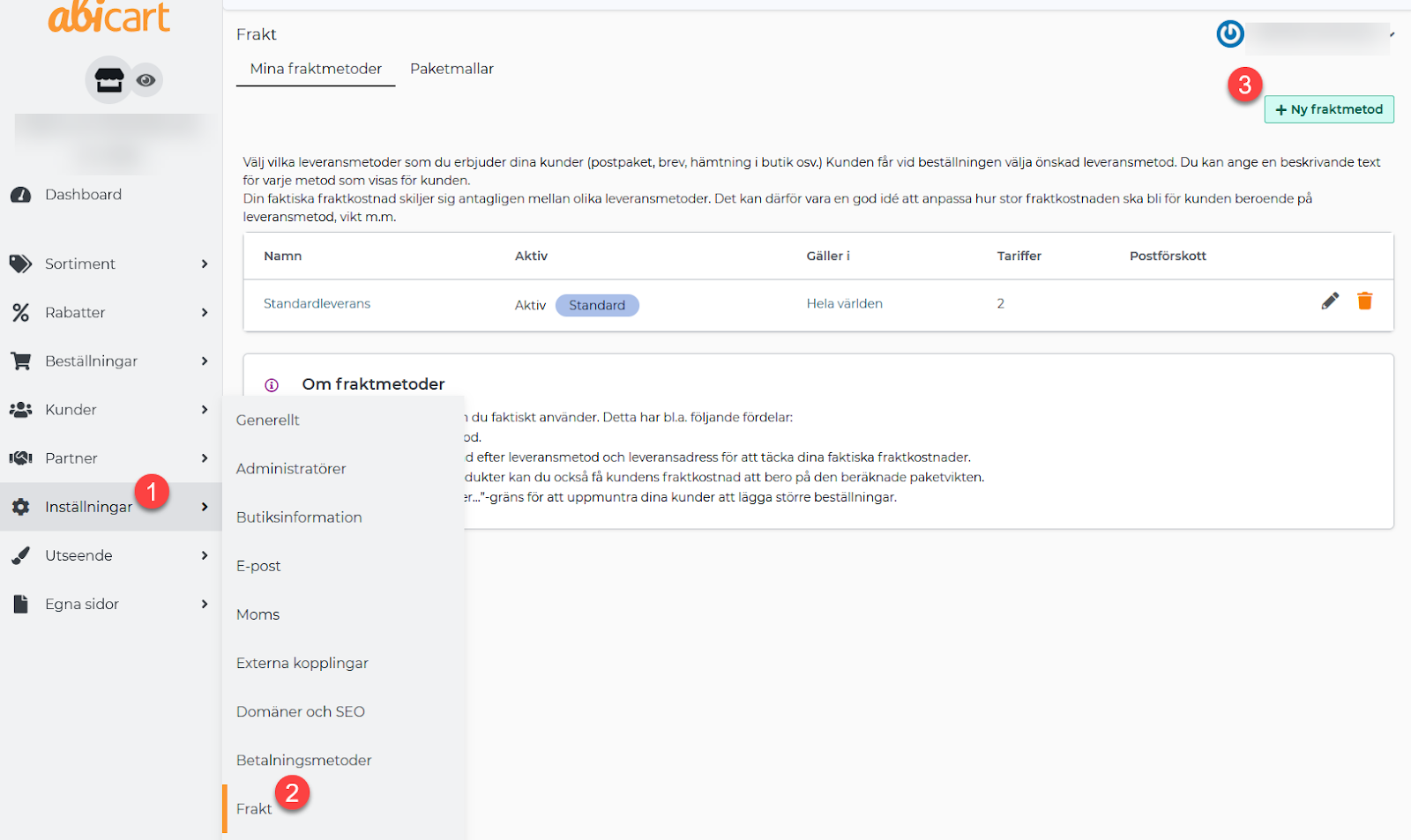
- Indiquez ici le nom du fournisseur, par exemple Postnord, DHL, etc.
- N'oubliez pas de cocher "Actif" pour que le mode de livraison soit visible par le client.
- Terminezpar Ajouter

Pour obtenir des informations sur les fourchettes de poids, les frais, les liens vers les pays/groupes de clients, l'expédition gratuite, etc., cliquez sur le lien ci-dessous.
Manuel - Modes de livraison
Ajouter des conditions et des informations
Il est important d'informer vos clients de ce qui s'applique dans votre magasin, par exemple les informations sur les retours, les délais de livraison, etc. Abicart dispose d'un modèle prêt à l'emploi que vous pouvez utiliser.
- Allez dans Mes pages dans le menu de gauche
- Cliquez sur Conditions et infos

Le modèle de Conditions et informations :
Le modèle est créé sur la base de ce que les magasins ont généralement comme conditions et informations.
Les champs jaunes ci-dessous indiquent le texte que vous devez remplacer par le vôtre.
Le modèle contient des rubriques prêtes à l'emploi que vous pouvez utiliser. Veuillez vérifier et modifier le texte de chaque rubrique pour vous assurer qu'il correspond à vos conditions générales.

Suivez les étapes du manuel ci-dessous pour rendre vos "conditions et informations" visibles sur la page d'accueil.
Manuel - Lien vers vos propres pages
Signer l'accord GDPR
- Cliquez sur Tableau de bord dans le menu en haut à gauche
- Cliquez sur le bouton Signer l'accord
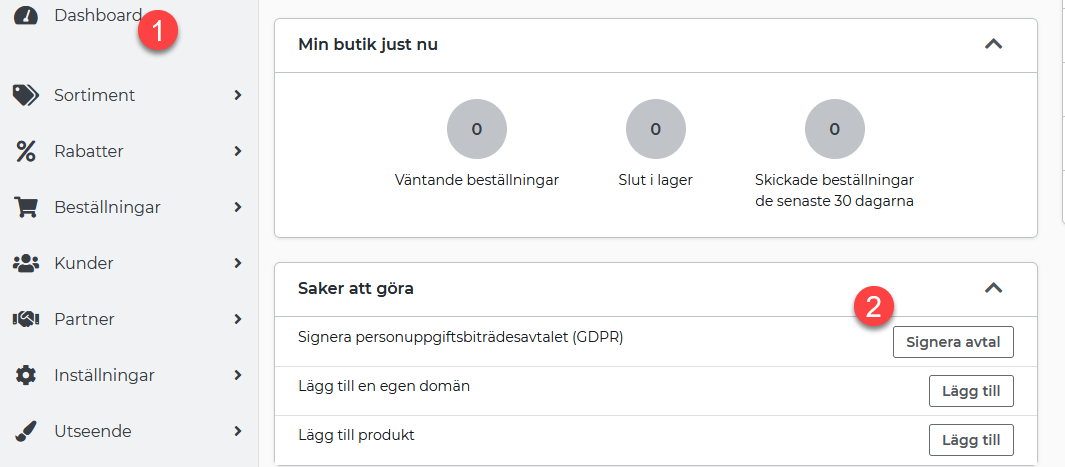
- Choisissez de signer sur un autre appareil ou sur cet appareil.
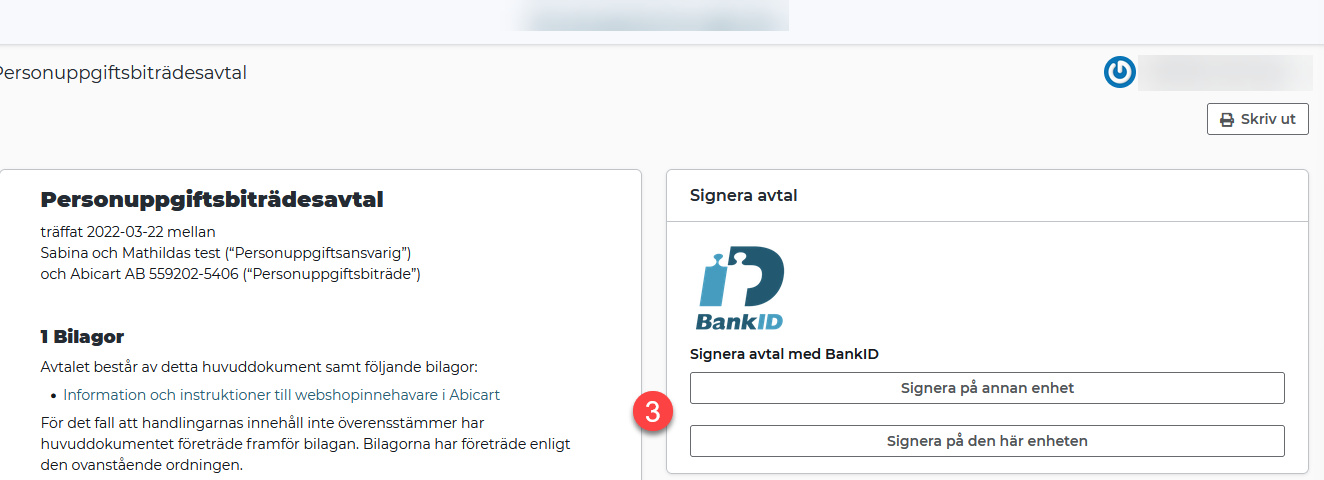
Vous trouverez ci-dessous des informations sur le GDPR pour vous en tant que propriétaire de magasin.
Manuel - GDPR
Ajouter un domaine
Le nom de domaine est l'adresse de votre boutique, par exemple www.abicart.se.
Le fait d'avoir un nom de domaine donne de la crédibilité à vos clients.
Ne l'oubliez pas !
Commencez par acheter un nom de domaine. Vous pouvez le faire par l'intermédiaire d'un fournisseur de noms de domaine ou d'un hébergeur de sites web.
- Allez dans Paramètres dans le menu de gauche
- Cliquez sur Domaines et SEO
- Cliquez sur l'onglet Domaines
- Tapez votre nom de domaine et terminez par Ajouter un domaine
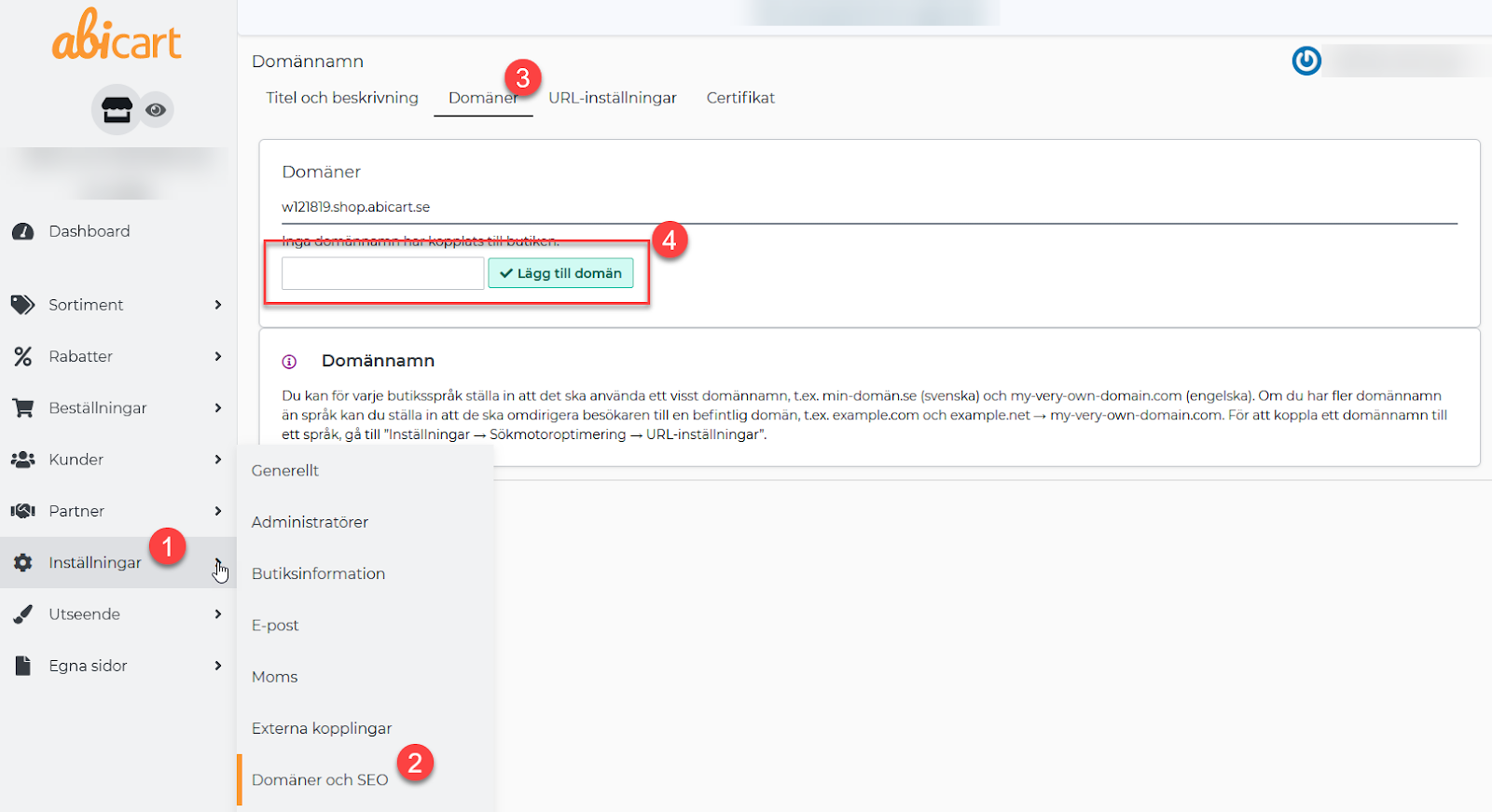
- Allez dans l'onglet Paramètres URL
- Dans la liste déroulante, sélectionnez le nom de domaine que vous venez d'ajouter.
- Terminez en cliquant sur Sauvegarder
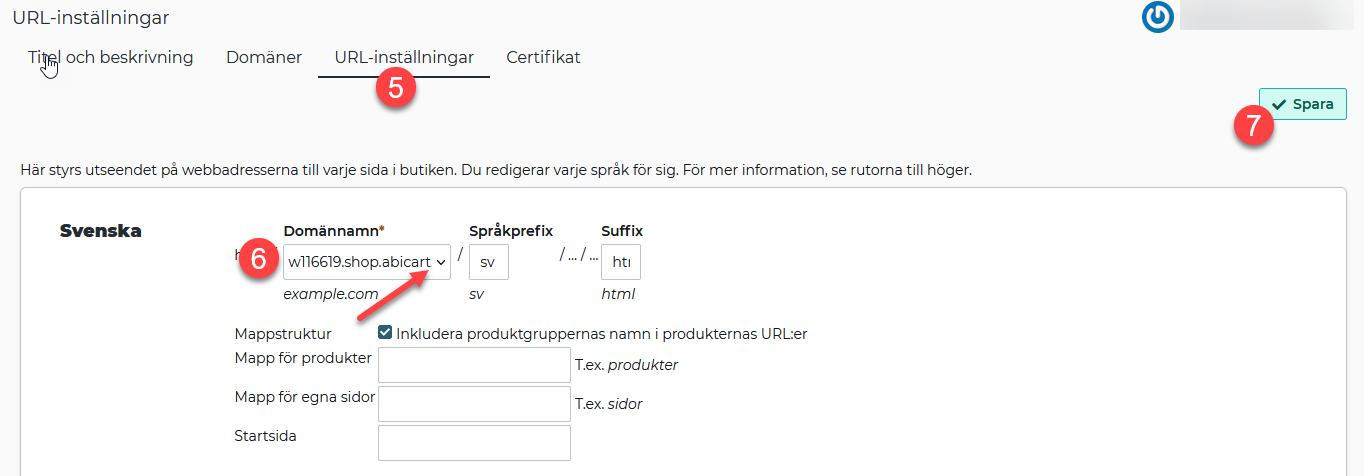
Cliquez ci-dessous pour une description détaillée de la manière de rediriger votre nom de domaine.
Manuel - Connecter le domaine à la boutique
Mettre en ligne votre boutique
Maintenant que votre boutique est prête, il est temps de la rendre visible.
- Allez dans Paramètres dans le menu de gauche
- Cliquez sur Général
- Décochez la case Masquer la boutique
- Terminez en cliquant sur Enregistrer

