Erste Schritte mit Ihrem Shop - Handbuch
Art. no. 216070569
In diesem Handbuch führen wir Sie durch die 9 wichtigsten Schritte, damit Sie mit dem Verkauf in Ihrem Shop beginnen können. Wir behandeln die folgenden Punkte im Text.
Für detailliertere Einstellungen und Schritte verlinken wir auch auf andere Seiten.
Klicken Sie auf die Überschrift, um direkt zu dem Abschnitt zu gelangen, bei dem Sie Hilfe benötigen:ProduktgruppenhinzufügenProduktehinzufügenThemaauswählenZahlungsmethodenhinzufügen Versandmethodenhinzufügen Bedingungen und Informationen hinzufügen GDPR-Vereinbarung unterzeichnenDomainhinzufügenMit Ihrem Shop livegehen
Produktgruppen hinzufügen
Wir empfehlen Ihnen, mit dem Hinzufügen von Produktgruppen zu beginnen, da die Produktgruppen das Menü bilden.

Führen Sie die folgenden Schritte aus, um Produktgruppen hinzuzufügen:
- Gehen Sie im linken Menü auf Sortiment
- Klicken Sie auf Produktgruppen
- Klicken Sie auf Ihre erste Produktgruppe hinzufügen!
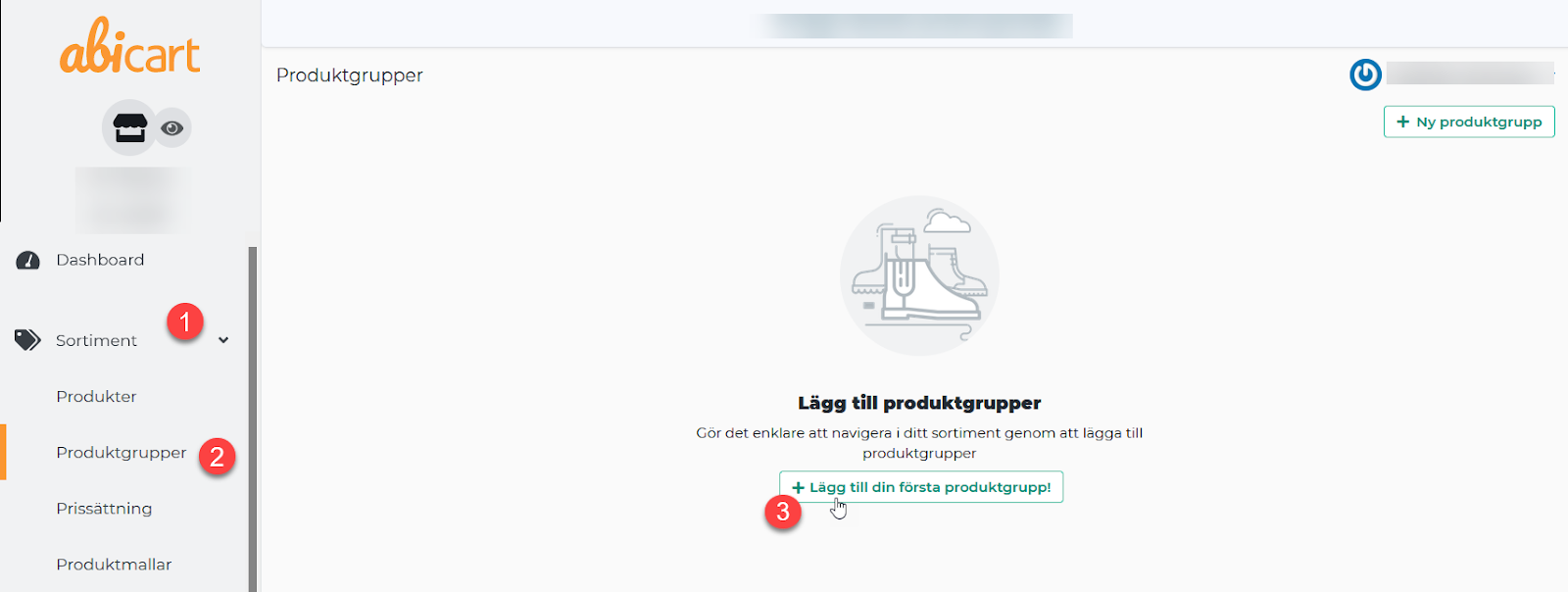
- Gehen Sie durch und füllen Sie die Felder aus*
- Sie können jeder Produktgruppe einen einleitenden Text und ein Bild hinzufügen*.
- Beenden Sie mit Hinzufügen
*DieseSchritte werden in der unten verlinkten Anleitung ausführlich erläutert.

Klicken Sie unten, um eine genauere Beschreibung der einzelnen Schritte zu erhalten.
Produkte hinzufügen
Sie können wählen, ob Sie Produkte manuell oder über einen Import hinzufügen möchten.
- Gehen Sie im linken Menü auf Sortiment
- Klicken Sie auf Produkte
- Wählen Sie, ob Sie aus einer Datei importieren oder Ihr erstes Produkt manuell hinzufügen möchten.

Klicken Sie unten, um eine genauere Beschreibung der einzelnen Schritte zu erhalten.
Manuell - Fügen Sie Ihre ersten Produkte hinzu
Manuell - Importieren mit Datei
Thema hinzufügen
Es stehen derzeit 8 verschiedene Themen zur Auswahl, jedes mit einem anderen Design.
Fügen Sie das Thema hinzu, das Ihnen am besten gefällt.
- Gehen Sie im linken Menü auf Erscheinungsbild
- Klicken Sie auf Themes
- Wählen Sie die Registerkarte Themenvorlagen
- Hinzufügen: Wählen Sie das Thema, das Sie in Ihrem Shop verwenden möchten.
Demo: Hier erhalten Sie einen Eindruck davon, wie das Theme aussehen könnte.
Mehr erfahren: Klicken Sie hier, um zusätzliche Informationen über das Thema zu erhalten.
- Unter der Registerkarte Meine Themen finden Sie Ihre hinzugefügten Themen, die Sie hier auch bearbeiten können.
- Klicken Sie zum Bearbeiten auf den Bleistift .
- Über das Auge können Sie eine Vorschau Ihres Shops sehen.

Klicken Sie unten für eine detailliertere Beschreibung, wie Sie das Thema bearbeiten können.
Handbuch - Bearbeitung des Themas
Zahlungsarten hinzufügen
Wir unterstützen mehrere Zahlungsarten, sowohl im Inland als auch weltweit.
Denken Sie daran. Fangen Sie immer damit an, eine Vereinbarung mit Ihrem Lieferanten zu treffen.
- Gehen Sie im linken Menü auf Einstellungen .
- Klicken Sie auf Zahlungsarten
- Fügen Sie in der Liste "Neue Zahlungsmethode hinzufügen" Ihre bevorzugte Zahlungsoption hinzu.
- Klicken Sie abschließend auf Hinzufügen

Informationen zur Aktivierung und zu anderen Einstellungen finden Sie unter dem unten stehenden Link, um Ihren Anbieter zu finden.
Liefermethoden hinzufügen (Versand)
Hier fügen Sie Ihre verschiedenen Versandarten hinzu und benennen die Lieferanten, mit denen Sie Ihre Waren versenden wollen.
Vergessen Sie nicht!
Sie müssen separate Vereinbarungen mit den von Ihnen gewählten Lieferanten treffen.
- Gehen Sie imlinken Menü auf Einstellungen
- Klicken Sie aufFreight
- Klicken Sie oben rechts aufNeueVersandmethode
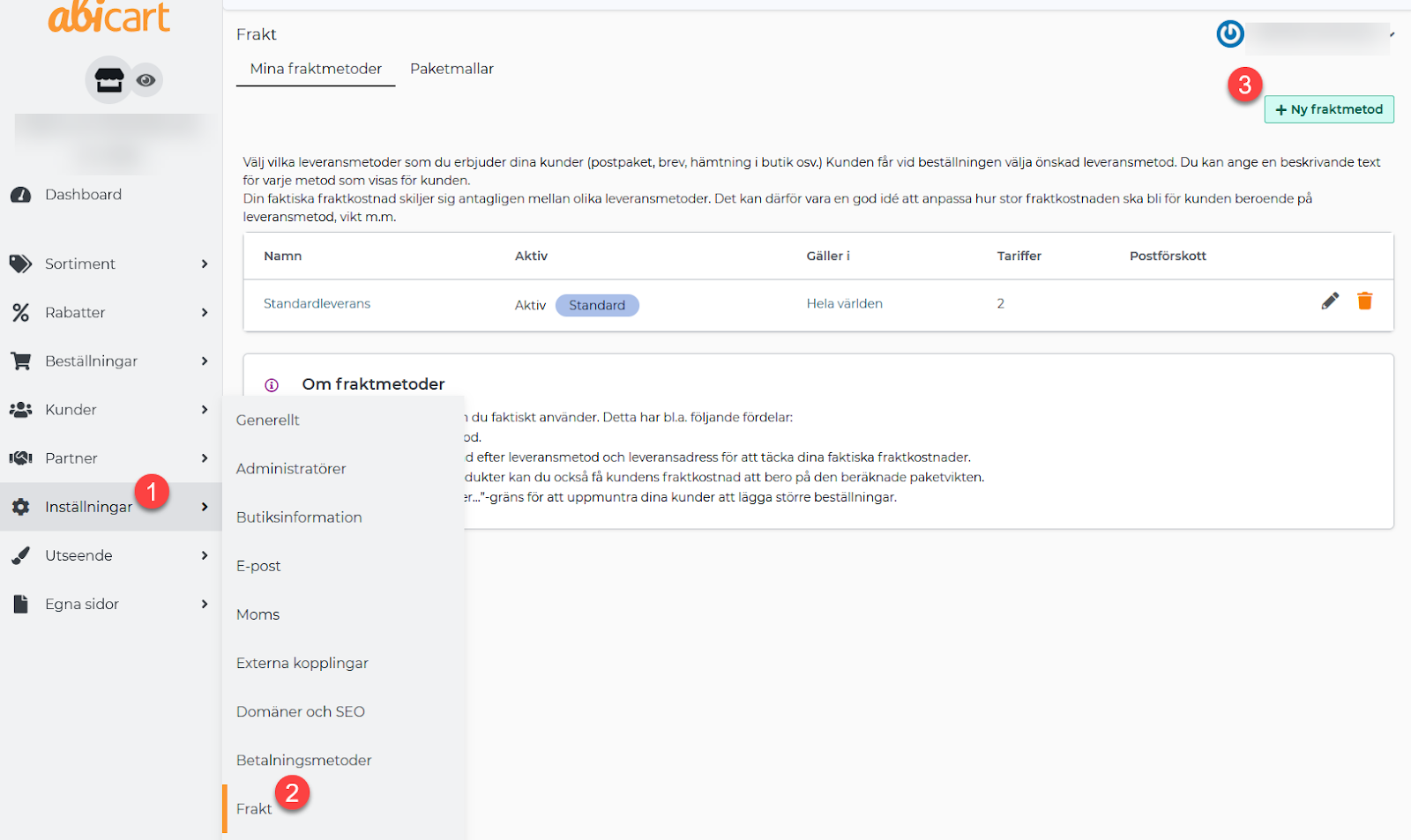
- Hier geben Sie den Lieferanten an, zum Beispiel Postnord, DHL usw.
- Denken Sie daran, ein Häkchen bei "Aktiv" zu setzen, damit die Versandart für den Kunden sichtbar ist.
- Beenden SiemitHinzufügen

Für Informationen über Gewichtsbereiche, Gebühren, Links zu Ländern/Kundengruppen, kostenlosen Versand usw. klicken Sie auf den unten stehenden Link.
Handbuch - Versandarten
Bedingungen und Infos hinzufügen
Es ist wichtig, Ihre Kunden darüber zu informieren, was in Ihrem Geschäft gilt, z.B. Informationen über Rücksendungen, Lieferzeiten usw. Abicart hat eine vorgefertigte Vorlage, die Sie verwenden können.
- Gehen Sie im linken Menü auf Meine Seiten
- Klicken Sie auf Bedingungen & Infos

Die Vorlage für Bedingungen & Infos:
Die Vorlage wurde auf der Grundlage der Allgemeinen Geschäftsbedingungen und Informationen erstellt, die in den Geschäften üblich sind.
Die gelben Felder unten zeigen Text, den Sie durch Ihren eigenen ersetzen müssen.
In der Vorlage gibt es vorgefertigte Überschriften, die Sie verwenden können. Bitte überprüfen und bearbeiten Sie den Text unter jeder Überschrift, um sicherzustellen, dass er mit Ihren Geschäftsbedingungen übereinstimmt.

Folgen Sie den Schritten in der folgenden Anleitung, um Ihre "Bedingungen und Infos" auf der Homepage sichtbar zu machen.
Anleitung - Verlinkung zu Ihren eigenen Seiten
Unterschreiben Sie die GDPR-Vereinbarung
- Klicken Sie im Menü oben links auf Dashboard
- Klicken Sie auf die Schaltfläche Vereinbarung unterzeichnen
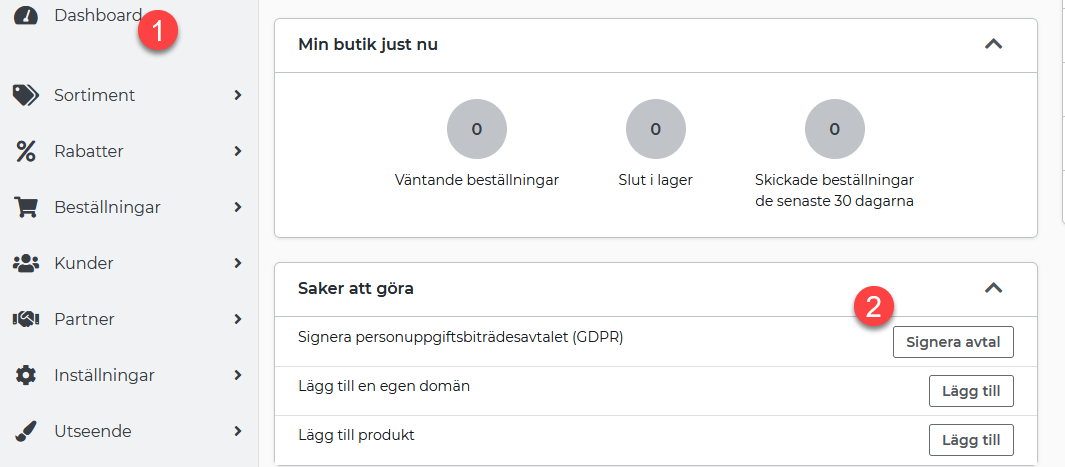
- Wählen Sie, ob Sie auf einem anderen Gerät oder auf diesem Gerät unterschreiben möchten.
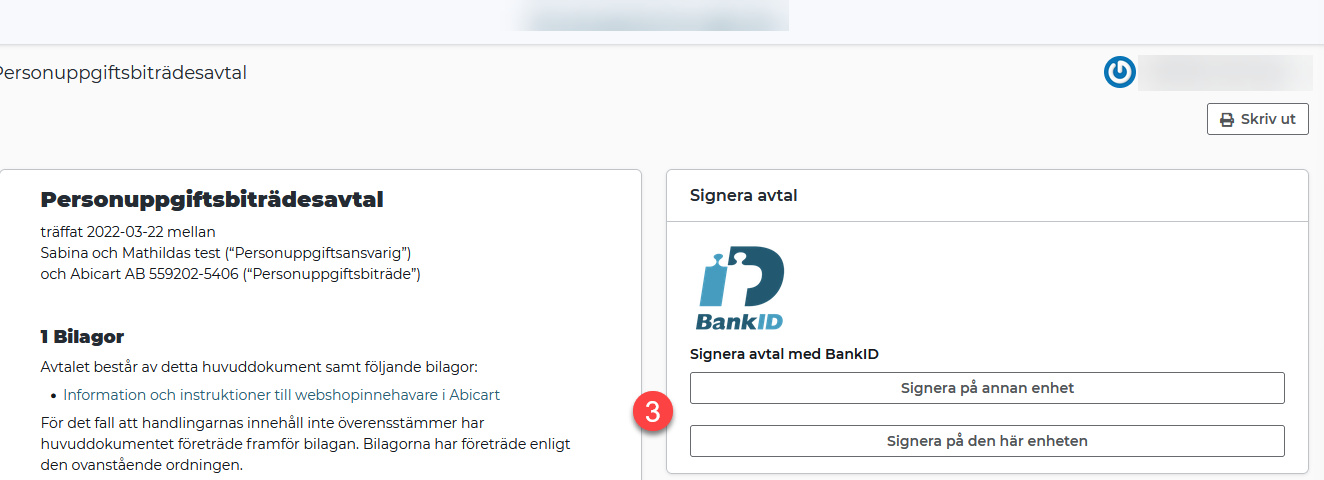
Nachfolgend finden Sie Informationen über GDPR für Sie als Shop-Betreiber.
Handbuch - GDPR
Domäne hinzufügen
Der Domänenname ist die Adresse Ihres Shops, zum Beispiel www.abicart.se.
Ein Domain-Name verleiht Ihren Kunden Glaubwürdigkeit.
Vergessen Sie das nicht!
Beginnen Sie mit dem Kauf eines Domänennamens. Sie können dies über einen Domainnamen-Anbieter oder einen Webhost tun.
- Gehen Sie im linken Menü auf Einstellungen
- Klicken Sie auf Domains und SEO
- Klicken Sie auf die Registerkarte Domains
- Geben Sie Ihren Domänennamen ein und schließen Sie mit Domäne hinzufügen ab.
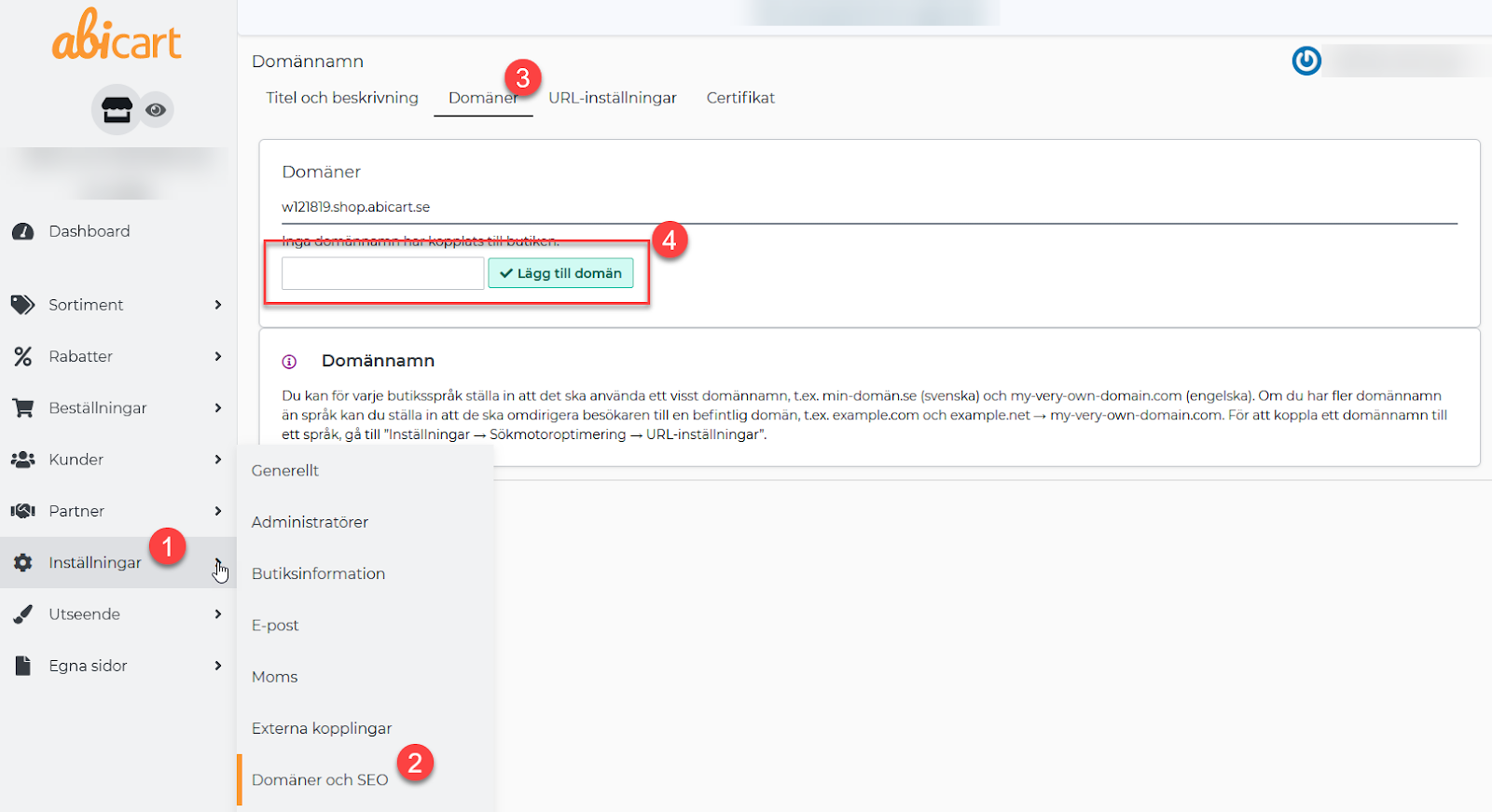
- Gehen Sie auf die Registerkarte URL-Einstellungen
- Wählen Sie in der Dropdown-Liste den soeben hinzugefügten Domainnamen aus.
- Klicken Sie abschließend auf Speichern
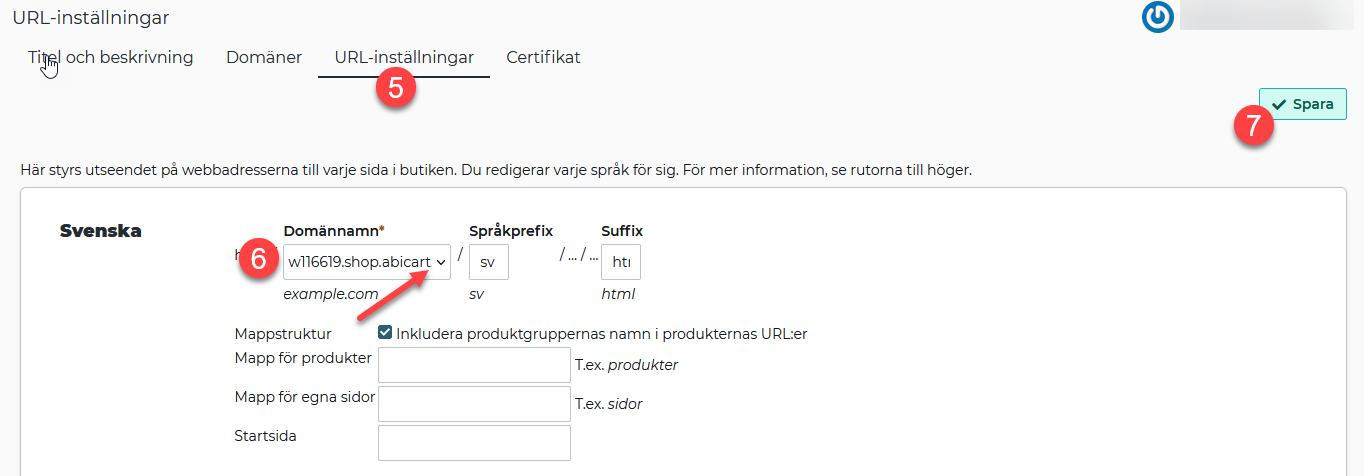
Klicken Sie unten für eine detaillierte Beschreibung, wie Sie Ihren Domainnamen umleiten können.
Manuell - Domain mit dem Shop verbinden
Gehen Sie mit Ihrem Shop live
Nun, da Ihr Shop fertig ist, ist es an der Zeit, ihn sichtbar zu machen.
- Gehen Sie im linken Menü auf Einstellungen
- Klicken Sie auf Allgemein
- Deaktivieren Sie das Kontrollkästchen Shop ausblenden
- Klicken Sie abschließend auf Speichern

