Sådan opretter du en implementeringsnøgle til iOS
Art. no. 216101949
Denne vejledning vil guide dig gennem letforståelige instruktioner til at oprette en implementeringsnøgle til iOS-applikationen i Prenly.
Du skal bruge et nøgle-ID, et udsteder-IDog en .p8-fil til at uploade i Prenly Workspace for at aktivere din implementeringsnøgle til din iOS-applikation.
Trin 1. Log ind på din Apple-udviklerkonto som kontoindehaver ved at gå til https://developer.apple.com/account/
Vælg "Users and Access" i afsnittet "Program resources".
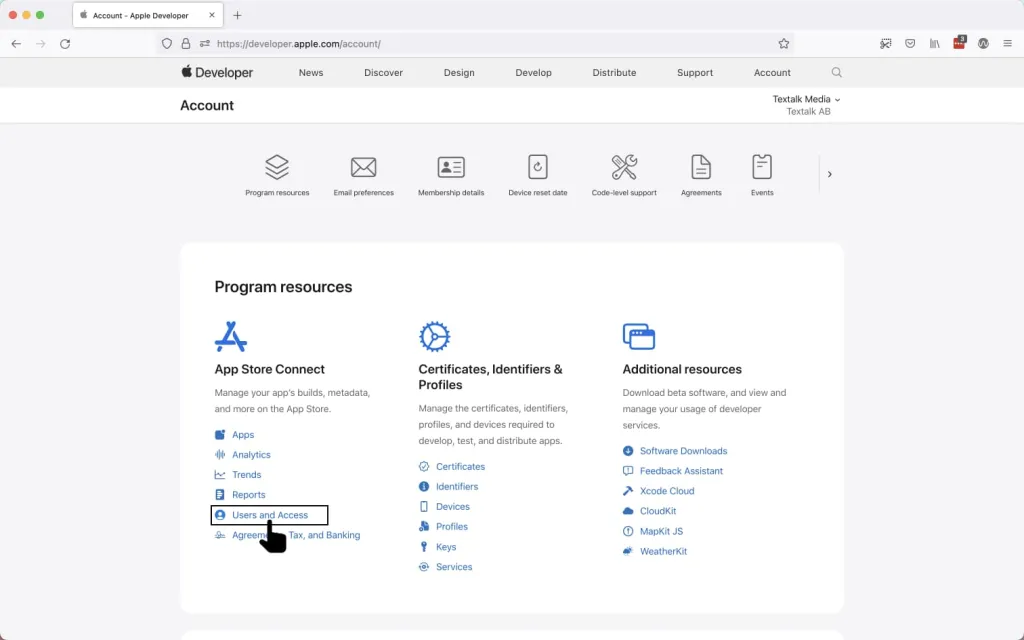
Log ind på udviklerkontoen, og vælg "Brugere og adgang".
Trin 2. Når du er i App Store Connect, skal du vælge "Integrationer". Vælg App Store Connect API. Vælg derefter "Anmod om adgang" for at kunne bruge App Store Connect API.
Vær opmærksom på. Billedet er forældet.

Vælg "Anmod om adgang" for at få adgang til App Store Connect API.
Læs anmodningen igennem, sæt kryds i bekræftelsesboksen, og vælg derefter " Send".
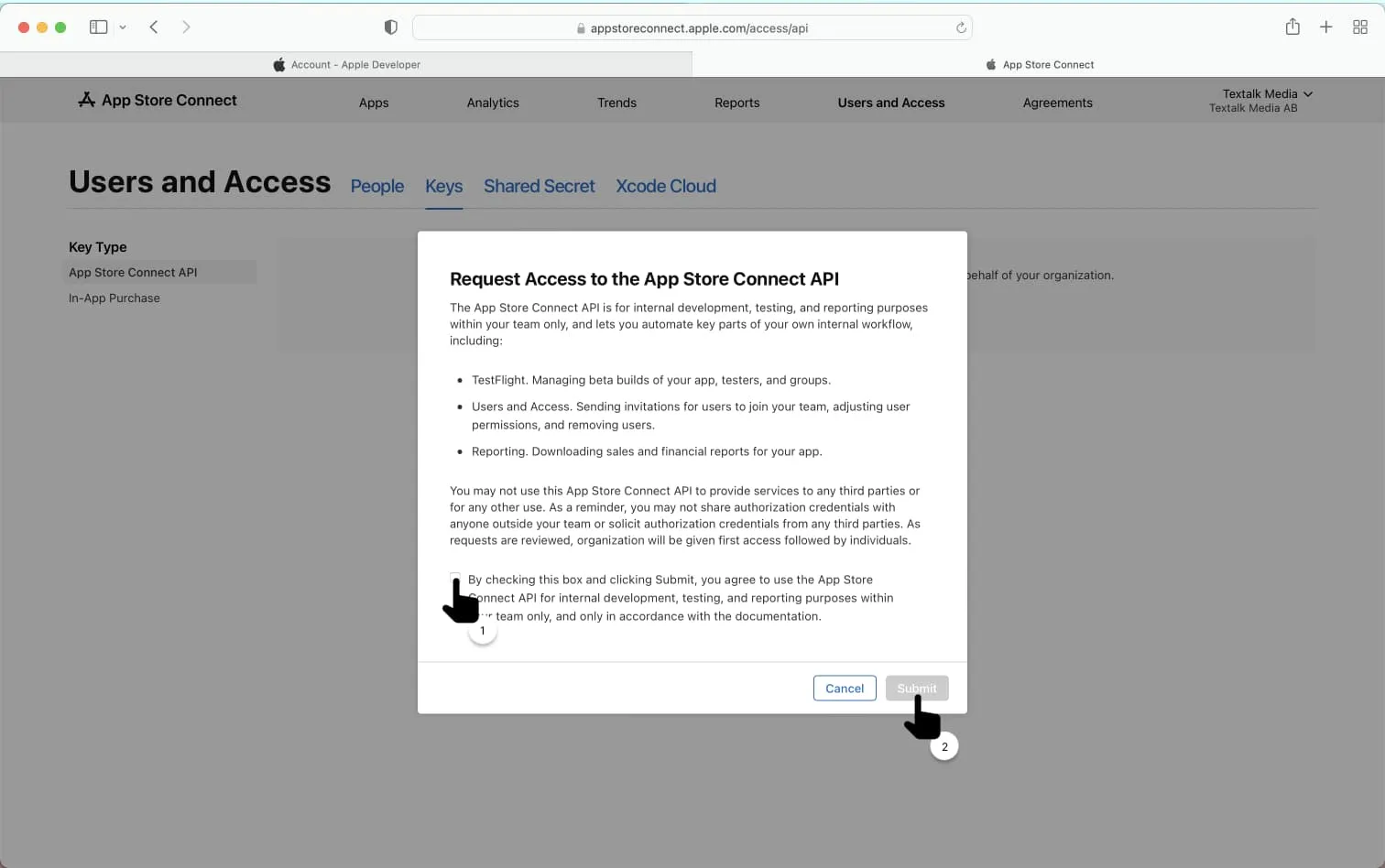
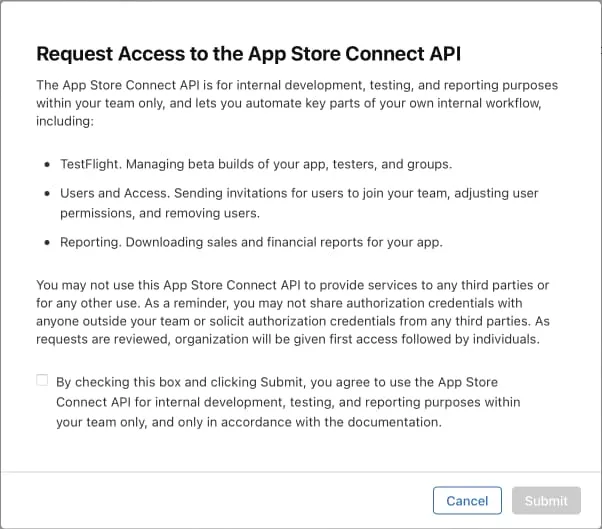
Accepter aftalen, og indsend anmodningen.
Trin 3. Vælg "Generer API-nøgle".
Hvis du har tidligere API-nøgler, skal du vælge knappen (+) i stedet.
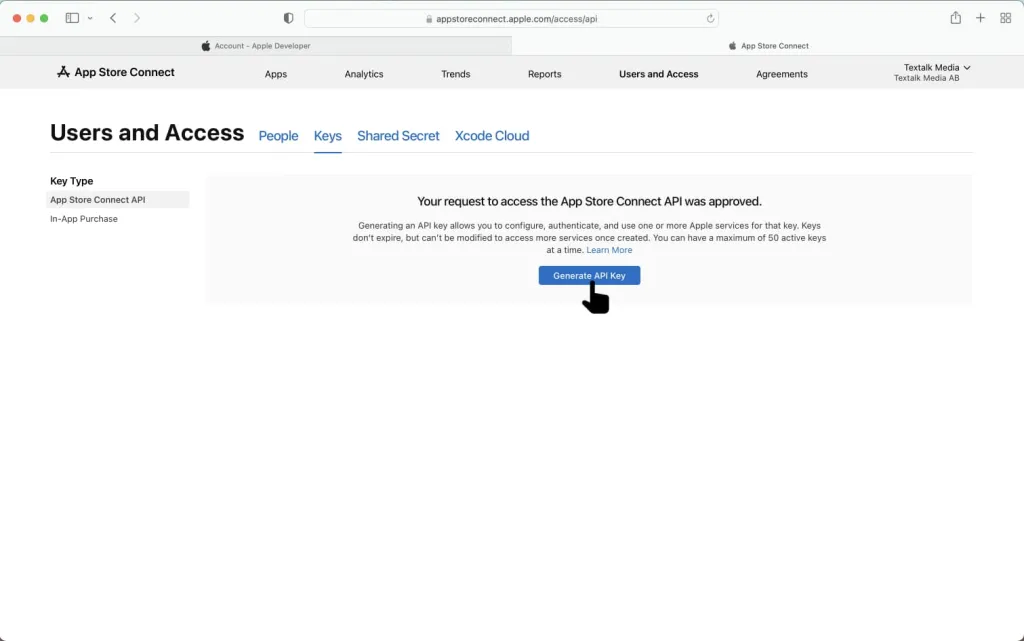
Vælg "Generer API-nøgle".
Trin 4. Indtast et navn til den nye API-nøgle, og vælg adgangsrollen "App Manager".
Indtast et navn, der hjælper dig med at huske, hvad nøglen er til, for eksempel "Deployment Key for Prenly".
For mere information om adgangsroller, se https://help.apple.com/app-store-connect/#/deve5f9a89d7
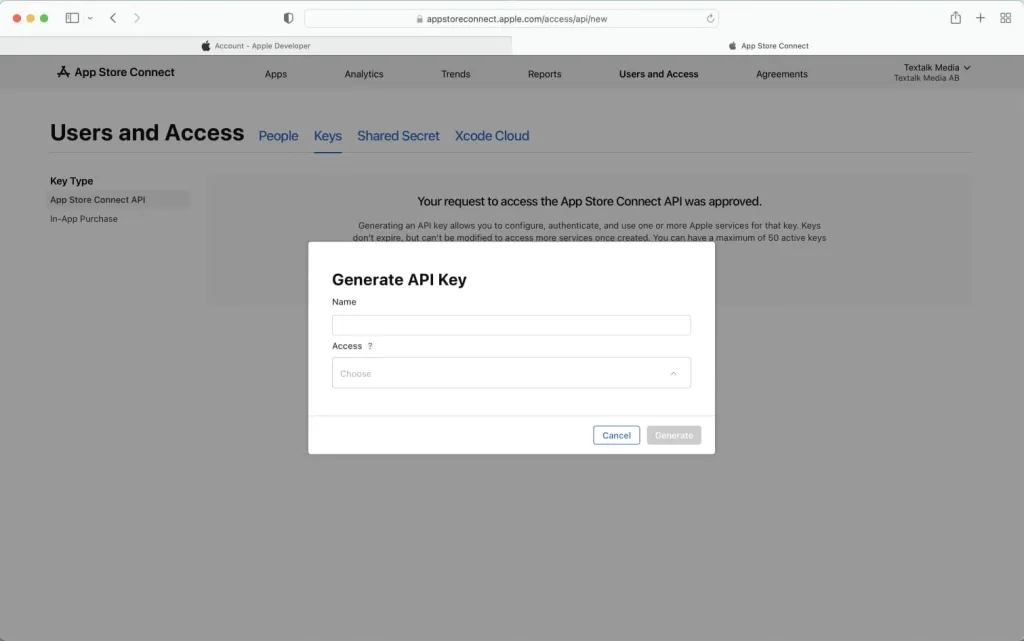
Indtast et navn til din nye API-nøgle, og vælg en adgangsrolle.
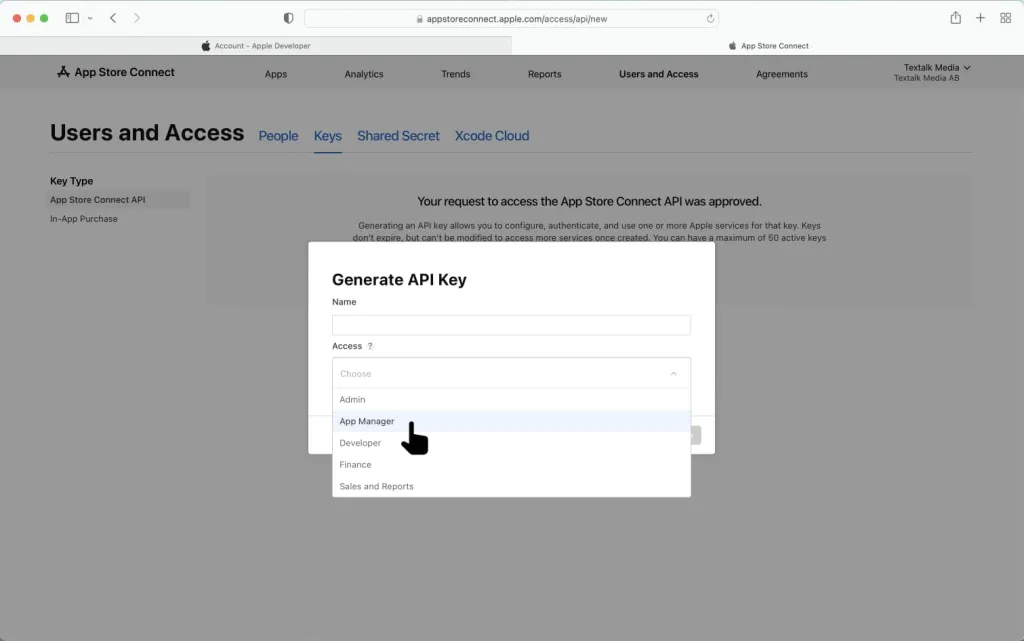
Vælg adgangsrollen "App Manager".
Vælg "Generate " for at generere den nye API-nøgle.

Vælg Generer. Billedet viser et eksempel, efter at navn og adgangsrolle er blevet valgt.
Trin 5. Vælg "Download API Key" for at downloade API-nøglen.
Vær opmærksom på. Download-linket vil kun være tilgængeligt én gang for at downloade API-nøglen. Opbevar filen sikkert på din computer.
API-nøglefilen får navnet "AuthKey_[Key ID].p8", hvor [Key ID] svarer til det Key ID, der præsenteres i App Store Connect.
Eksempel. Hvis dit nøgle-id er "0123ABCD", får din nøglefil navnet "AuthKey_0123ABCD.p8".
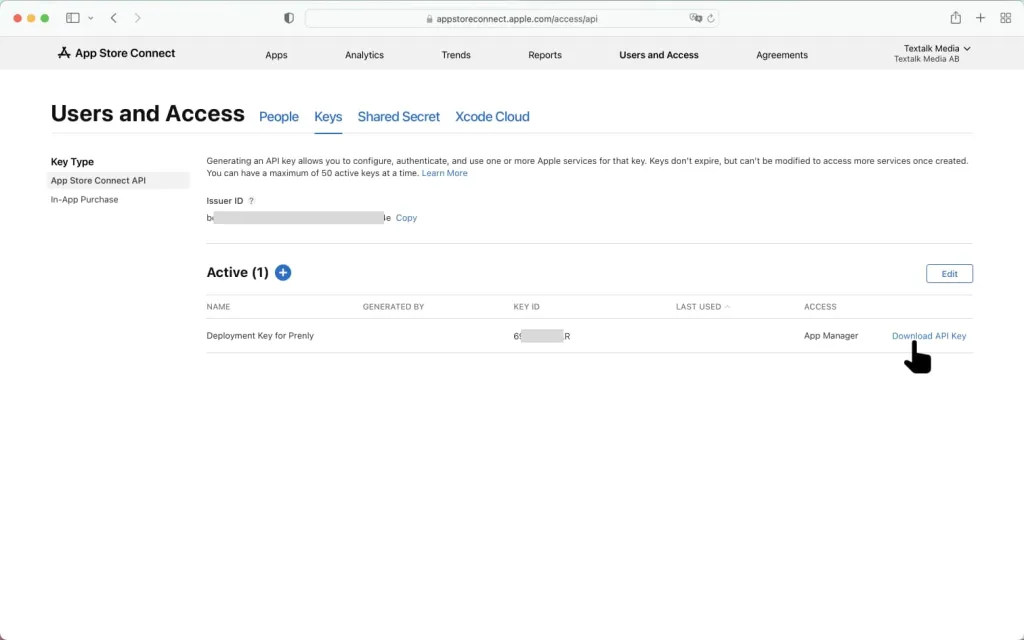
Vælg "Download API Key" for at downloade API-nøglen.
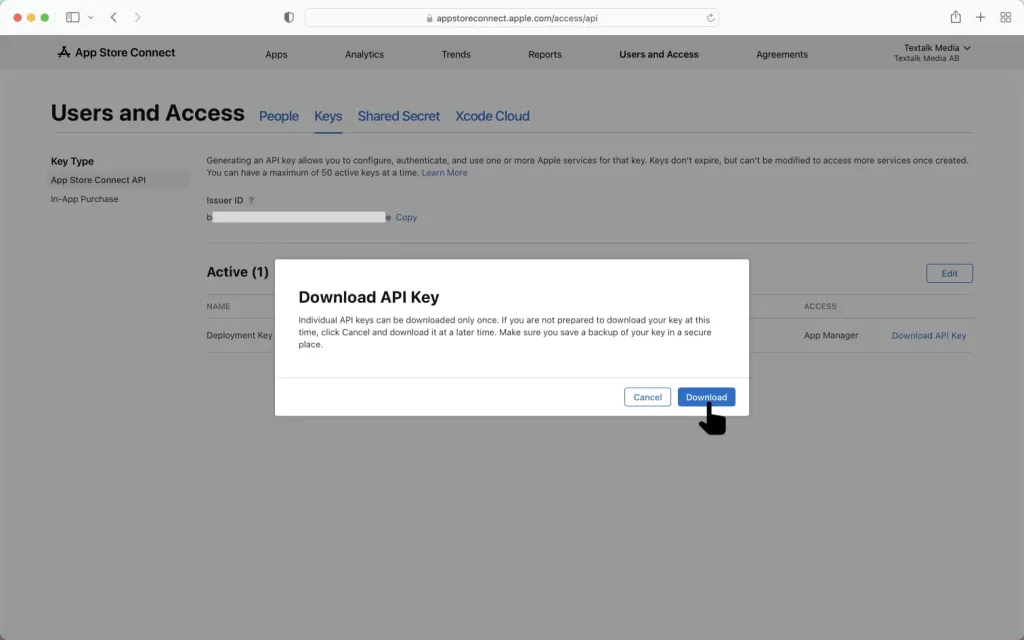
Bekræft, at du vil downloade API-nøglen.
Når nøglen er blevet downloadet, vil du se noget lignende.

Eksempel efter at API-nøglen er blevet downloadet.
Trin 6. Det er tid til at uploade data til Prenly Workspace.
1. Log ind på Prenly Workspace, og vælg "Upload nøgler".

Log ind på Prenly Workspace, og vælg Upload nøgler.
2. Vælg fanen iOS.
Du kan også besøge https://content.textalk.se/admin/deployment-keys/ios for at komme direkte til upload af implementeringsnøgler i Prenly Workspace.
Vær opmærksom på. Du skal have adgang til applikationsadministratoren eller ejerens teammedlem for at udføre følgende trin.

Implementeringsnøgle iOS i Prenly Workspace.
3. Vælg, hvilken applikation nøglen er til.
4. Kopier nøgle-id fra App Store Connect, og indsæt det i nøgle-uploaderen i Prenly Workspace.
Vær opmærksom på. Nøgle-id'et er en serie på ti tegn (cifre og bogstaver) i form af XXXXXXXXXX.
5. Kopier udsteder-id 'et fra App Store Connect, og indsæt det i nøgleuploaderen i Prenly Workspace.
Vær opmærksom på. Udsteder-id'et er en række tegn (cifre og bogstaver) i form af XXXXXXXX-XXXX-XXXX-XXXX-XXXXXXXXXX (en række på otte tegn, en bindestreg, fire tegn gentaget tre gange med en bindestreg og til sidst 12 tegn).
6. Træk og slip, eller vælg Gennemse, i nøgleuploaderen i Prenly Workspace, og vælg den API-nøglefil, der er downloadet til din computer.
7. Vælg Upload for at uploade din implementeringsnøgle til Prenly.
Prenly giver dig besked på skærmen, hvis implementeringsnøglen blev accepteret. Når nøglen er blevet tilføjet, modtager du en e-mail, og du har tilføjet en implementeringsnøgle til din iOS-app!
For at se Apples egne instruktioner, se venligst https://developer.apple.com/documentation/appstoreconnectapi/creating_api_keys_for_app_store_connect_api
Hvis du har brug for at tilbagekalde en API-nøgle, kan du se Apples manual til tilbagekaldelse af API-nøgler på https://developer.apple.com/documentation/appstoreconnectapi/revoking_api_keys
