Så här skapar du en distributionsnyckel för iOS
Art. no. 216101949
I den här guiden får du enkla instruktioner för att skapa en distributionsnyckel för iOS-applikationen i Prenly.
Du behöver ett nyckel-ID, ett utfärdar-IDoch en .p8-fil att ladda upp i Prenly Workspace för att aktivera din distributionsnyckel för din iOS-applikation.
Steg 1. Logga in på ditt Apple-utvecklarkonto som kontoinnehavare genom att besöka https://developer.apple.com/account/
Välj "Användare och åtkomst " i avsnittet "Programresurser".
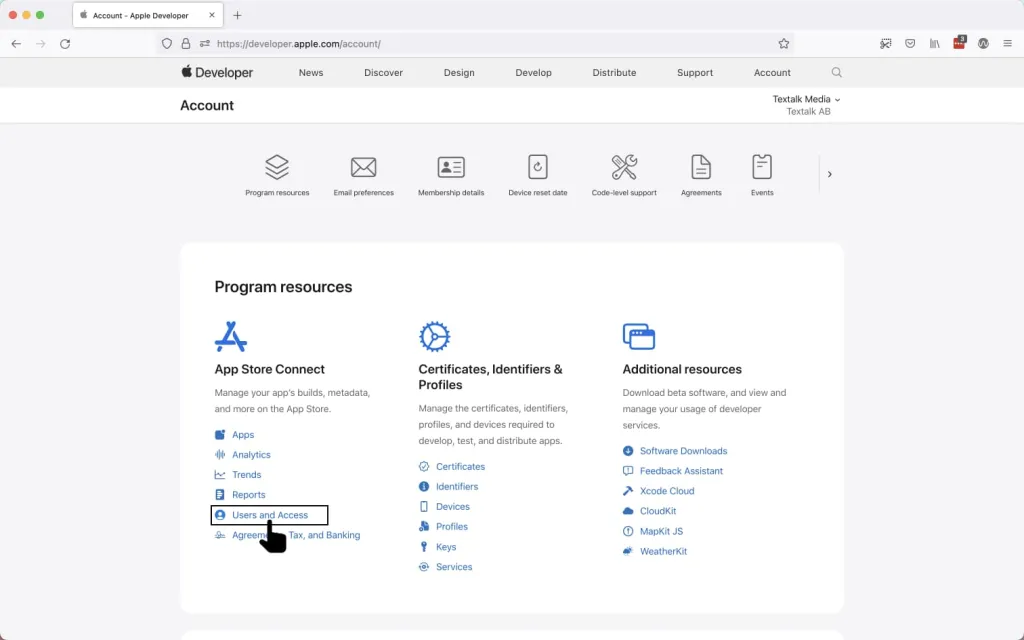
Logga in på ditt Developer-konto och välj "Användare och åtkomst".
Steg 2. När du är i App Store Connect väljer du "Integrationer". Välj App Store Connect API. Välj sedan "Request Access" för att kunna använda App Store Connect API.
Obs! Bilden är föråldrad.

Välj "Request Access" för att få tillgång till App Store Connect API.
Läs igenom begäran, kryssa i bekräftelserutan och välj sedan "Submit".
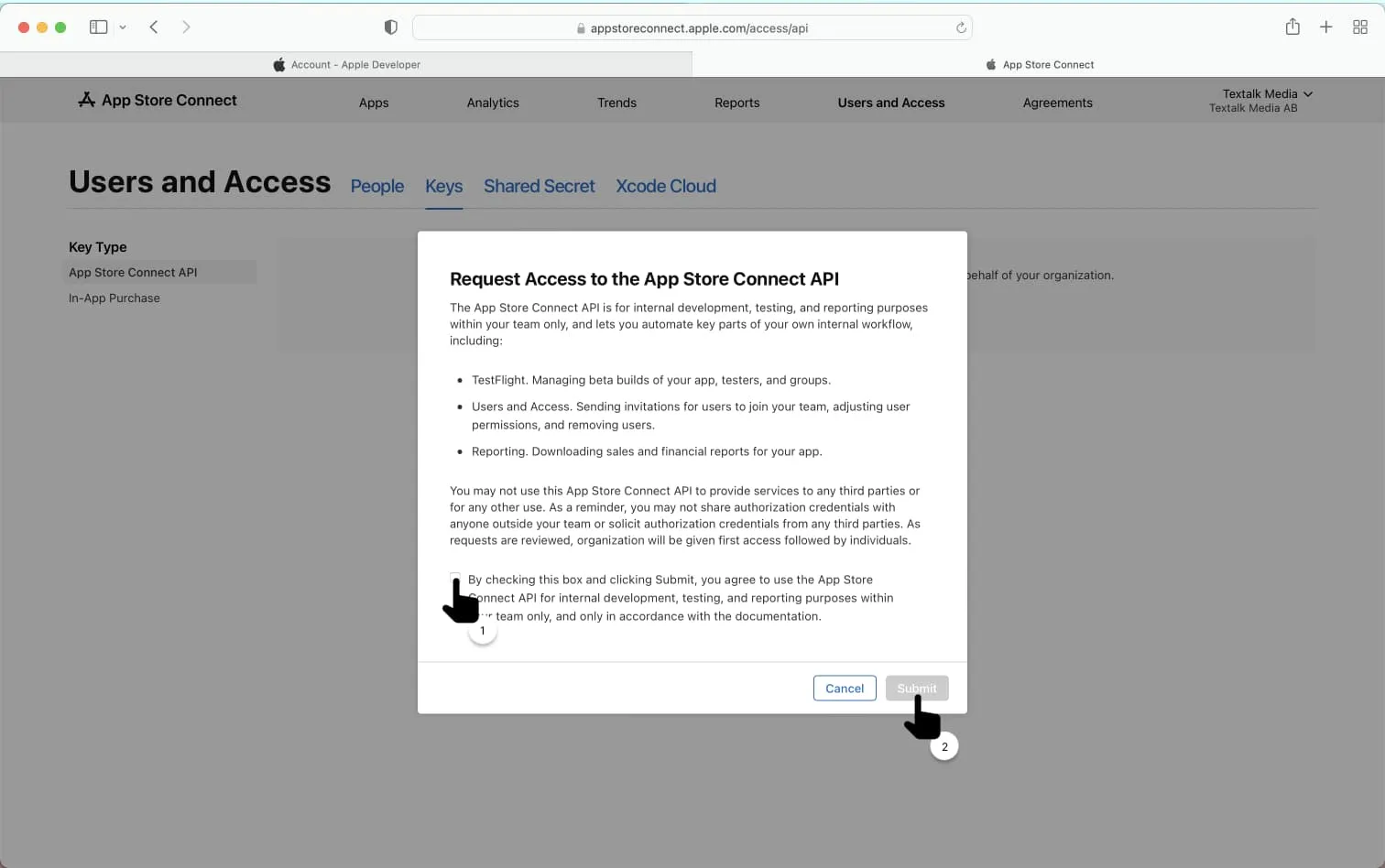
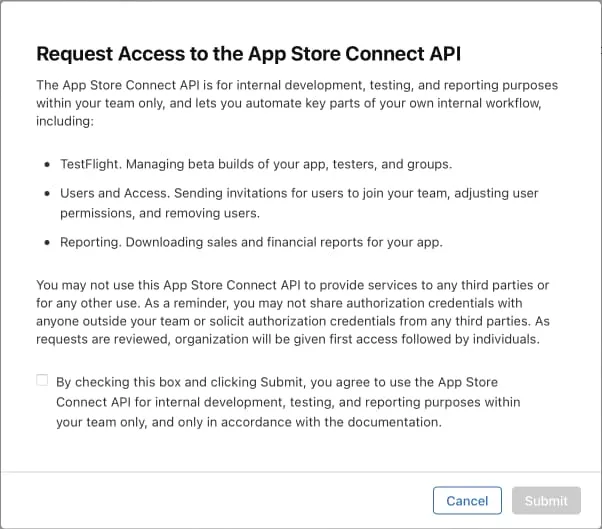
Acceptera avtalet och skicka in begäran.
Steg 3. Välj "Generera API-nyckel".
Om du har tidigare API-nycklar väljer du (+)-knappen istället.
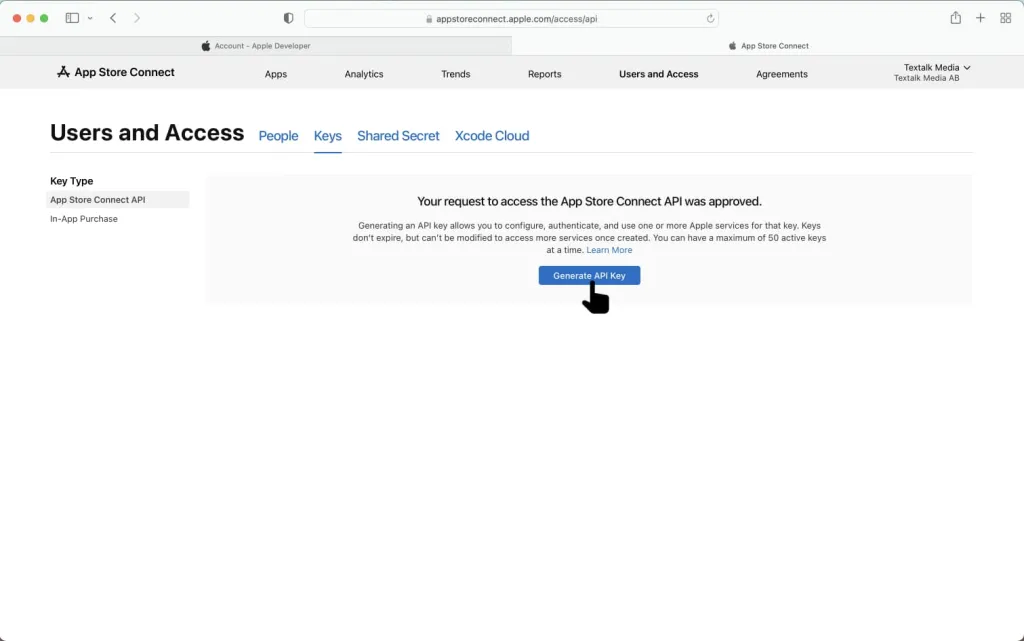
Välj "Generera API-nyckel".
Steg 4. Ange ett namn för den nya API-nyckeln och välj behörighetsrollen "App Manager".
Ange ett namn som hjälper dig att komma ihåg vad nyckeln är till för, till exempel "Deployment Key for Prenly".
För mer information om åtkomstroller, se https://help.apple.com/app-store-connect/#/deve5f9a89d7
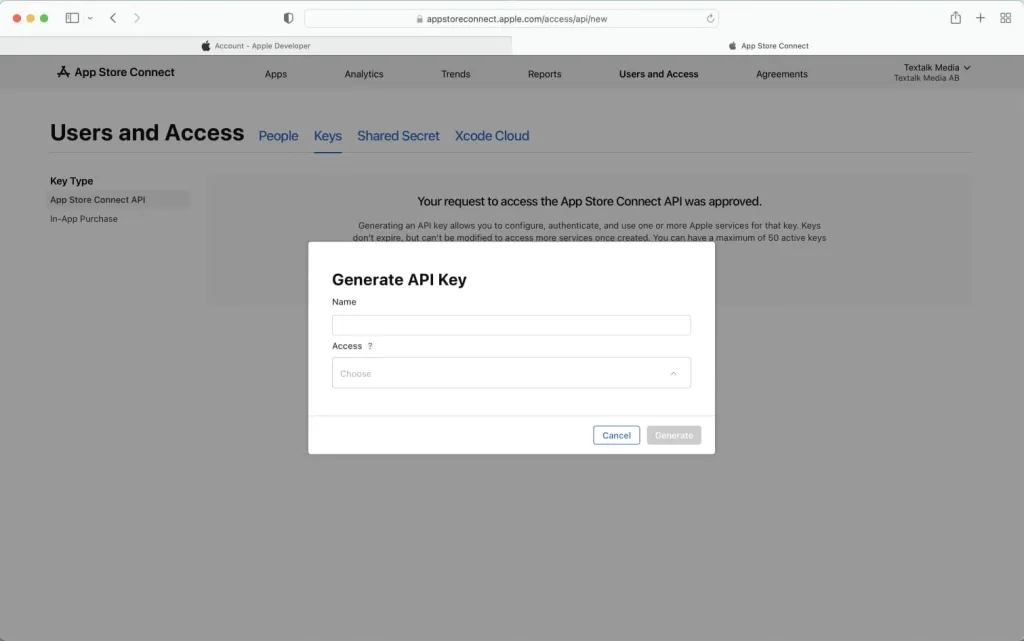
Ange ett namn för din nya API-nyckel och välj en åtkomstroll.
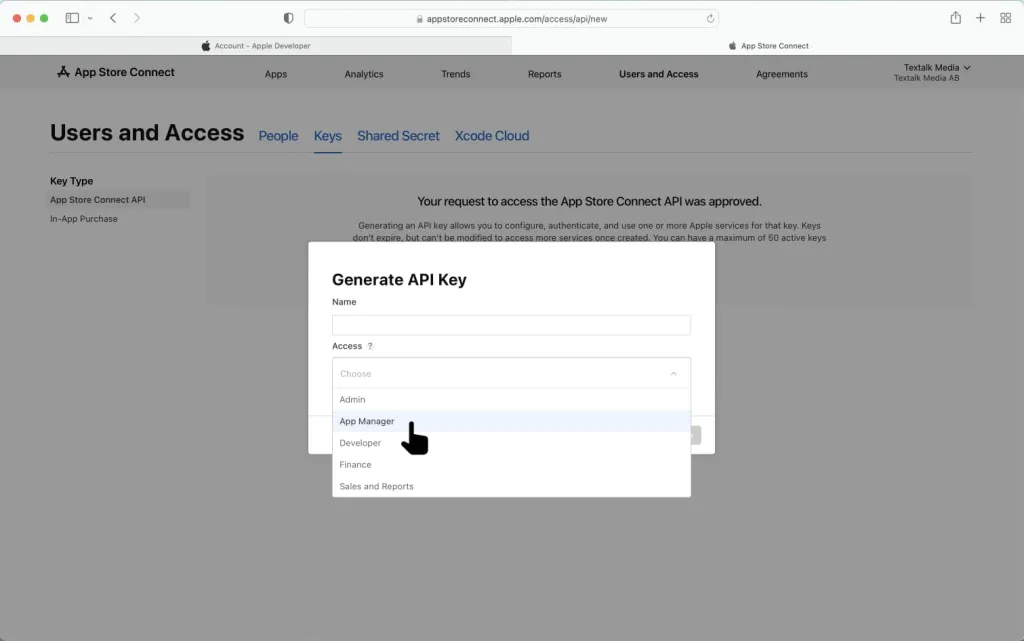
Välj åtkomstrollen "App Manager".
Välj "Generera " för att generera den nya API-nyckeln.

Välj Generera. Bilden visar ett exempel efter att namn och accessroll har valts.
Steg 5. Välj "Download API Key" för att ladda ner API-nyckeln.
Notera. Nedladdningslänken kommer att vara tillgänglig en gång och endast en gång för att ladda ner API-nyckeln. Förvara filen säkert och tryggt på din dator.
API-nyckelfilen kommer att heta "AuthKey_[Key ID].p8" där [Key ID] matchar det nyckel-ID som presenteras i App Store Connect.
Exempel. Om ditt nyckel-ID är "0123ABCD" kommer din nyckelfil att heta "AuthKey_0123ABCD.p8".
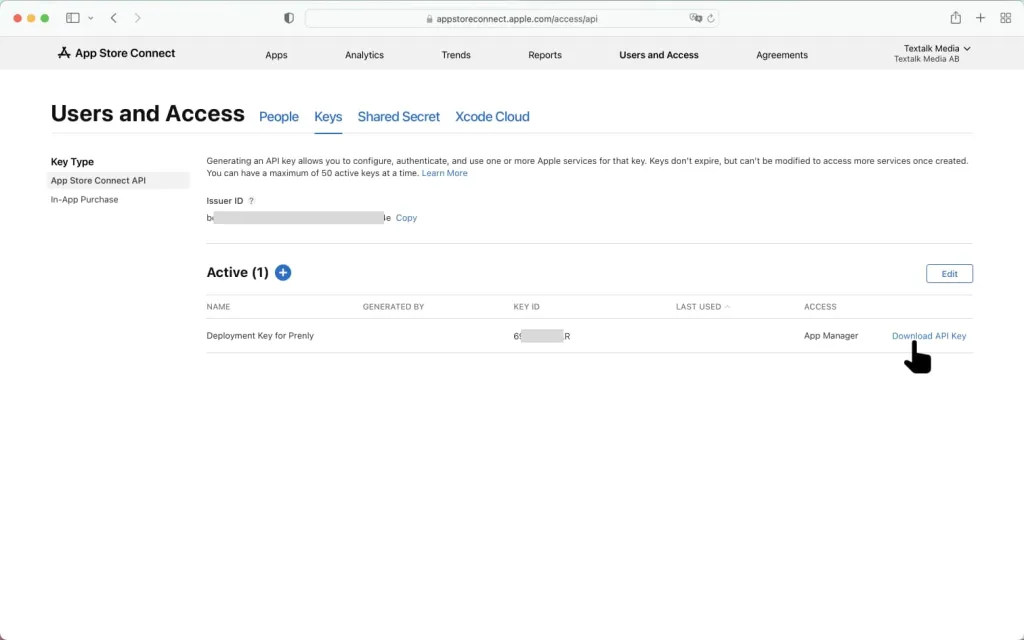
Välj "Download API Key" för att ladda ner API-nyckeln.
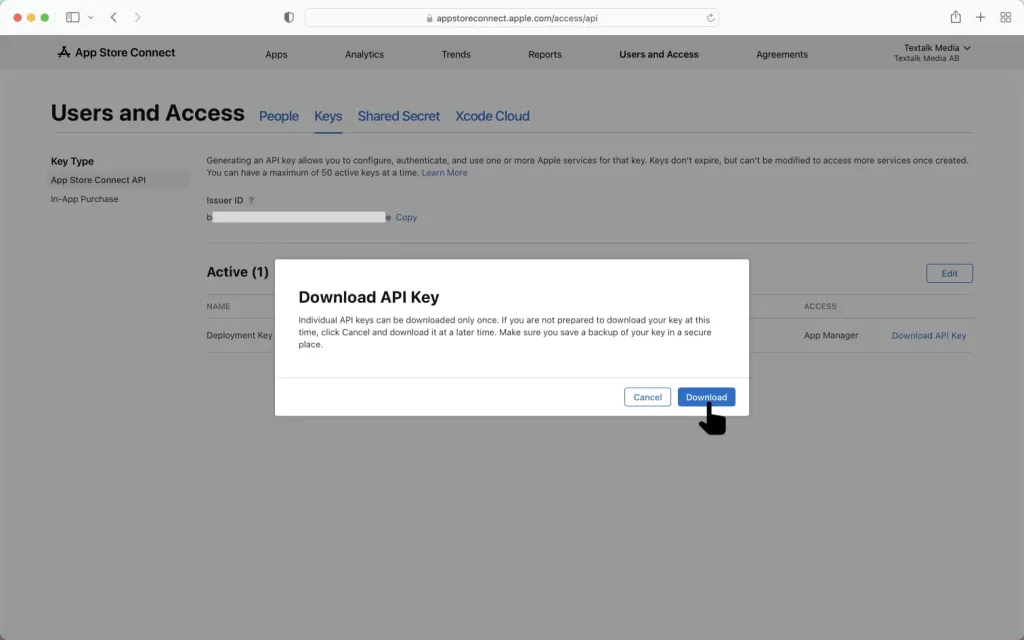
Bekräfta att du vill ladda ner API-nyckeln.
När nyckeln har laddats ner kommer du att se något liknande.

Exempel efter att API-nyckeln har laddats ner.
Steg 6. Nu är det dags att ladda upp data till Prenly Workspace.
1. Logga in på Prenly Workspace och välj "Ladda upp nycklar".

Logga in på Prenly Workspace och välj Ladda upp nycklar.
2. Välj fliken iOS.
Du kan också besöka https://content.textalk.se/admin/deployment-keys/ios för att komma direkt till uppladdaren för distributionsnycklar i Prenly Workspace.
Observera följande. Du behöver åtkomst till applikationshanteraren eller ägarteammedlemmen för att utföra följande steg.

Distributionsnyckel iOS i Prenly Workspace.
3. Välj vilken applikation nyckeln är avsedd för.
4. Kopiera nyckel-ID från App Store Connect och klistra in det i nyckeluppladdaren i Prenly Workspace.
Observera följande. Nyckel-ID:t är en serie med tio tecken (siffror och bokstäver) i form av XXXXXXXXXX.
5. Kopiera Issuer ID från App Store Connect och klistra in det i nyckeluppladdaren i Prenly Workspace.
Observera följande. Utfärdar-ID:t är en serie tecken (siffror och bokstäver) i form av XXXXXXXX-XXXXXX-XXXX-XXXX-XXXX-XXXXXXXXXXXX (en serie med åtta tecken, ett bindestreck, fyra tecken som upprepas tre gånger med ett bindestreck och slutligen 12 tecken).
6. Dra och släpp, eller välj bläddra, i nyckeluppladdaren i Prenly Workspace och välj den API-nyckelfil som laddats ner till din dator.
7. Välj Ladda upp för att ladda upp din distributionsnyckel till Prenly.
Prenly meddelar dig på skärmen om driftsättningsnyckeln accepterades. När nyckeln har lagts till kommer du att få ett e-postmeddelande och du har lagt till en distributionsnyckel för din iOS-app!
För att se Apples egna instruktioner, se https://developer.apple.com/documentation/appstoreconnectapi/creating_api_keys_for_app_store_connect_api
Om du behöver återkalla en API-nyckel kan du läsa Apples manual för återkallande av API-nycklar på https://developer.apple.com/documentation/appstoreconnectapi/revoking_api_keys
