Como criar uma chave de implementação para iOS
Art. no. 216101949
Este guia guiá-lo-á através de instruções fáceis de seguir para criar uma chave de implementação para a aplicação iOS na Prenly.
Necessitará de um Key-ID, um Issuer-ID eum ficheiro .p8 para carregar no Prenly Workspace para ativar a sua chave de implementação para a sua aplicação iOS.
Passo 1. Inicie sessão na sua conta de programador da Apple como titular da conta, visitando https://developer.apple.com/account/
Selecione "Utilizadores e acesso" na secção "Recursos do programa".
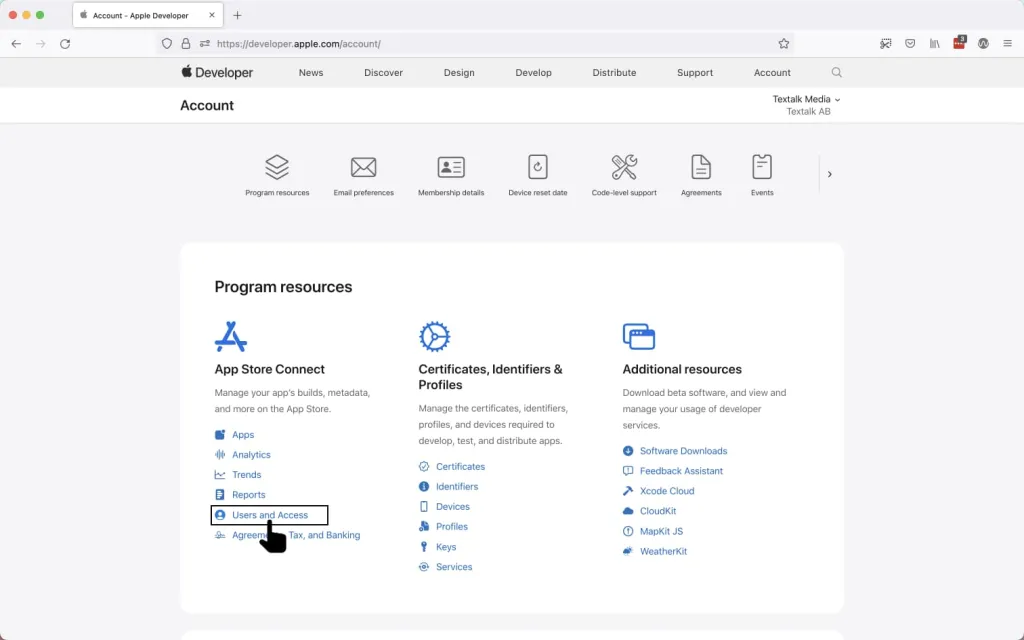
Inicie sessão na conta de programador e selecione "Utilizadores e acesso".
Passo 2. Uma vez na App Store Connect, selecione "Integrations" (Integrações). Selecione App Store Connect API. Em seguida, selecione "Request Access" para poder utilizar a App Store Connect API.
Nota. A imagem está desactualizada.

Selecione "Request Access" para obter acesso à API do App Store Connect.
Leia o pedido, marque a caixa de confirmação e, em seguida, selecione "Submeter".
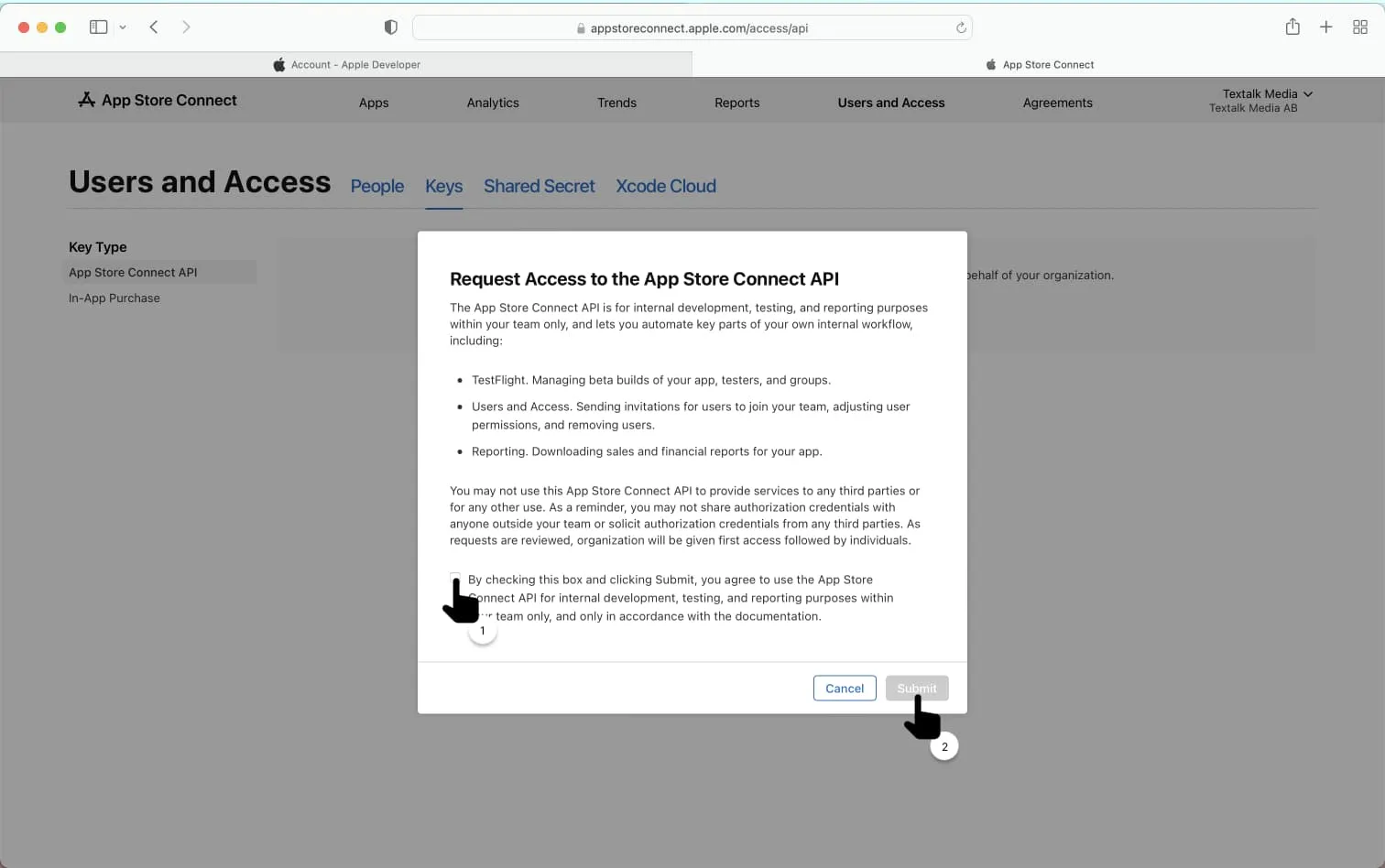
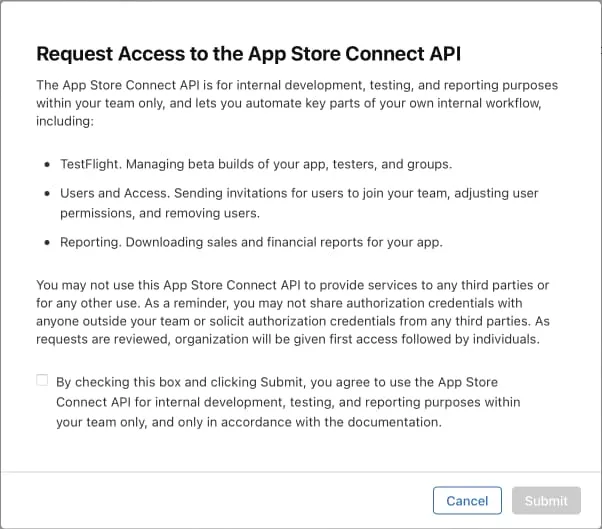
Aceite o acordo e envie o pedido.
Passo 3. Selecione "Generate API Key" (Gerar chave API).
Se já tiver chaves de API anteriores, selecione o botão (+).
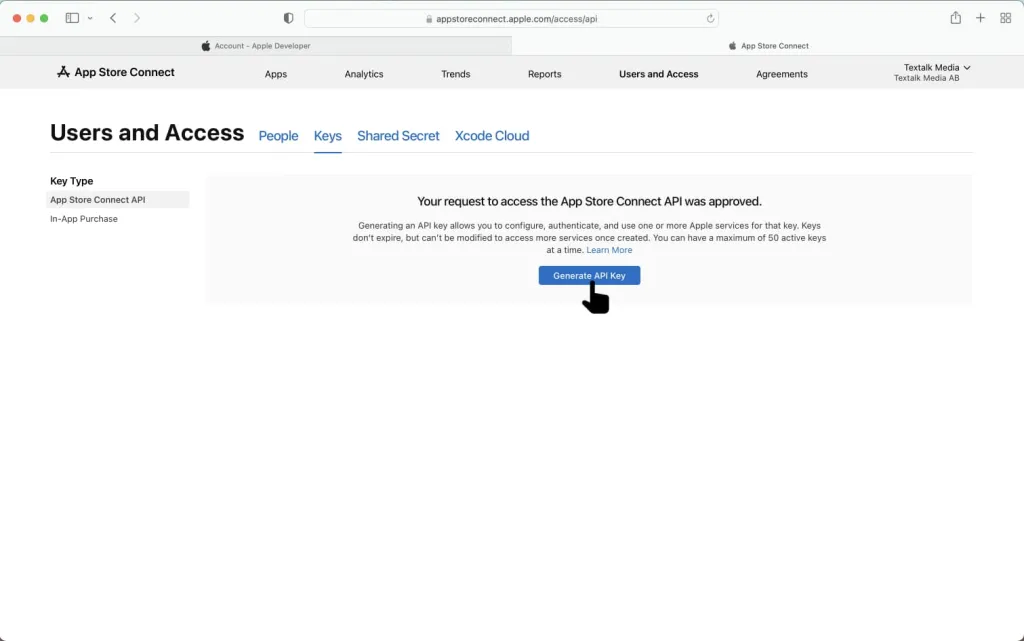
Selecione "Generate API Key" (Gerar chave da API).
Passo 4. Introduza um nome para a nova chave de API e selecione a função de acesso "App Manager".
Introduza um nome que o ajude a lembrar-se para que serve a chave, por exemplo, "Deployment Key for Prenly".
Para obter mais informações sobre as funções de acesso, consulte https://help.apple.com/app-store-connect/#/deve5f9a89d7
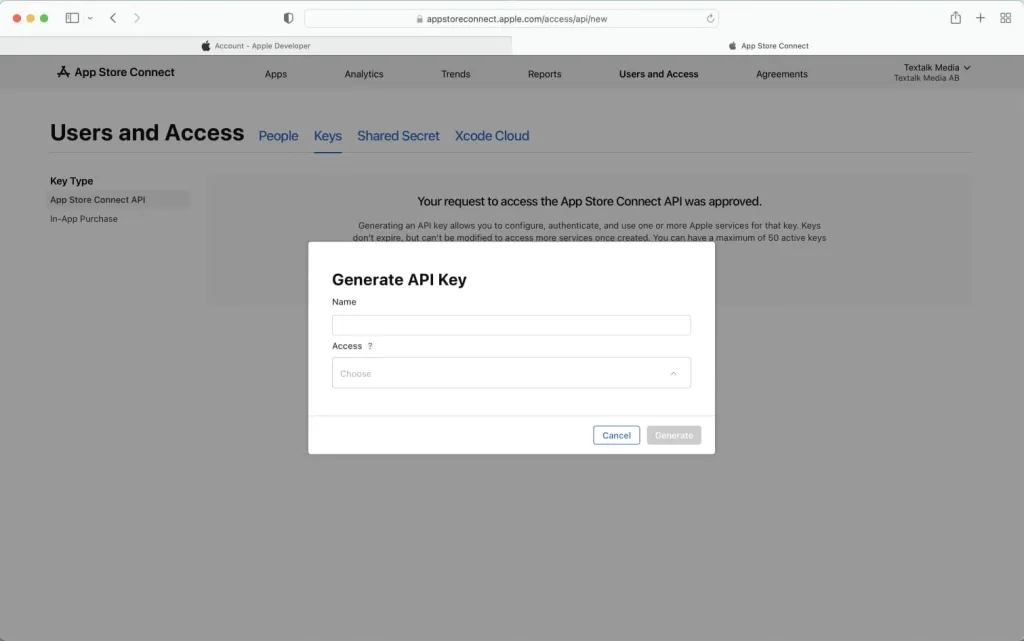
Introduza um nome para a sua nova chave de API e selecione um rolo de acesso.
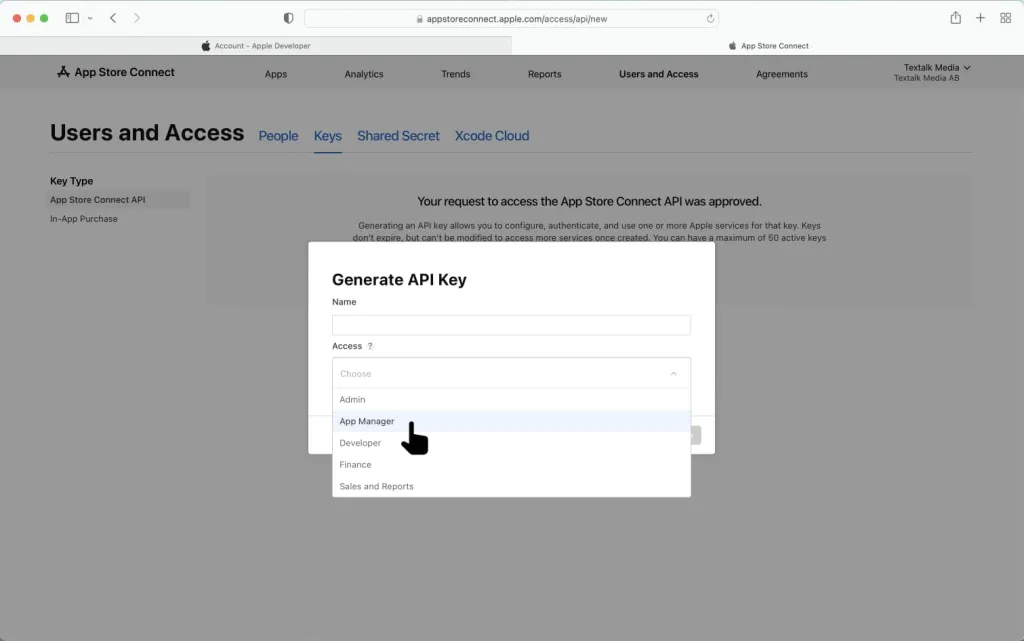
Selecione o rolo de acesso "App Manager".
Selecione "Generate" (Gerar) para gerar a nova chave de API.

Selecione "Generate" (Gerar). A imagem mostra o exemplo após a seleção do nome e do rolo de acesso.
Passo 5. Selecione "Download API Key" (Transferir chave da API) para transferir a chave da API.
Nota. A ligação de transferência estará disponível uma e apenas uma vez para transferir a chave da API. Mantenha o ficheiro seguro e protegido no seu computador.
O ficheiro da chave da API terá o nome "AuthKey_[Key ID].p8", em que [Key ID] corresponde ao Key ID apresentado no App Store Connect.
Exemplo. Se o seu ID de chave for "0123ABCD", o ficheiro de chave terá o nome "AuthKey_0123ABCD.p8".
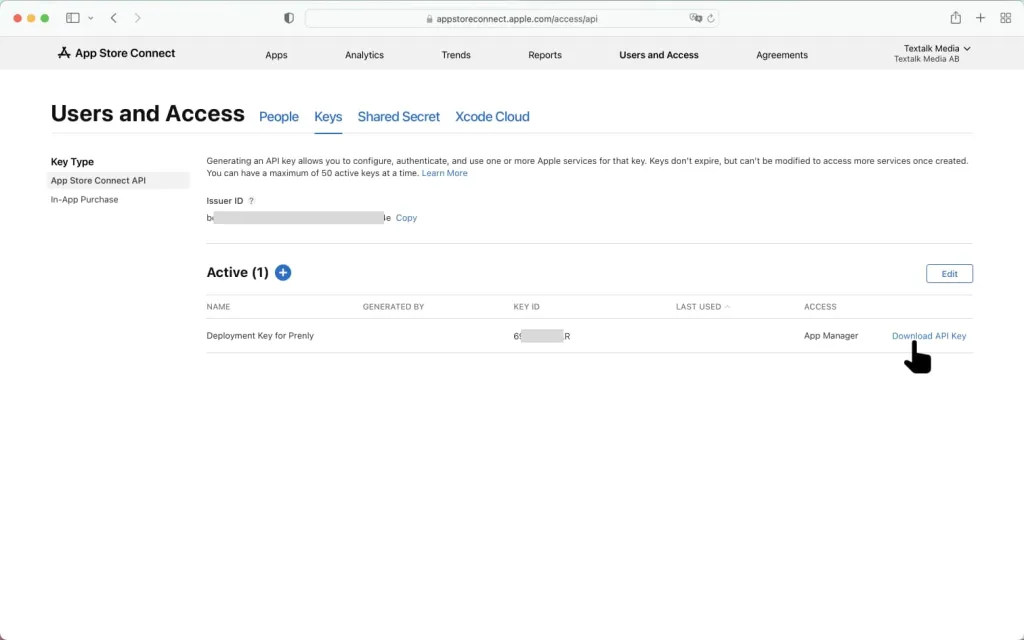
Selecione "Descarregar chave da API" para descarregar a chave da API.
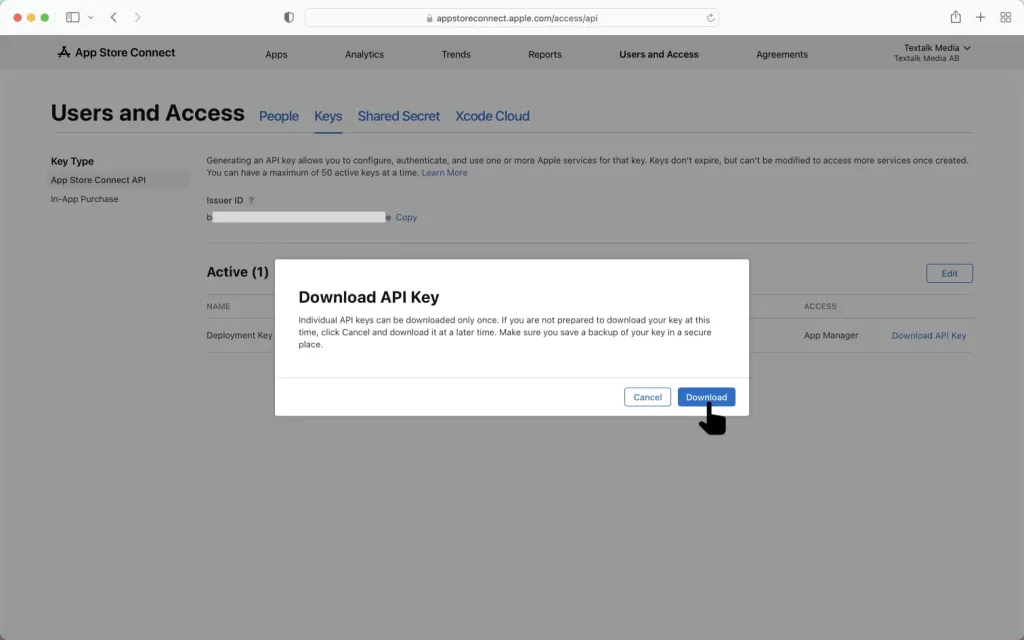
Confirme que pretende descarregar a chave da API.
Quando a chave tiver sido descarregada, verá algo semelhante.

Exemplo depois de a chave da API ter sido descarregada.
Passo 6. É altura de carregar os dados para o espaço de trabalho Prenly.
1. Inicie sessão no Prenly Workspace e selecione "Upload keys" (Carregar chaves).

Inicie sessão no Prenly Workspace e selecione "Upload keys" (Carregar chaves).
2. Selecione o separador iOS.
Também pode visitar https://content.textalk.se/admin/deployment-keys/ios para ser levado diretamente para o carregador de chaves de implementação no Prenly Workspace.
Nota. É necessário o acesso do gestor da aplicação ou do membro da equipa proprietária para executar os passos seguintes.

Chave de implementação iOS no espaço de trabalho Prenly.
3. Selecione a aplicação para a qual a chave se destina.
4. Copie o ID da chave da App Store Connect e cole-o no carregador de chaves no Prenly Workspace.
Nota. A ID da chave é uma série de dez caracteres (dígitos e letras) sob a forma de XXXXXXXXXX.
5. Copie a ID do emissor da App Store Connect e cole-a no carregador de chaves no Prenly Workspace.
Nota. A ID do emissor é uma série de caracteres (dígitos e letras) sob a forma de XXXXXXXX-XXXX-XXXX-XXXX-XXXXXXXXXXXX (uma série de oito caracteres, um traço, quatro caracteres repetidos três vezes com um traço e, finalmente, 12 caracteres).
6. Arraste e largue, ou selecione procurar, no carregador de chaves no Prenly Workspace e selecione o ficheiro de chave de API transferido para o seu computador.
7. Selecione Upload (Carregar ) para carregar a sua chave de implementação para a Prenly.
A Prenly notifica-o no ecrã se a chave de implementação foi aceite. Quando a chave tiver sido adicionada, receberá uma mensagem de correio eletrónico e terá adicionado com êxito uma chave de implementação para a sua aplicação iOS!
Para ver as instruções da própria Apple, consulte https://developer.apple.com/documentation/appstoreconnectapi/creating_api_keys_for_app_store_connect_api
Se precisar de revogar uma chave de API, consulte o manual da Apple para revogar chaves de API em https://developer.apple.com/documentation/appstoreconnectapi/revoking_api_keys
