How to create a deployment key for iOS
Art. no. 216101949
This guide will guide you through easy-to-follow instructions to create a deployment key for the iOS-application within Prenly.
You will require a Key-ID, an Issuer-IDand a .p8 file to upload in Prenly Workspace to activate your deployment key for your iOS application.
Step 1. Sign in to your Apple developer account as the account holder by visiting https://developer.apple.com/account/
Select "Users and Access" in the section "Program resources".
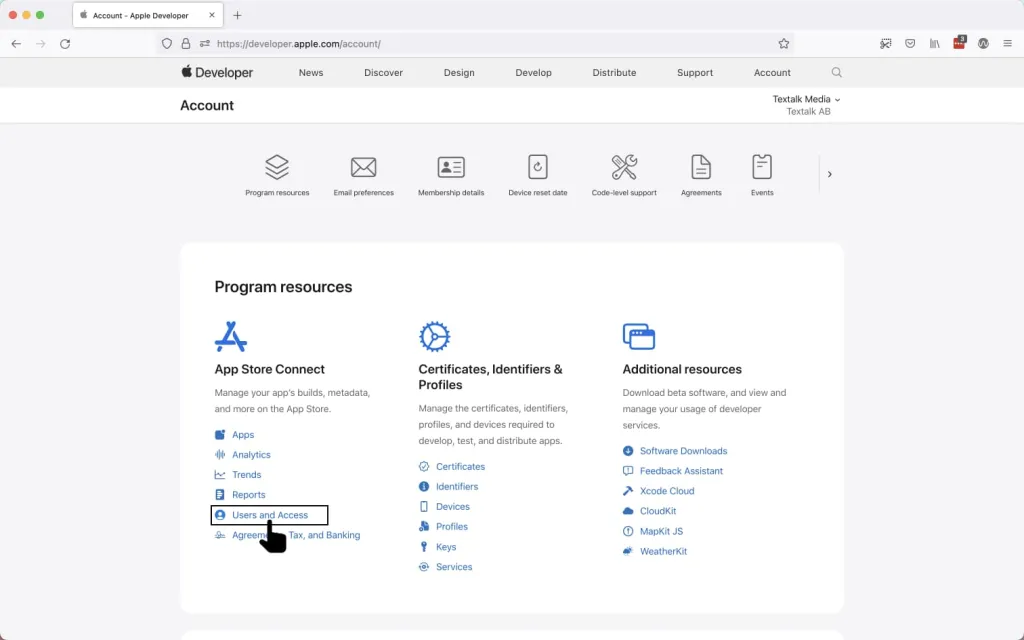
Log in to Developer account and select "Users and Access".
Step 2. Once in App Store Connect, select "Integrations". Select App Store Connect API. Then select "Request Access" to be able to use App Store Connect API.
Note. The image is out-of-date.

Select "Request Access" to get access to the App Store Connect API.
Read through the request, check the confirmation box and then select "Submit".
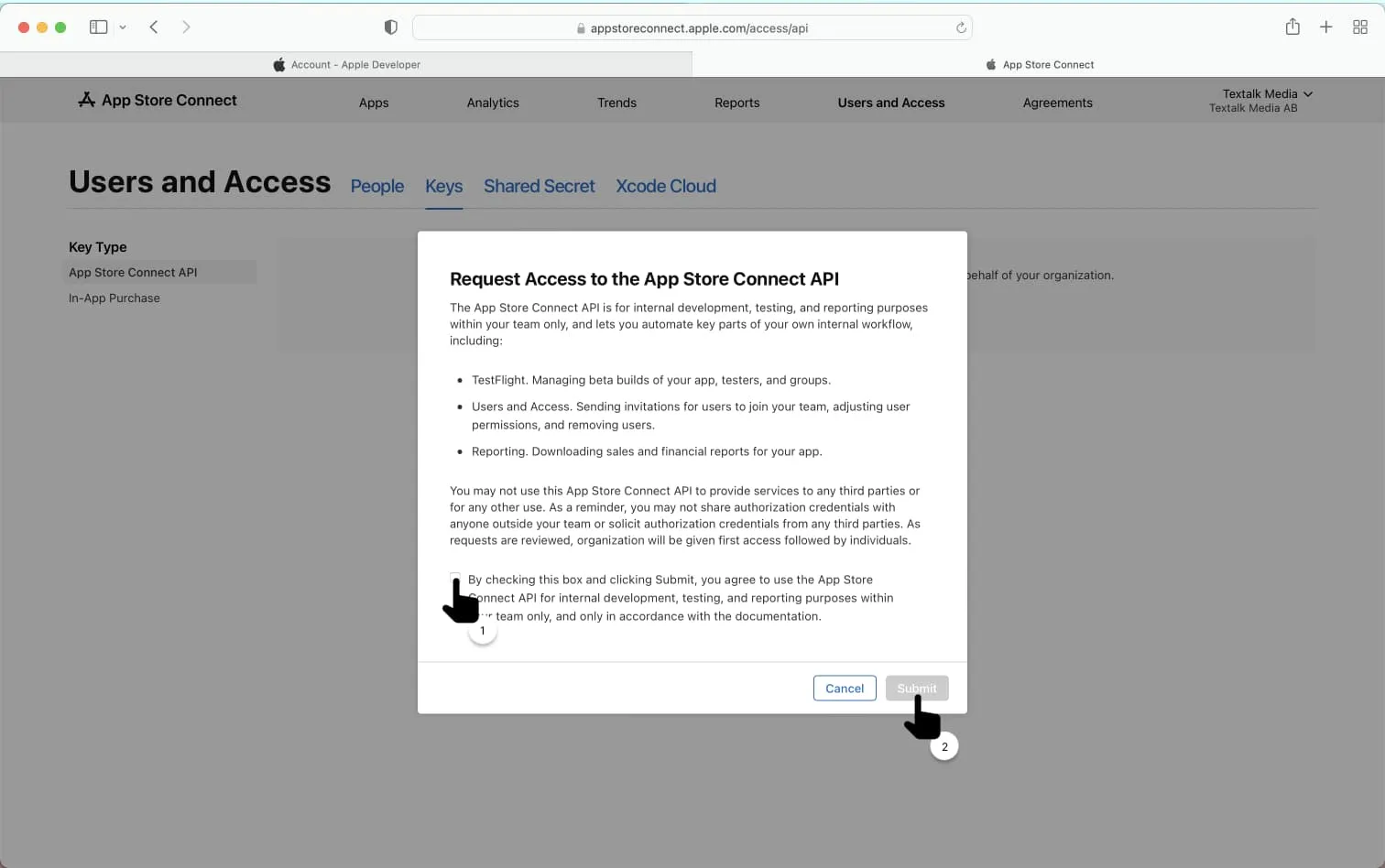
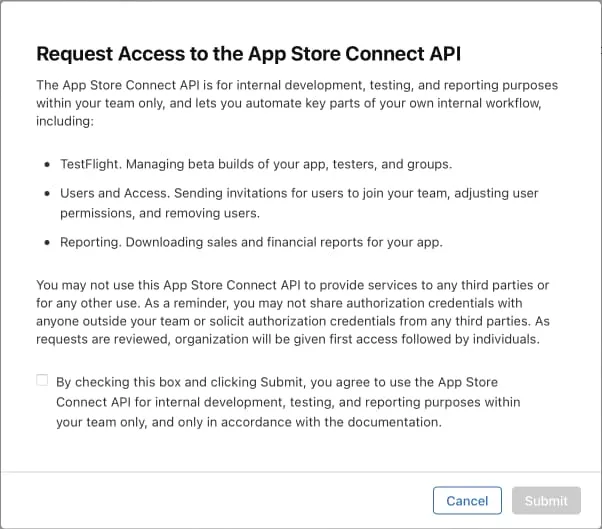
Accept the agreement and submit the request.
Step 3. Select "Generate API Key".
If you have previous API keys, select the (+) button instead.
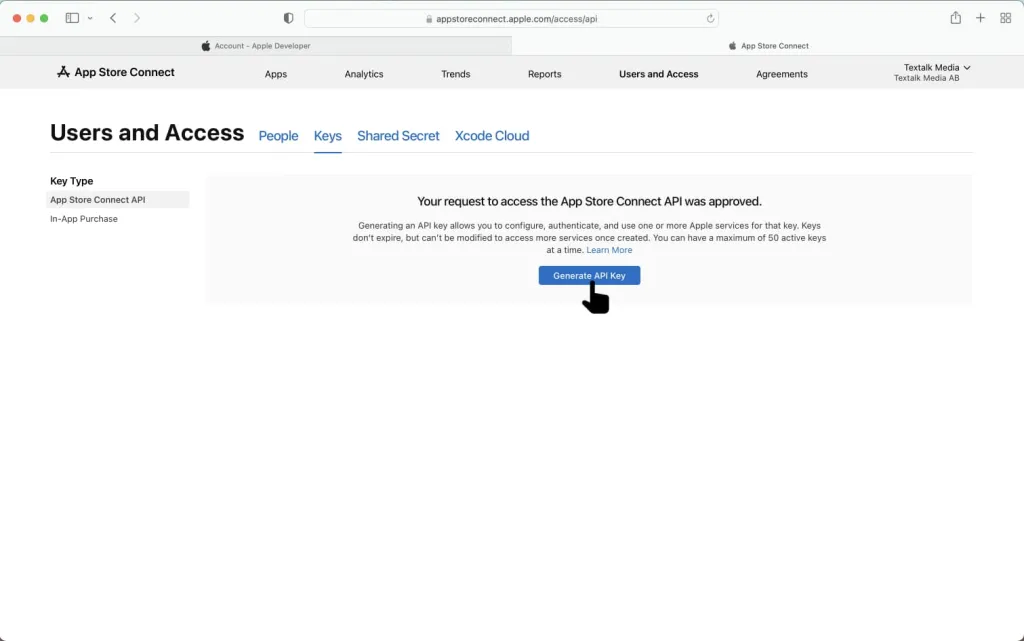
Select "Generate API Key".
Step 4. Enter a name for the new API key and select the access role "App Manager".
Enter a name that helps you remember what the key is for, for example, "Deployment Key for Prenly".
For more information on access roles see https://help.apple.com/app-store-connect/#/deve5f9a89d7
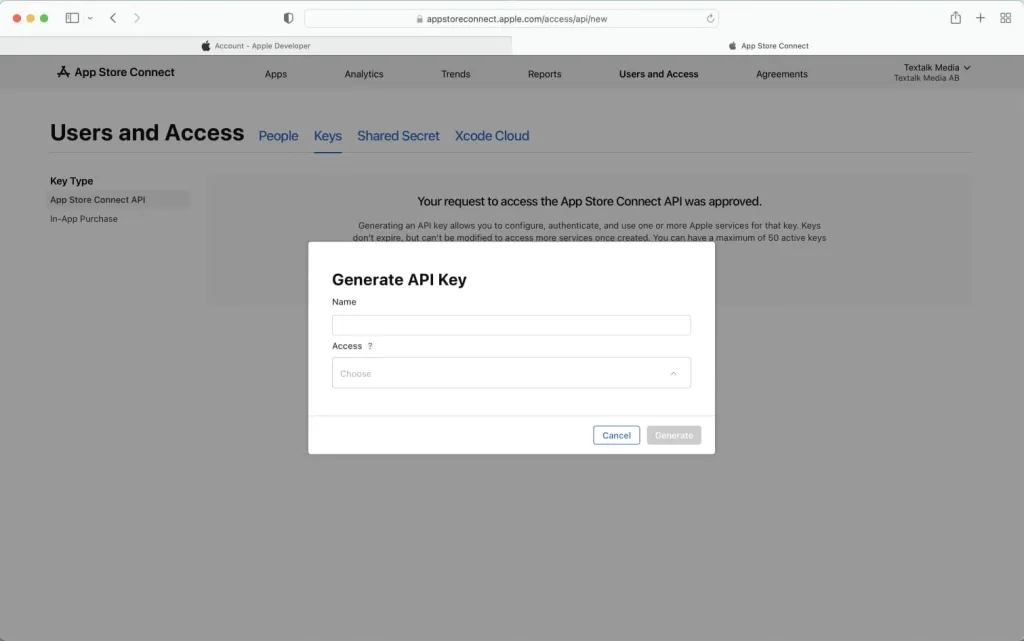
Enter a name for your new API key and select an access roll.
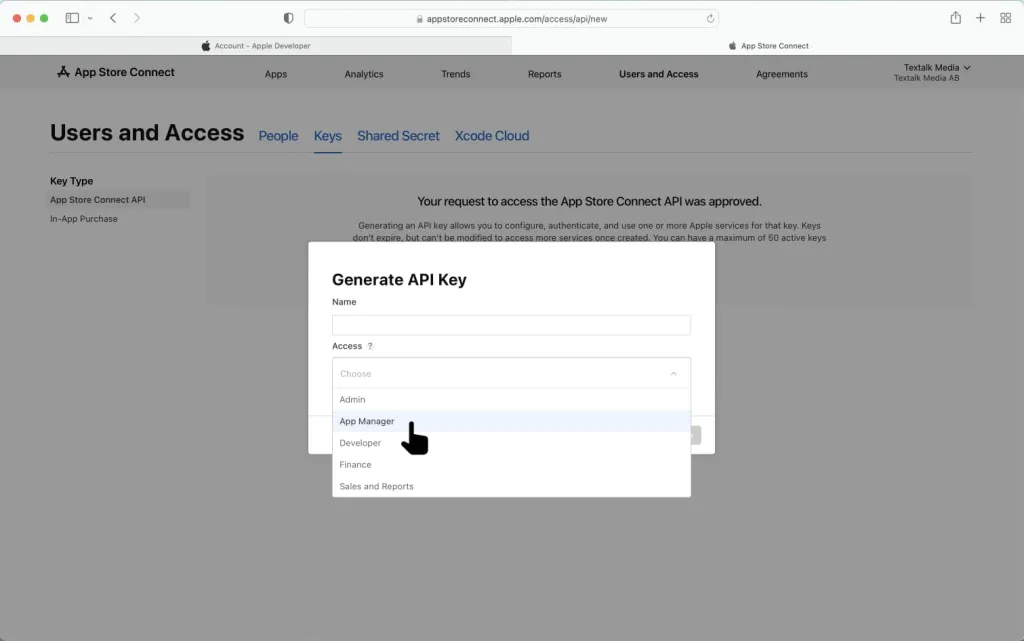
Select the access roll "App Manager".
Select "Generate" to generate the new API key.

Select Generate. Image shows example after name and access roll has been selected.
Step 5. Select "Download API Key" to download the API Key.
Note. The download link will be available once and only once to download the API key. Keep the file safe and secure on your computer.
The API key file will be named "AuthKey_[Key ID].p8" where [Key ID] will match the Key ID presented in App Store Connect.
Example. If your Key ID is "0123ABCD" then your key file will be named "AuthKey_0123ABCD.p8".
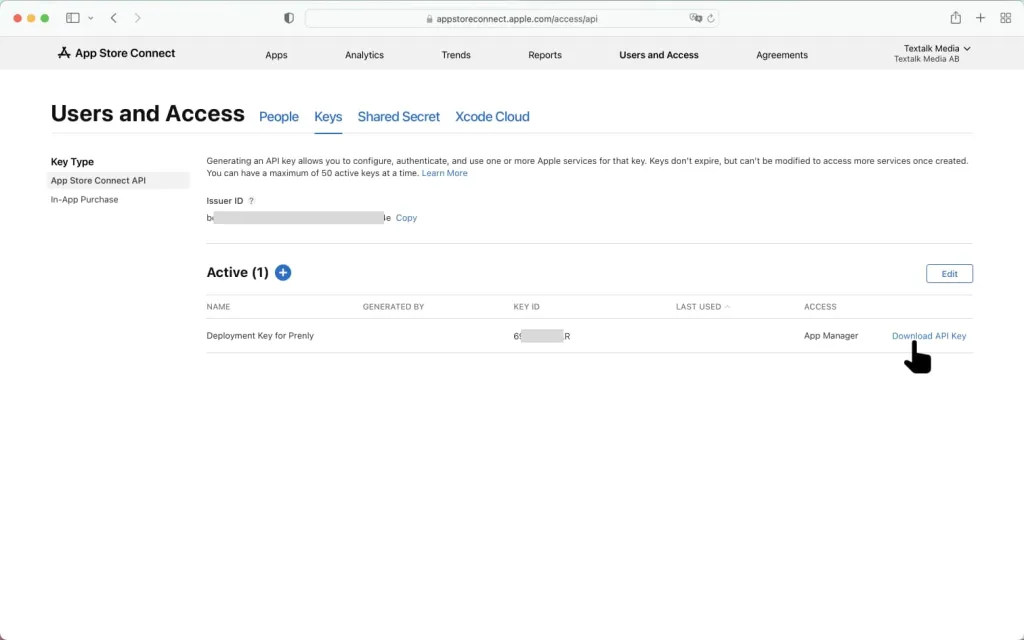
Select "Download API Key" to download the API key.
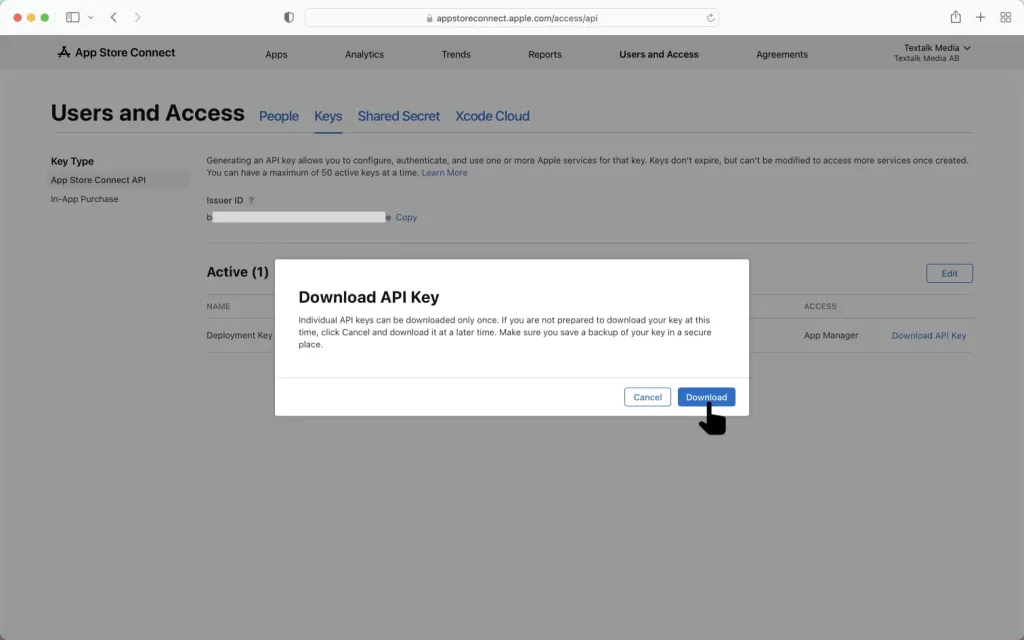
Confirm that you want to download the API key.
Once the key has been downloaded you will see something as similar.

Example after the API key has been downloaded.
Step 6. It is time to upload the data to Prenly Workspace.
1. Sign in to Prenly Workspace and select "Upload keys".

Sign in to Prenly Workspace and select Upload keys.
2. Select the tab iOS.
You can also visit https://content.textalk.se/admin/deployment-keys/ios to be taken directly to the deployment key uploader in Prenly Workspace.
Note. You will require the application manager or owner team member access to perform the following steps.

Deployment key iOS in Prenly Workspace.
3. Select which application the key is for.
4. Copy Key ID from the App Store Connect and paste it to the key uploader in Prenly Workspace.
Note. The Key ID is a series of ten characters (digits and letters) in the form of XXXXXXXXXX.
5. Copy Issuer ID from the App Store Connect and paste it to the key uploader in Prenly Workspace.
Note. The Issuer ID is a series of characters (digits and letters) in the form of XXXXXXXX-XXXX-XXXX-XXXX-XXXXXXXXXXXX (a series of eight characters, a dash, four characters repeated three times with a dash, and finally 12 characters).
6. Drag-and-drop, or select browse, in the key uploader in Prenly Workspace and select the API key file downloaded to your computer.
7. Select Upload to upload your deployment key to Prenly.
Prenly will notify you on-screen if the deployment key was accepted. When the key has been added you will receive an e-mail and you have successfully added a deployment key for your iOS app!
To see Apple's own instructions please see https://developer.apple.com/documentation/appstoreconnectapi/creating_api_keys_for_app_store_connect_api
If you need to revoke an API key, please see Apple's manual for revoking API keys at https://developer.apple.com/documentation/appstoreconnectapi/revoking_api_keys
