Slik oppretter du en distribusjonsnøkkel for iOS
Art. no. 216101949
Denne veiledningen gir deg enkle instruksjoner om hvordan du oppretter en distribusjonsnøkkel for iOS-applikasjonen i Prenly.
Du trenger en nøkkel-ID, en utsteder-IDog en .p8-fil som du kan laste opp i Prenly Workspace for å aktivere distribusjonsnøkkelen for iOS-applikasjonen din.
Trinn 1. Logg på Apple-utviklerkontoen din som kontoinnehaver ved å gå til https://developer.apple.com/account/
Velg "Users and Access" i delen "Program resources".
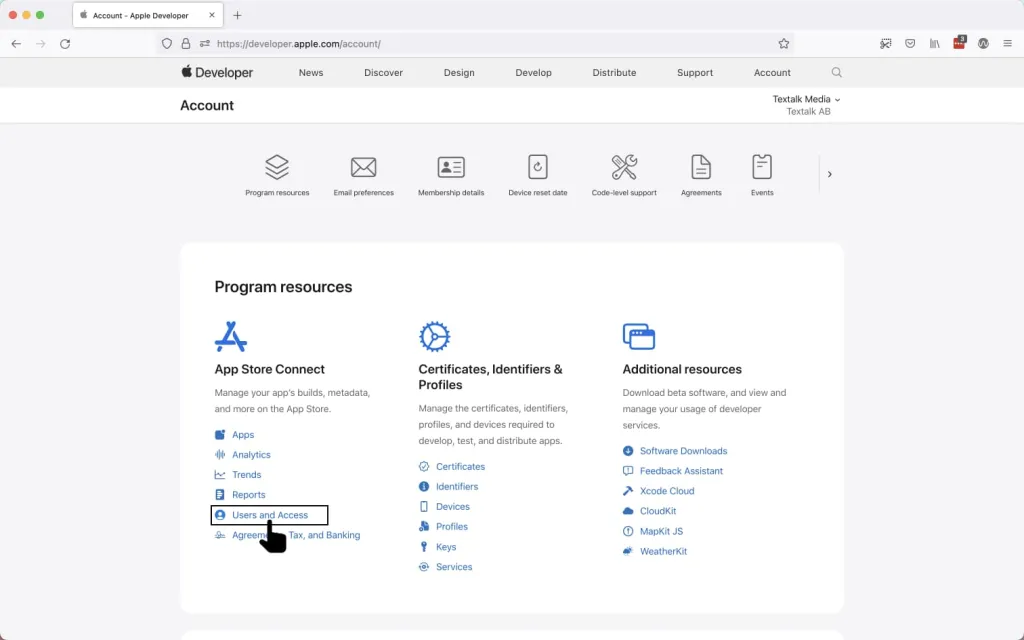
Logg inn på utviklerkontoen og velg "Brukere og tilgang".
Trinn 2. Når du er i App Store Connect, velger du "Integrations". Velg App Store Connect API. Velg deretter " Be om tilgang" for å kunne bruke App Store Connect API.
Vær oppmerksom på følgende. Bildet er utdatert.

Velg "Request Access" for å få tilgang til App Store Connect API.
Les gjennom forespørselen, kryss av i bekreftelsesboksen og velg deretter "Send".
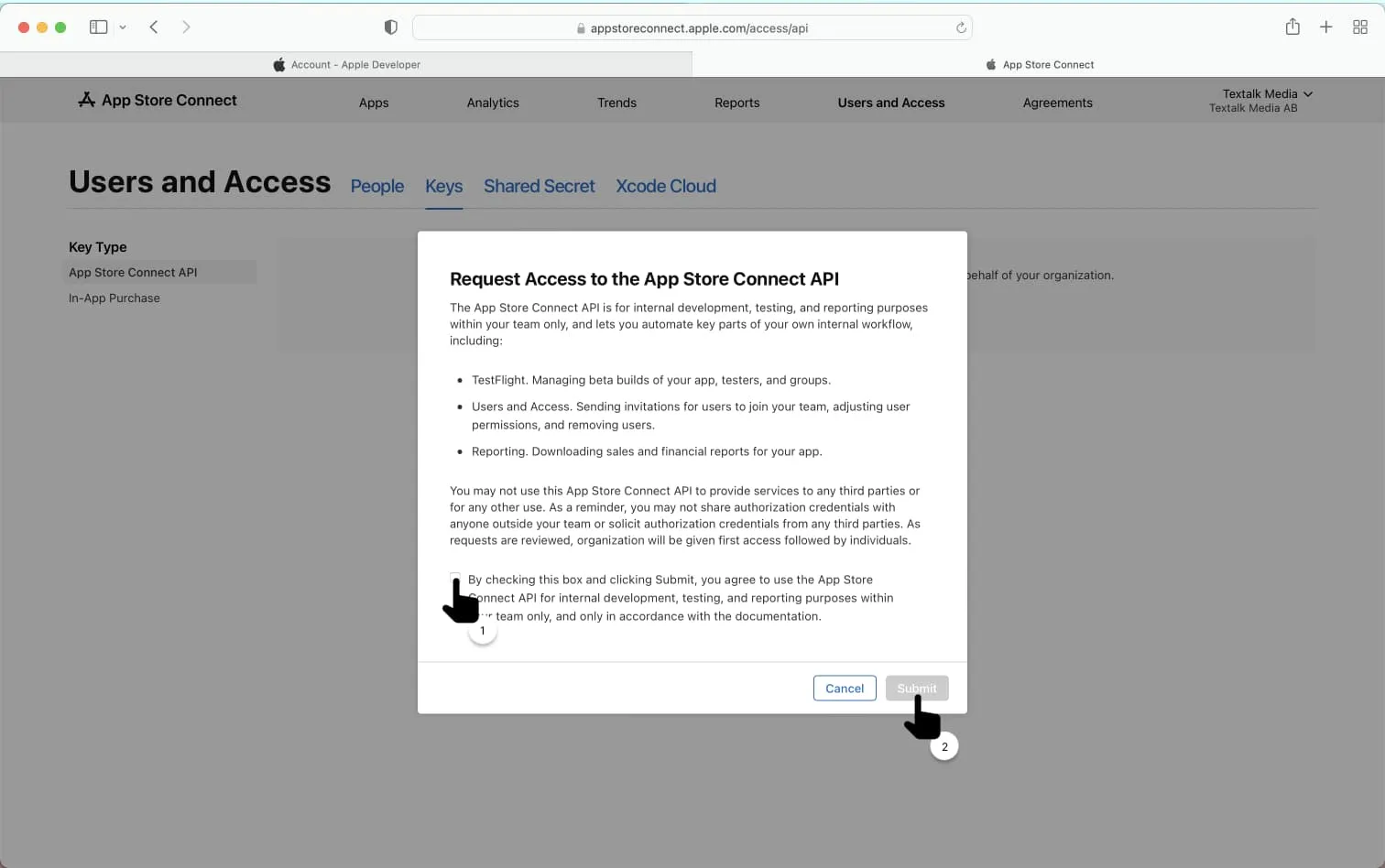
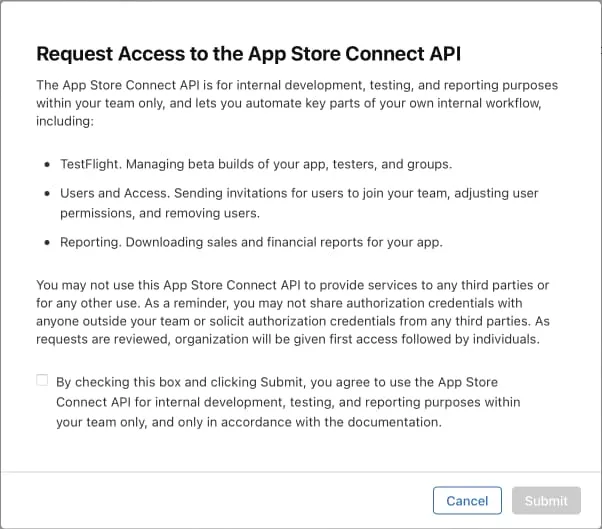
Godta avtalen og send inn forespørselen.
Trinn 3. Velg "Generer API-nøkkel".
Hvis du har API-nøkler fra før, velger du (+)-knappen i stedet.
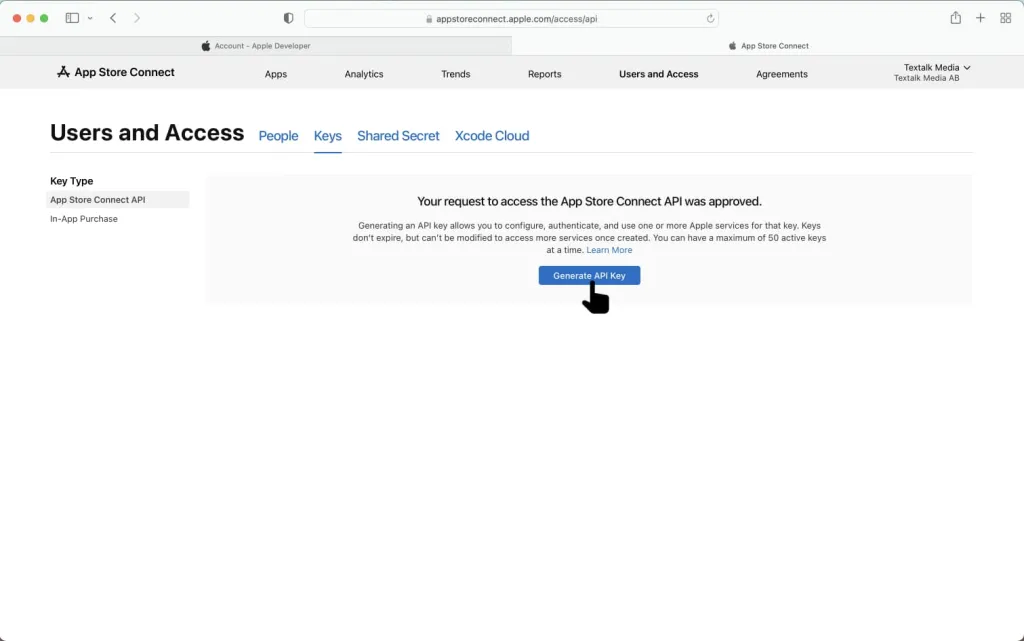
Velg "Generer API-nøkkel".
Trinn 4. Skriv inn et navn for den nye API-nøkkelen, og velg tilgangsrollen "App Manager".
Skriv inn et navn som hjelper deg å huske hva nøkkelen skal brukes til, for eksempel "Deployment Key for Prenly".
For mer informasjon om tilgangsroller, se https://help.apple.com/app-store-connect/#/deve5f9a89d7
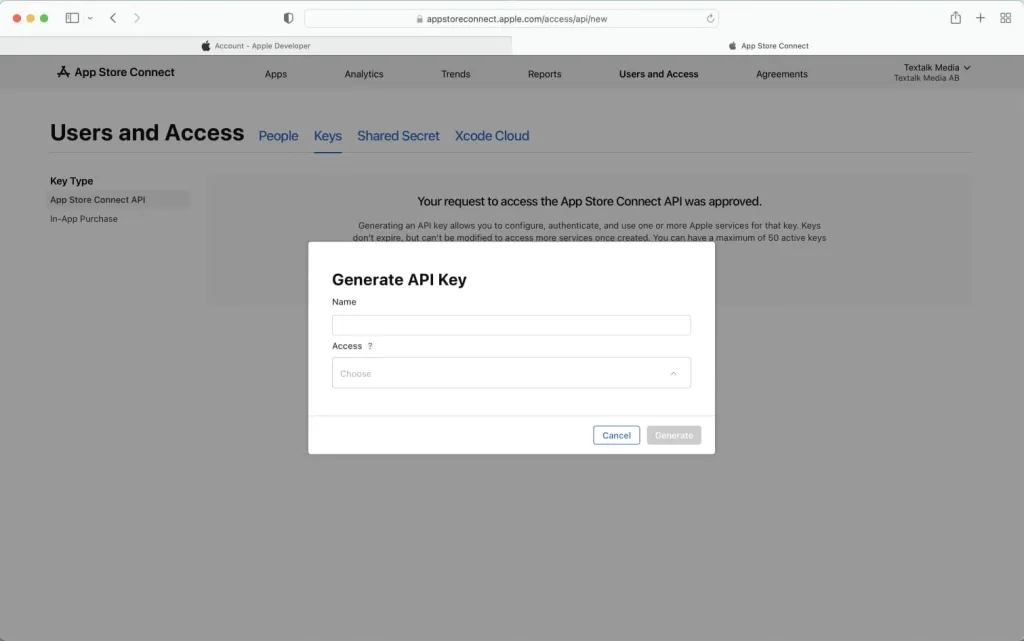
Skriv inn et navn for den nye API-nøkkelen, og velg en tilgangsrolle.
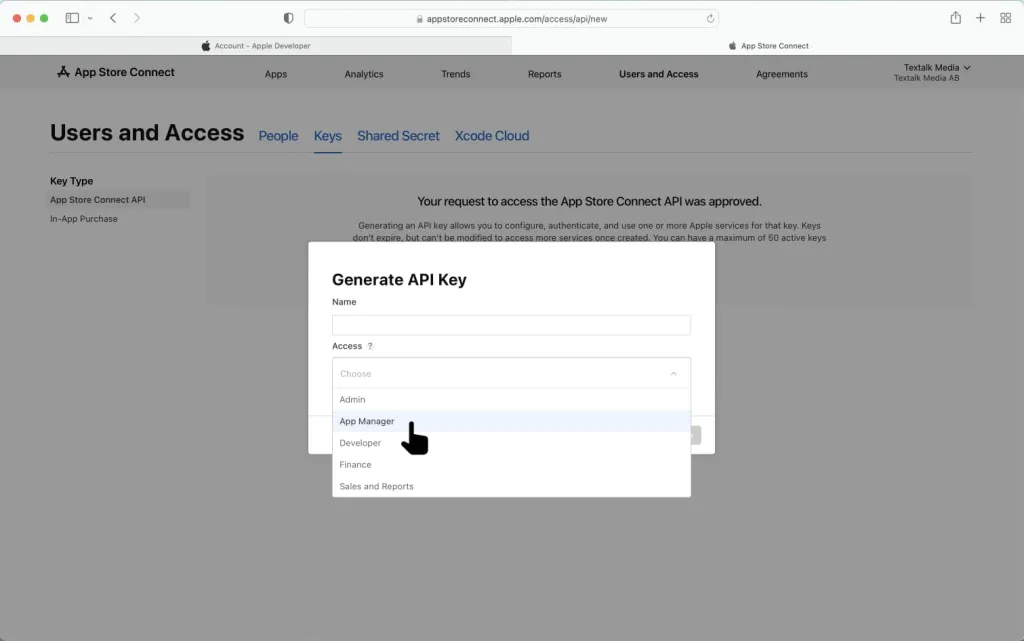
Velg tilgangsrollen "App Manager".
Velg "Generer " for å generere den nye API-nøkkelen.

Velg Generer. Bildet viser et eksempel etter at navn og tilgangsrolle er valgt.
Trinn 5. Velg "Last ned API-nøkkel " for å laste ned API-nøkkelen.
Væroppmerksom på følgende. Nedlastingslenken vil være tilgjengelig én og bare én gang for å laste ned API-nøkkelen. Oppbevar filen trygt og sikkert på datamaskinen din.
API-nøkkelfilen får navnet "AuthKey_[Key ID].p8", der [Key ID] samsvarer med nøkkel-ID-en som presenteres i App Store Connect.
Eksempel. Hvis nøkkel-ID-en din er "0123ABCD", vil nøkkelfilen få navnet "AuthKey_0123ABCD.p8".
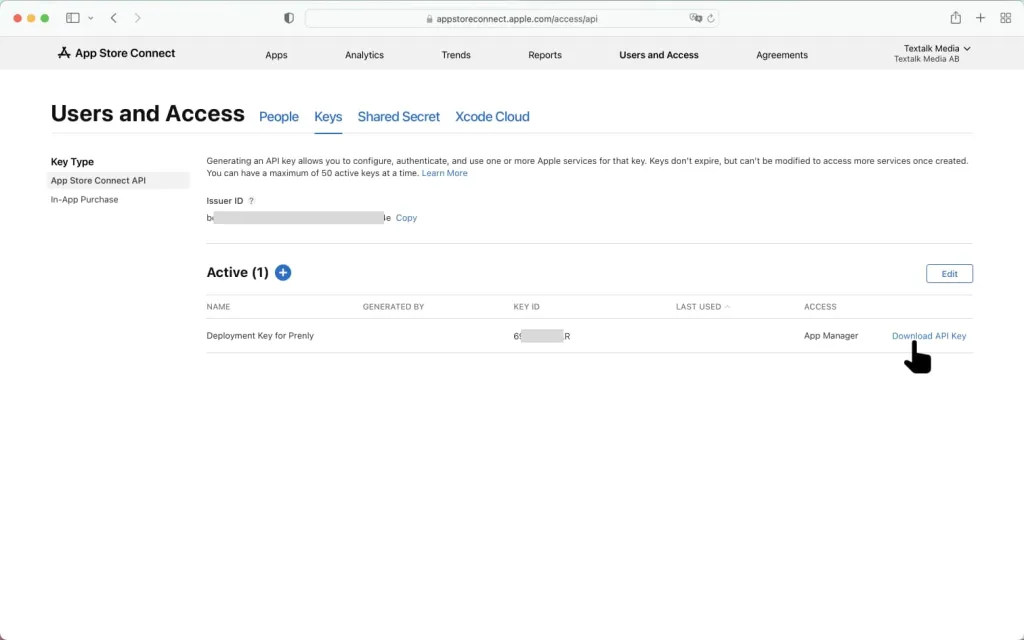
Velg "Last ned API-nøkkel" for å laste ned API-nøkkelen.
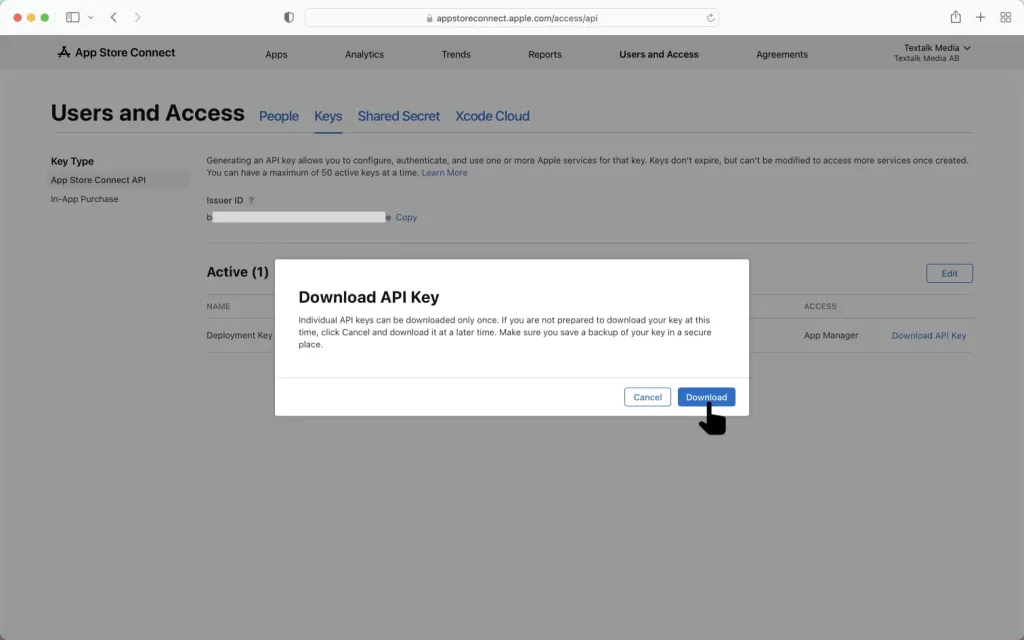
Bekreft at du vil laste ned API-nøkkelen.
Når nøkkelen er lastet ned, vil du se noe som ligner på dette.

Eksempel etter at API-nøkkelen er lastet ned.
Trinn 6. Det er på tide å laste opp dataene til Prenly Workspace.
1. Logg på Prenly Workspace, og velg "Last opp nøkler".

Logg på Prenly Workspace og velg Last opp nøkler.
2. Velg fanen iOS.
Du kan også gå til https://content.textalk.se/admin/deployment-keys/ios for å komme direkte til opplastingsverktøyet for distribusjonsnøkler i Prenly Workspace.
Vær oppmerksom på følgende. Du må ha tilgang til applikasjonsansvarlig eller eierteammedlem for å utføre følgende trinn.

Distribusjonsnøkkel iOS i Prenly Workspace.
3. Velg hvilken applikasjon nøkkelen gjelder for.
4. Kopier nøkkel-ID fra App Store Connect, og lim den inn i nøkkelopplasteren i Prenly Workspace.
Væroppmerksom på følgende. Nøkkel-ID-en består av en serie på ti tegn (sifre og bokstaver) i form av XXXXXXXXXXXX.
5. Kopier utsteder-ID fra App Store Connect, og lim den inn i nøkkelopplasteren i Prenly Workspace.
Væroppmerksom på følgende. Utsteder-ID-en er en serie med tegn (sifre og bokstaver) i form av XXXXXXXX-XXXXXX-XXXX-XXXXXX-XXXXXXXXXXXXXXXX (en serie med åtte tegn, en bindestrek, fire tegn gjentatt tre ganger med en bindestrek og til slutt 12 tegn).
6. Dra og slipp, eller velg Bla gjennom, i nøkkelopplasteren i Prenly Workspace, og velg API-nøkkelfilen som er lastet ned til datamaskinen din.
7. Velg Last opp for å laste opp distribusjonsnøkkelen til Prenly.
Prenly varsler deg på skjermen hvis distribusjonsnøkkelen ble godkjent. Når nøkkelen er lagt til, mottar du en e-post, og du har lagt til en distribusjonsnøkkel for iOS-appen din!
For å se Apples egne instruksjoner, se https://developer.apple.com/documentation/appstoreconnectapi/creating_api_keys_for_app_store_connect_api
Hvis du trenger å tilbakekalle en API-nøkkel, kan du se Apples håndbok for tilbakekalling av API-nøkler på https://developer.apple.com/documentation/appstoreconnectapi/revoking_api_keys
