So erstellen Sie einen Bereitstellungsschlüssel für iOS
Art. no. 216101949
Diese Anleitung führt Sie durch einfach zu befolgende Anweisungen, um einen Bereitstellungsschlüssel für die iOS-Anwendung in Prenly zu erstellen.
Sie benötigen eine Key-ID, eine Issuer-ID undeine .p8-Datei, die Sie in Prenly Workspace hochladen müssen, um Ihren Deployment Key für Ihre iOS-Anwendung zu aktivieren.
Schritt 1. Melden Sie sich bei Ihrem Apple-Entwicklerkonto als Kontoinhaber an, indem Sie https://developer.apple.com/account/ besuchen.
Wählen Sie "Benutzer und Zugriff" im Abschnitt "Programmressourcen".
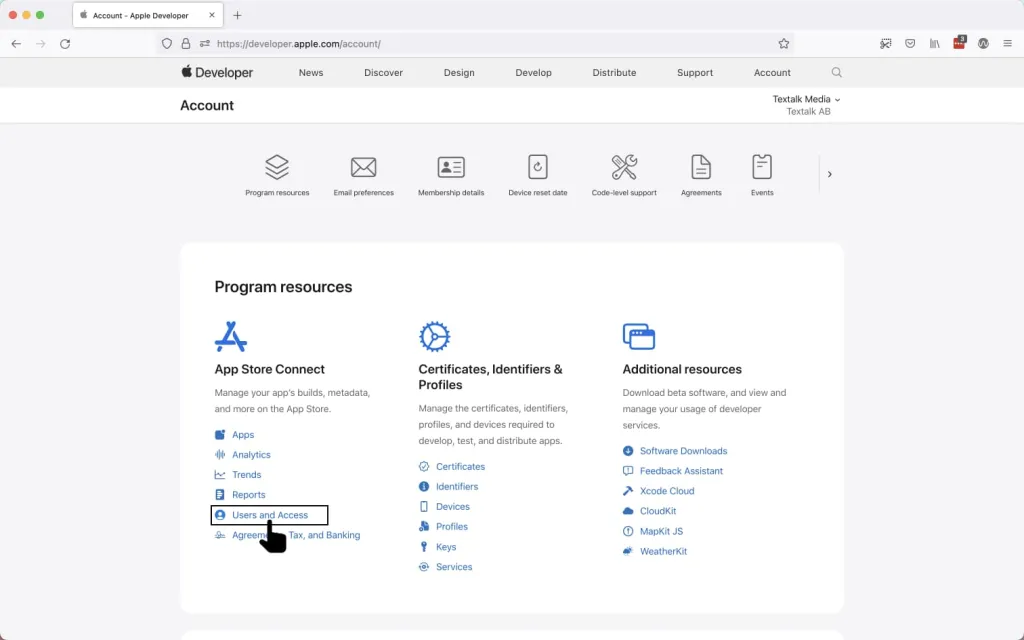
Melden Sie sich im Entwickler-Konto an und wählen Sie "Benutzer und Zugang".
Schritt 2. Wählen Sie in App Store Connect "Integrationen". Wählen Sie App Store Connect API. Wählen Sie dann "Zugang anfordern", um App Store Connect API nutzen zu können.
Anmerkung. Das Bild ist nicht mehr aktuell.

Wählen Sie "Zugang anfordern", um Zugriff auf die App Store Connect API zu erhalten.
Lesen Sie sich die Anfrage durch, markieren Sie das Bestätigungskästchen und wählen Sie dann "Absenden".
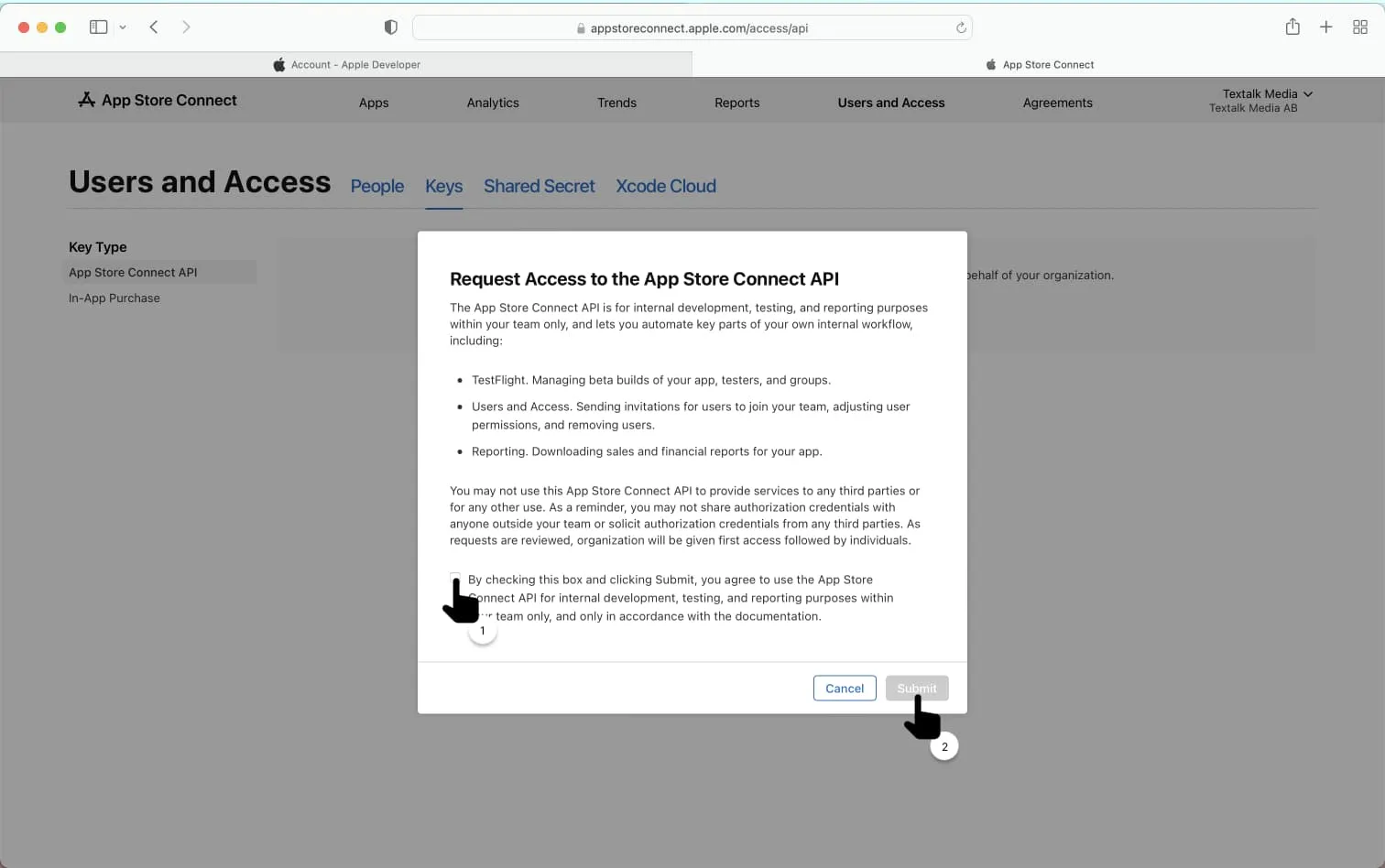
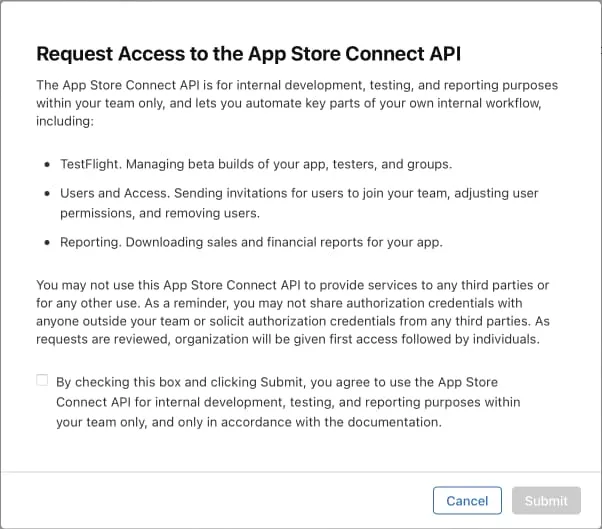
Akzeptieren Sie die Vereinbarung und senden Sie die Anfrage ab.
Schritt 3. Wählen Sie "API-Schlüssel generieren".
Wenn Sie bereits API-Schlüssel haben, wählen Sie stattdessen die Schaltfläche (+).
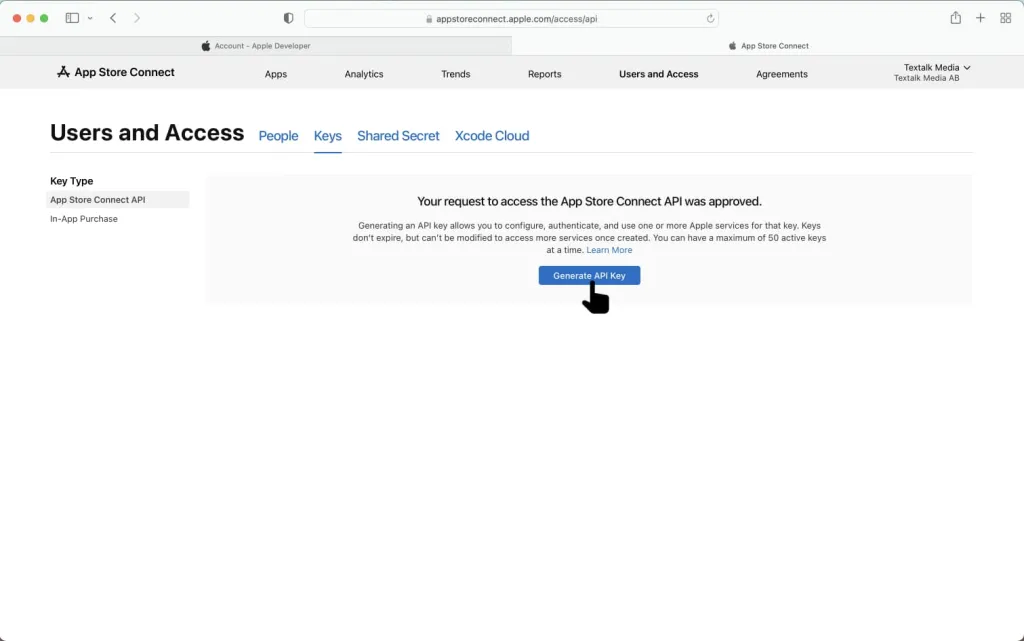
Wählen Sie "API-Schlüssel generieren".
Schritt 4. Geben Sie einen Namen für den neuen API-Schlüssel ein und wählen Sie die Zugangsrolle "App Manager".
Geben Sie einen Namen ein, der Ihnen hilft, sich daran zu erinnern, wofür der Schlüssel bestimmt ist, z. B. "Deployment Key for Prenly".
Weitere Informationen über Zugriffsrollen finden Sie unter https://help.apple.com/app-store-connect/#/deve5f9a89d7.
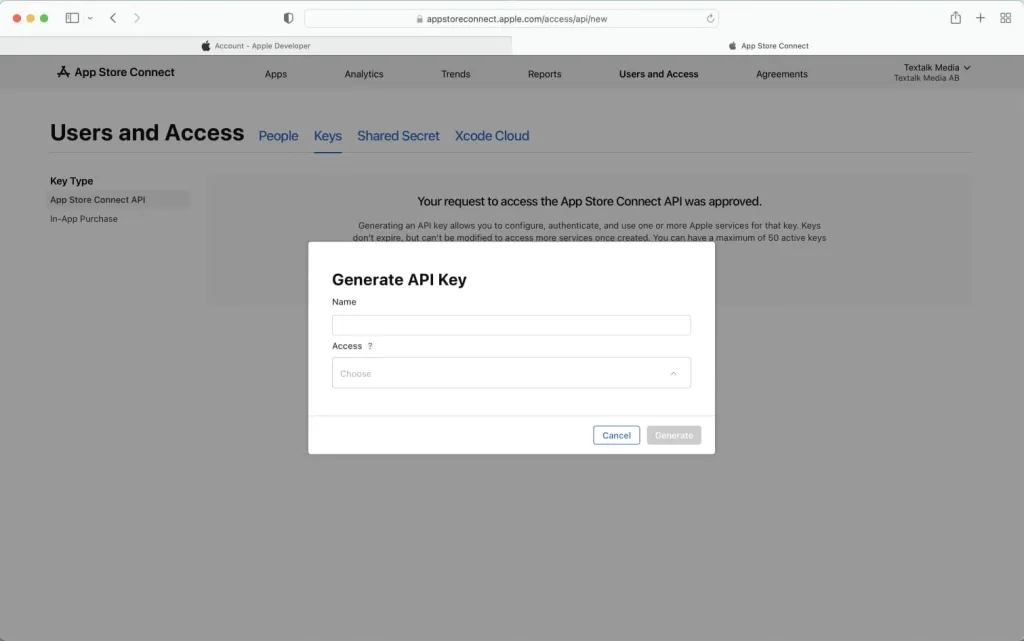
Geben Sie einen Namen für Ihren neuen API-Schlüssel ein und wählen Sie eine Zugriffsrolle.
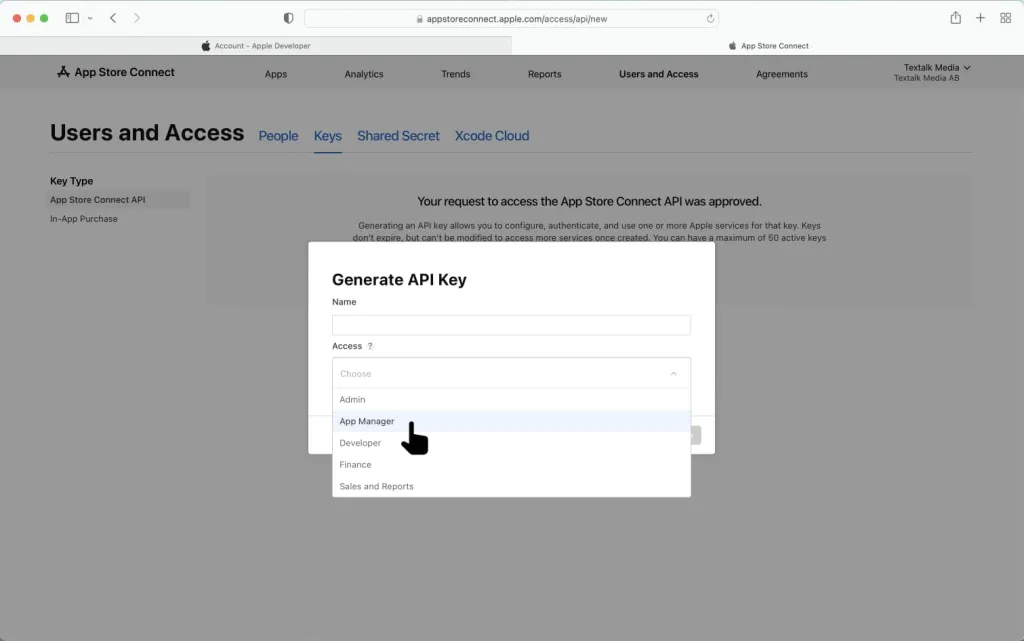
Wählen Sie die Zugriffsrolle "App Manager".
Wählen Sie "Generieren" , um den neuen API-Schlüssel zu generieren.

Wählen Sie Erzeugen. Die Abbildung zeigt ein Beispiel, nachdem Name und Zugriffsrolle ausgewählt wurden.
Schritt 5. Wählen Sie "API-Schlüssel herunterladen", um den API-Schlüssel herunterzuladen.
Anmerkung. Der Download-Link ist nur einmal verfügbar, um den API-Schlüssel herunterzuladen. Bewahren Sie die Datei sicher und geschützt auf Ihrem Computer auf.
Die API-Schlüsseldatei trägt den Namen "AuthKey_[Key ID].p8", wobei [Key ID] mit der in App Store Connect angegebenen Key ID übereinstimmt.
Beispiel. Wenn Ihre Schlüssel-ID "0123ABCD" lautet, wird Ihre Schlüsseldatei "AuthKey_0123ABCD.p8" genannt.
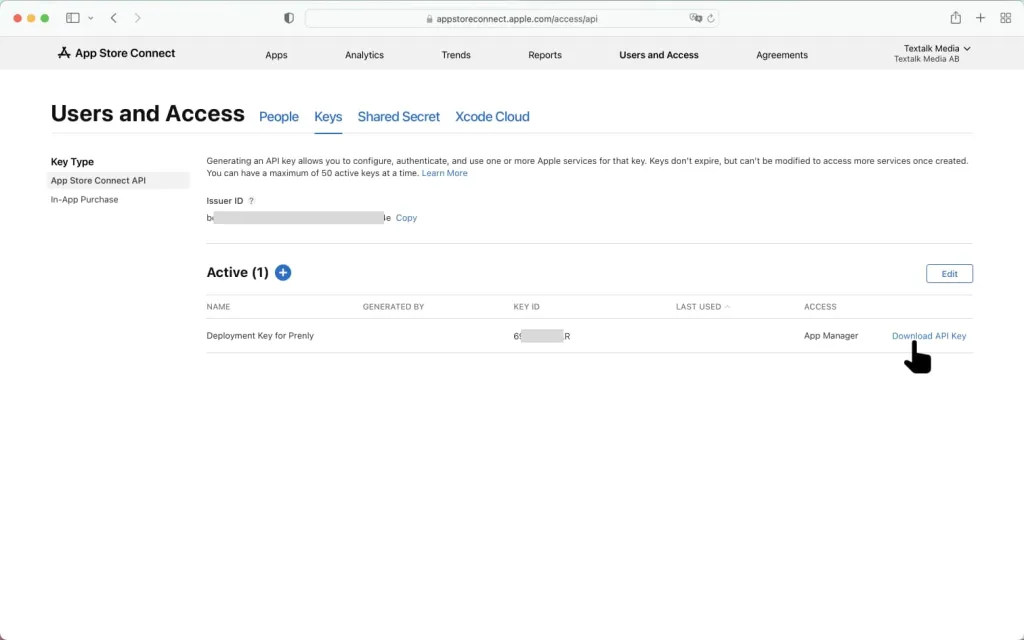
Wählen Sie "API-Schlüssel herunterladen", um den API-Schlüssel herunterzuladen.
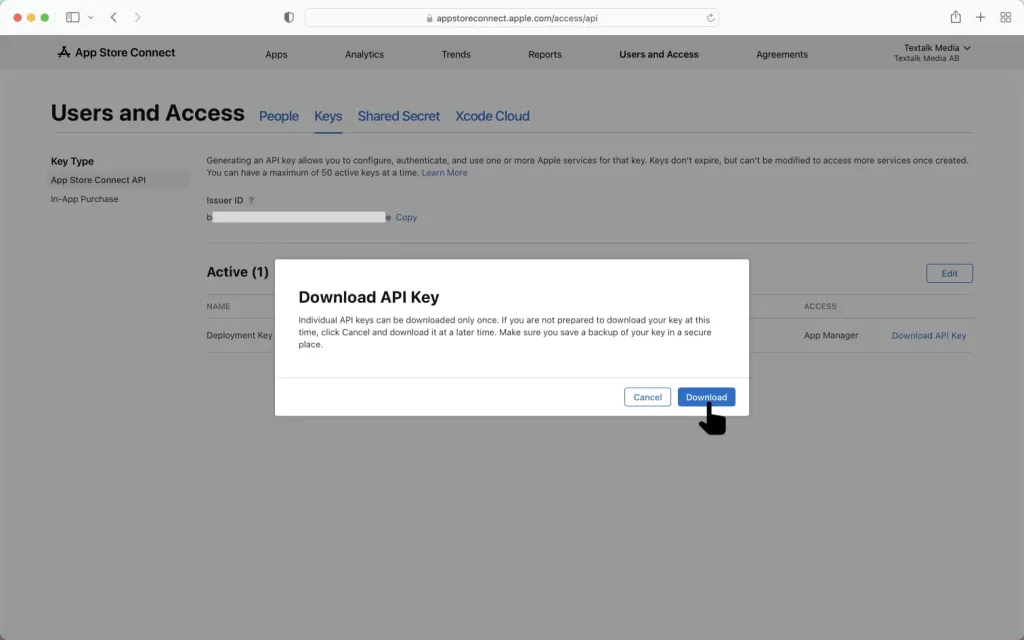
Bestätigen Sie, dass Sie den API-Schlüssel herunterladen möchten.
Sobald der Schlüssel heruntergeladen wurde, sehen Sie etwas Ähnliches.

Beispiel, nachdem der API-Schlüssel heruntergeladen wurde.
Schritt 6. Es ist nun an der Zeit, die Daten in Prenly Workspace hochzuladen.
1. Melden Sie sich bei Prenly Workspace an und wählen Sie "Schlüssel hochladen".

Melden Sie sich bei Prenly Workspace an und wählen Sie Schlüssel hochladen".
2. Wählen Sie die Registerkarte iOS.
Sie können auch https://content.textalk.se/admin/deployment-keys/ios besuchen, um direkt zum Uploader für Verteilungsschlüssel in Prenly Workspace weitergeleitet zu werden.
Hinweis. Sie benötigen den Zugriff des Anwendungsmanagers oder des Eigentümers, um die folgenden Schritte durchzuführen.

Bereitstellungsschlüssel iOS in Prenly Workspace.
3. Wählen Sie die Anwendung aus, für die der Schlüssel bestimmt ist.
4. Kopieren Sie die Schlüssel-ID aus App Store Connect und fügen Sie sie in den Key Uploader in Prenly Workspace ein.
Anmerkung. Die Schlüssel-ID ist eine Folge von zehn Zeichen (Ziffern und Buchstaben) in der Form XXXXXXXXXX.
5. Kopieren Sie die Issuer ID aus App Store Connect und fügen Sie sie in den Key Uploader in Prenly Workspace ein.
Anmerkung. Die Issuer ID besteht aus einer Reihe von Zeichen (Ziffern und Buchstaben) in der Form XXXXXXXX-XXXX-XXXXXX-XXXXXXXXXXXX (eine Reihe von acht Zeichen, einem Bindestrich, vier Zeichen, die dreimal mit einem Bindestrich wiederholt werden, und schließlich 12 Zeichen).
6. Ziehen Sie den Schlüssel per Drag-and-Drop oder wählen Sie Durchsuchen im Schlüssel-Uploader in Prenly Workspace und wählen Sie die API-Schlüsseldatei aus, die Sie auf Ihren Computer heruntergeladen haben.
7. Wählen Sie Upload, um Ihren Deployment Key zu Prenly hochzuladen.
Prenly wird Sie auf dem Bildschirm benachrichtigen, ob der Schlüssel akzeptiert wurde. Wenn der Schlüssel hinzugefügt wurde, erhalten Sie eine E-Mail und Sie haben erfolgreich einen Bereitstellungsschlüssel für Ihre iOS-App hinzugefügt!
Apples eigene Anweisungen finden Sie unter https://developer.apple.com/documentation/appstoreconnectapi/creating_api_keys_for_app_store_connect_api.
Wenn Sie einen API-Schlüssel widerrufen müssen, lesen Sie bitte Apples Handbuch zum Widerruf von API-Schlüsseln unter https://developer.apple.com/documentation/appstoreconnectapi/revoking_api_keys
