Comment créer une clé de déploiement pour iOS
Art. no. 216101949
Ce guide vous guidera à travers des instructions faciles à suivre pour créer une clé de déploiement pour l'application iOS dans Prenly.
Vous aurez besoin d'un Key-ID, d'un Issuer-ID et d'un fichier .p8 à télécharger dans Prenly Workspace pour activer votre clé de déploiement pour votre application iOS.
Étape 1. Connectez-vous à votre compte développeur Apple en tant que titulaire du compte en vous rendant sur le site https://developer.apple.com/account/.
Sélectionnez "Users and Access" dans la section "Program resources".
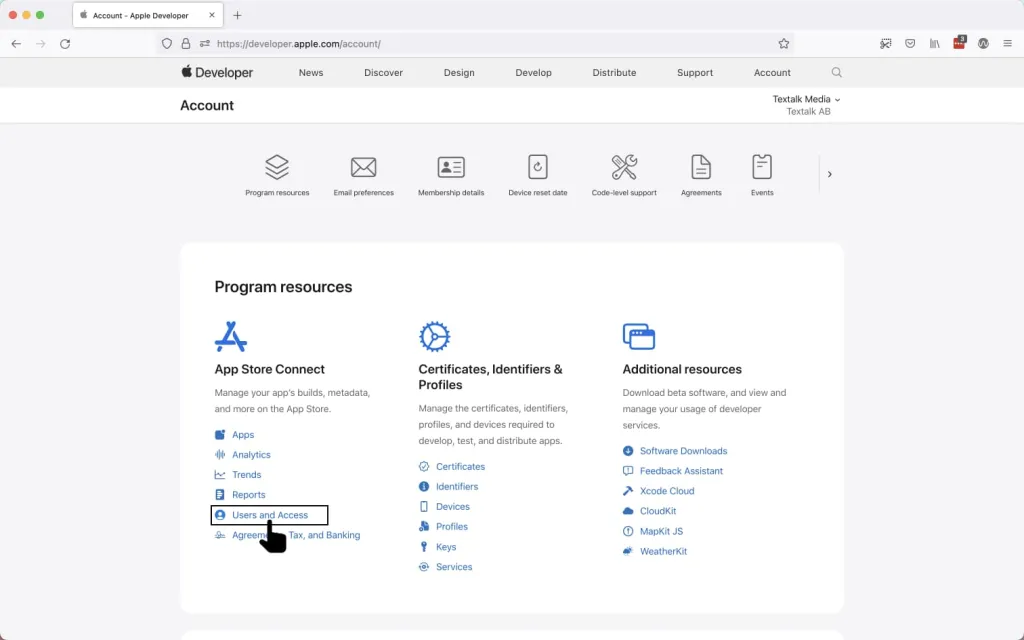
Connectez-vous au compte développeur et sélectionnez "Utilisateurs et accès".
Étape 2. Une fois dans App Store Connect, sélectionnez "Integrations". Sélectionnez App Store Connect API. Sélectionnez ensuite "Request Access" pour pouvoir utiliser l'API App Store Connect.
Note : L'image n'est pas à jour. L'image est périmée.

Sélectionnez "Request Access" pour accéder à l'API App Store Connect.
Lisez la demande, cochez la case de confirmation, puis sélectionnez "Soumettre".
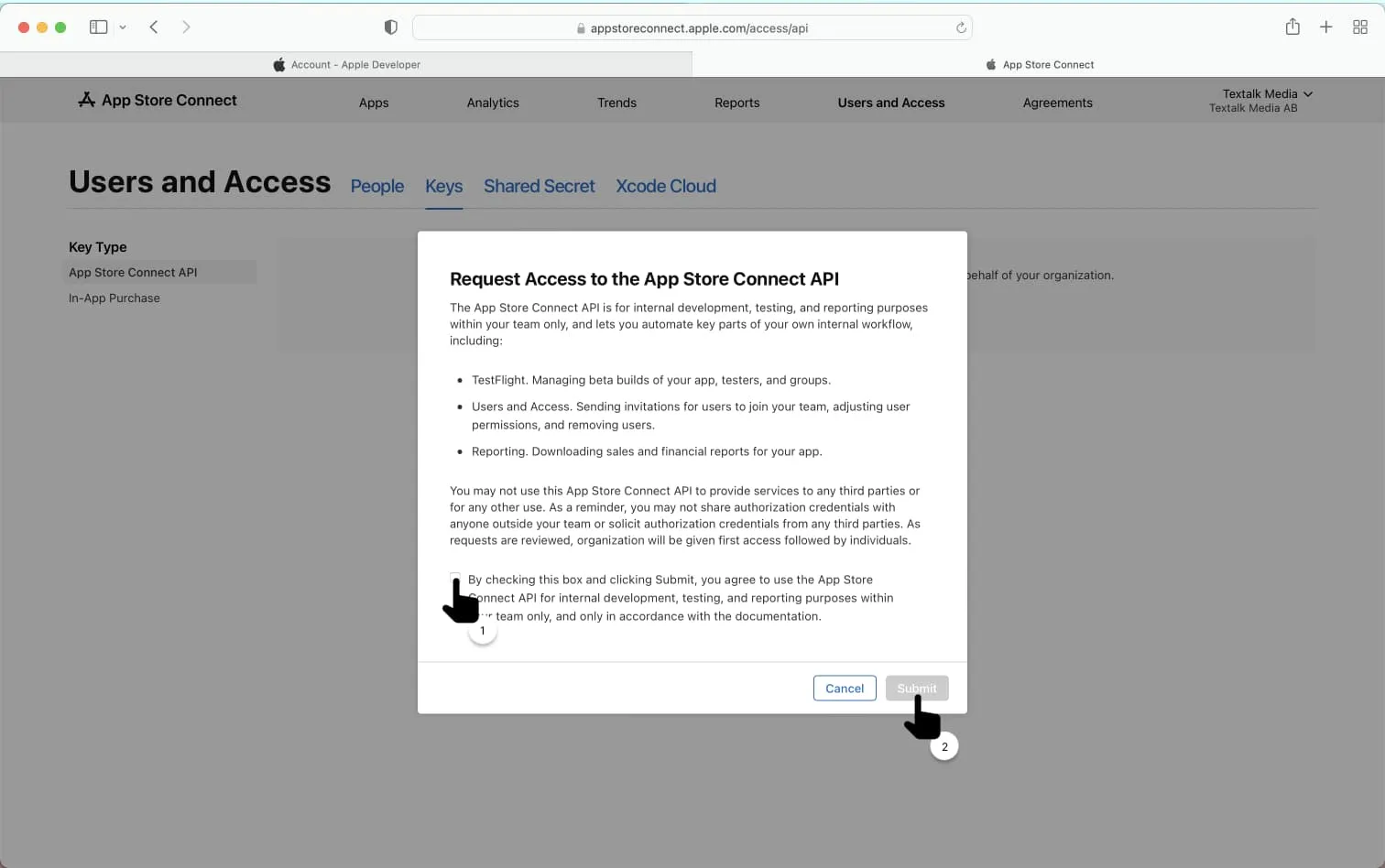
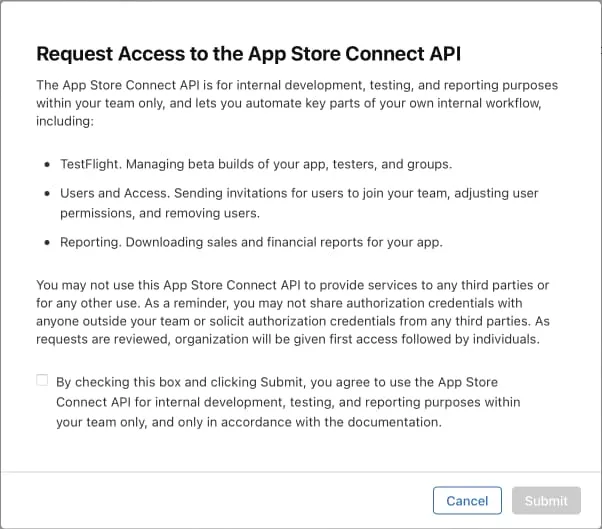
Acceptez l'accord et soumettez la demande.
Étape 3. Sélectionnez "Generate API Key" (Générer une clé API).
Si vous avez déjà des clés API, sélectionnez le bouton (+) à la place.
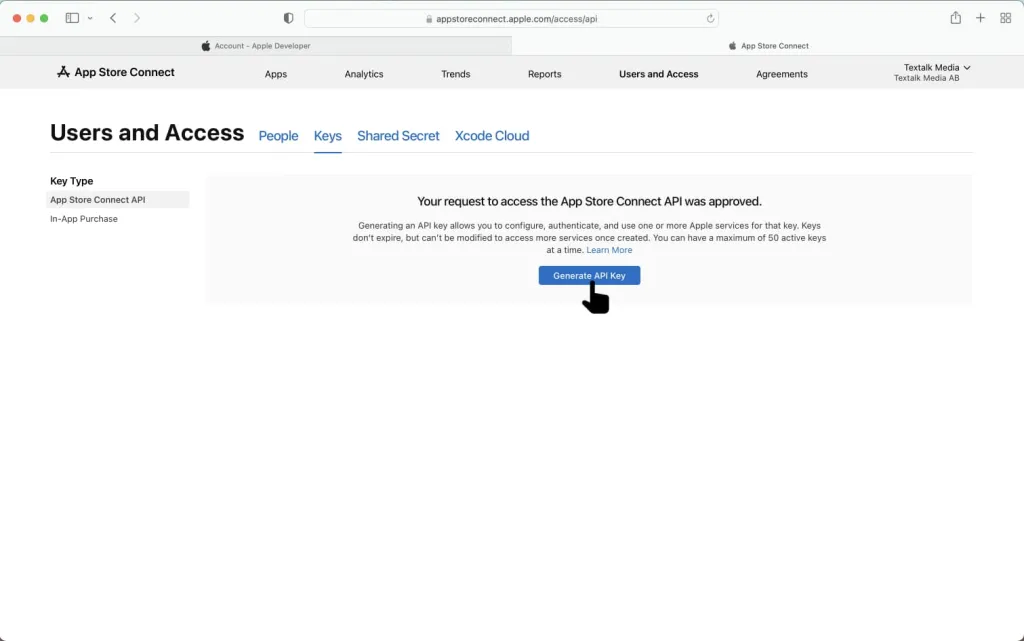
Sélectionnez "Generate API Key".
Étape 4. Saisissez un nom pour la nouvelle clé API et sélectionnez le rôle d'accès "App Manager".
Saisissez un nom qui vous aidera à vous souvenir de l'objet de la clé, par exemple, "Deployment Key for Prenly".
Pour plus d'informations sur les rôles d'accès, voir https://help.apple.com/app-store-connect/#/deve5f9a89d7
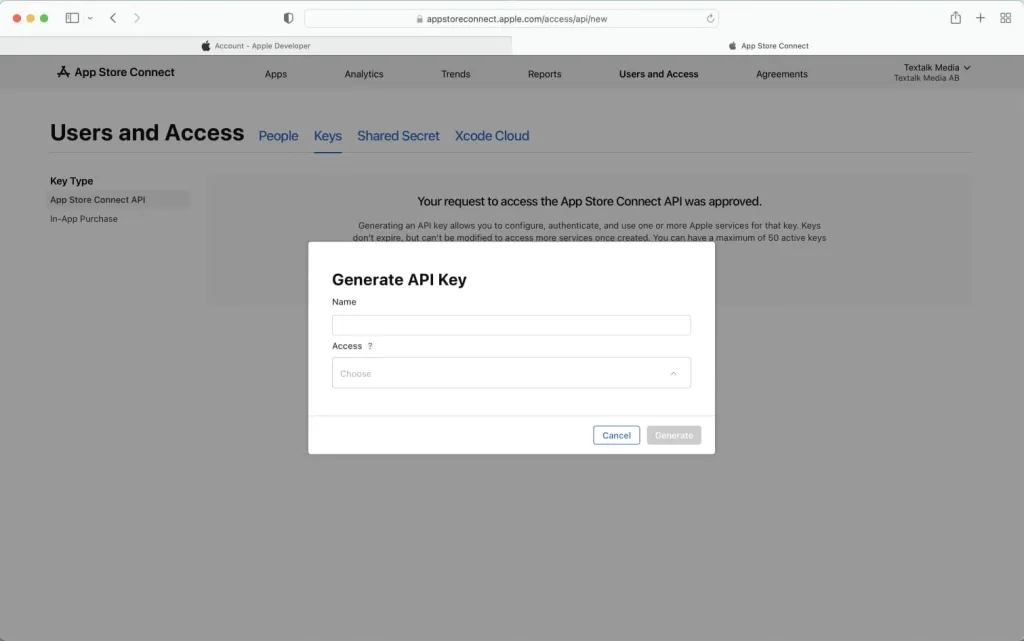
Saisissez un nom pour votre nouvelle clé API et sélectionnez un rôle d'accès.
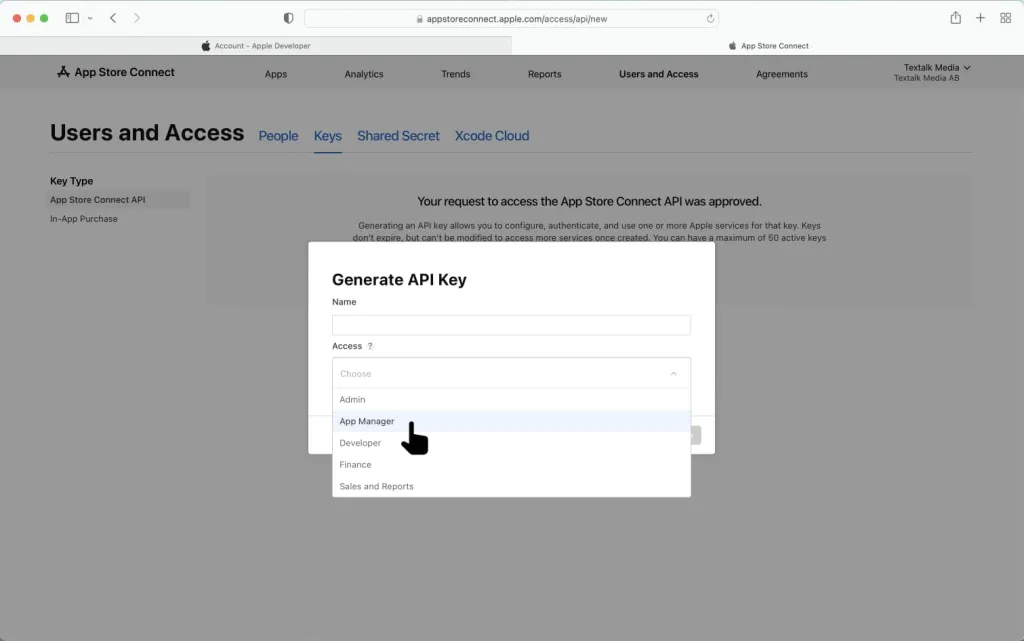
Sélectionnez le rôle d'accès "App Manager".
Sélectionnez "Generate" pour générer la nouvelle clé API.

Sélectionnez "Generate". L'image montre l'exemple après la sélection du nom et du rôle d'accès.
Étape 5. Sélectionnez "Download API Key" pour télécharger la clé API.
Remarque. Le lien de téléchargement ne sera disponible qu'une seule fois pour télécharger la clé API. Conservez le fichier en toute sécurité sur votre ordinateur.
Le fichier de la clé API sera nommé "AuthKey_[Key ID].p8" où [Key ID] correspondra au Key ID présenté dans App Store Connect.
Exemple. Si votre ID de clé est "0123ABCD", votre fichier de clé sera nommé "AuthKey_0123ABCD.p8".
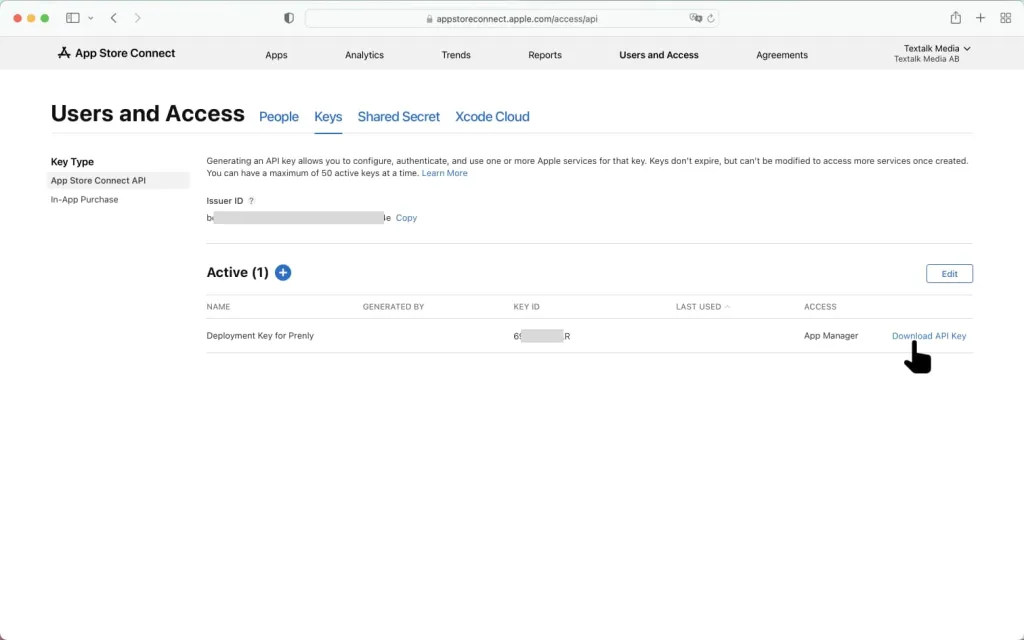
Sélectionnez "Download API Key" pour télécharger la clé API.
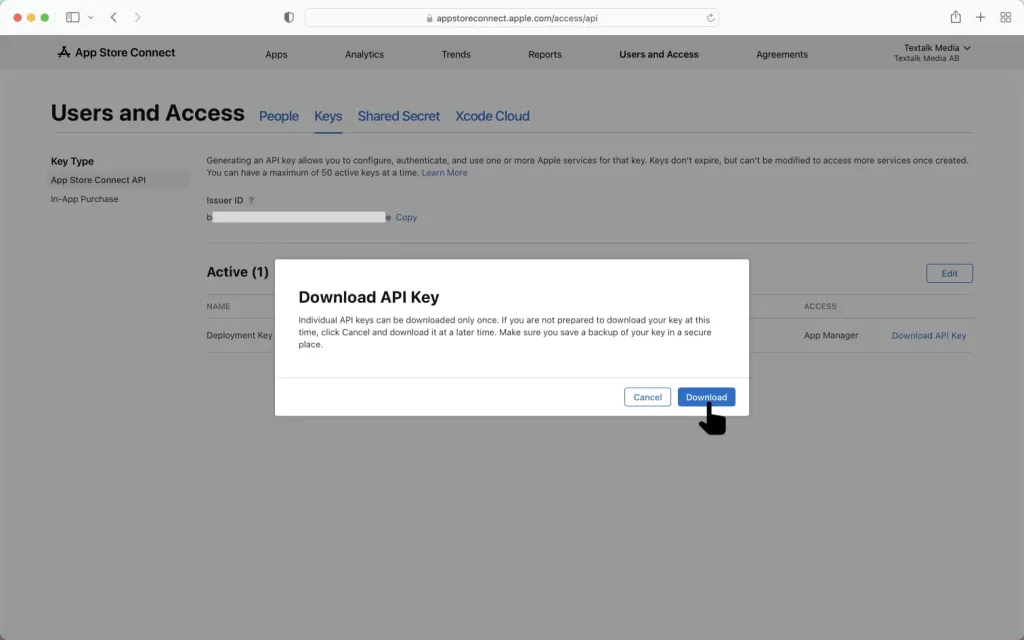
Confirmez que vous souhaitez télécharger la clé API.
Une fois la clé téléchargée, vous verrez quelque chose de similaire.

Exemple après le téléchargement de la clé API.
Étape 6. Il est temps de télécharger les données dans l'espace de travail de Prenly.
1. Connectez-vous à Prenly Workspace et sélectionnez "Upload keys".

Connectez-vous à Prenly Workspace et sélectionnez "Upload keys".
2. Sélectionnez l'onglet iOS.
Vous pouvez également consulter le site https://content.textalk.se/admin/deployment-keys/ios pour accéder directement à l'outil de téléchargement des clés de déploiement dans Prenly Workspace.
Remarque. Vous aurez besoin de l'accès du gestionnaire de l'application ou d'un membre de l'équipe propriétaire pour effectuer les étapes suivantes.

Clé de déploiement iOS dans Prenly Workspace.
3. Sélectionnez l'application pour laquelle la clé est utilisée.
4. Copiez l'identifiant de la clé depuis l'App Store Connect et collez-le dans le téléchargeur de clé de l'espace de travail Prenly.
Remarque. L'identifiant de la clé est une série de dix caractères (chiffres et lettres) sous la forme XXXXXXXXXX.
5. Copiez l'ID de l'émetteur depuis l'App Store Connect et collez-le dans l'espace de travail de Prenly.
Remarque. L'identifiant de l'émetteur est une série de caractères (chiffres et lettres) sous la forme XXXXXXXX-XXXX-XXXXXX-XXXXXXXX (une série de huit caractères, un tiret, quatre caractères répétés trois fois avec un tiret, et enfin 12 caractères).
6. Faites un glisser-déposer, ou sélectionnez parcourir, dans le chargeur de clés de l'espace de travail Prenly et sélectionnez le fichier de clé API téléchargé sur votre ordinateur.
7. Sélectionnez Upload pour télécharger votre clé de déploiement dans Prenly.
Prenly vous indiquera à l'écran si la clé de déploiement a été acceptée. Une fois la clé ajoutée, vous recevrez un e-mail et vous aurez ajouté avec succès une clé de déploiement pour votre application iOS !
Pour consulter les instructions d'Apple, veuillez vous rendre sur le site https://developer.apple.com/documentation/appstoreconnectapi/creating_api_keys_for_app_store_connect_api.
Si vous devez révoquer une clé API, veuillez consulter le manuel d'Apple sur la révocation des clés API à l'adresse https://developer.apple.com/documentation/appstoreconnectapi/revoking_api_keys.
