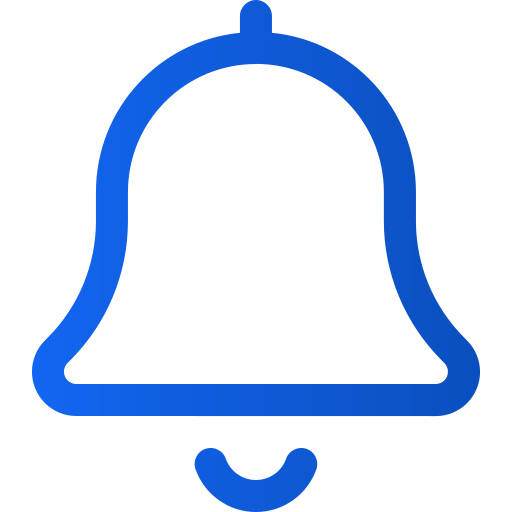Send en push-meddelelse
Art. no. 216099779
Send en push-meddelelse
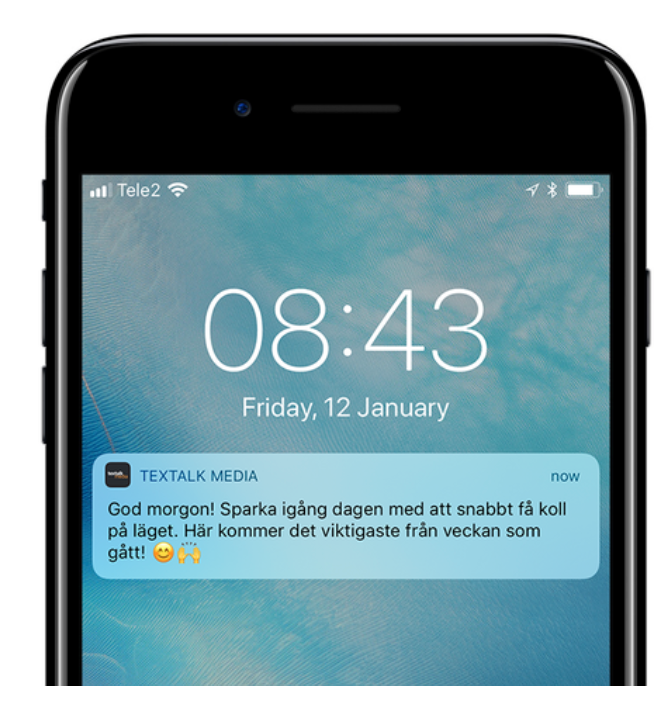
Fra Prenly Editor kan du sende et ubegrænset antal push-meddelelser til dine læseres iOS- og Android-enheder. Denne artikel hjælper dig med at komme i gang.
Når en bruger klikker på en push-meddelelse, åbner appen og viser den side, du oprettede, da du oprettede push-meddelelsen i Prenly Work Space.
Sådan sender du en push-meddelelse
1. Klik på rullemenuen "Marketing", og vælg "Notifikationer".
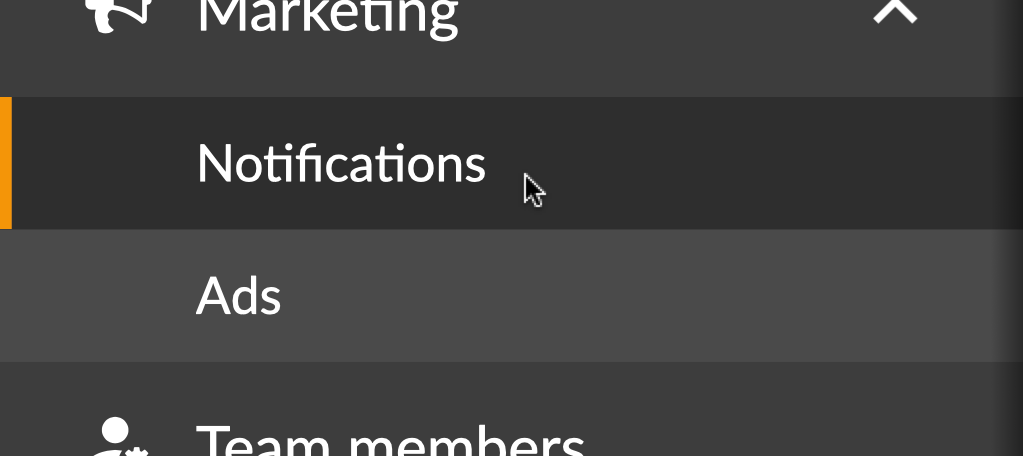
2. Vælg "Ny"
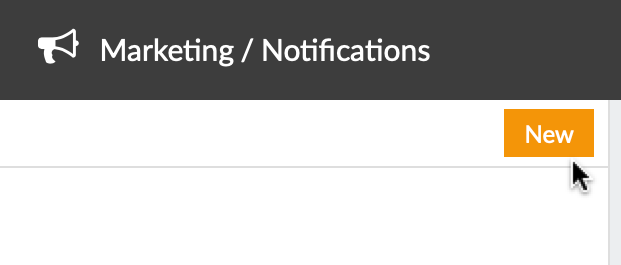
3. Giv din push-meddelelse et navn
Navngiv din push-notifikation, så det er nemmere at finde den senere. Dette navn vil ikke være synligt for brugeren.

Tip! Med tabulatortasten på dit tastatur kan du nemt springe til det næste felt, for eksempel fra "Navngiv din push-meddelelse" til "Hvilke applikationer skal push-meddelelsen sendes til".
4. Vælg de applikationer, som push-beskeden skal sendes til
Da din notifikation kan sendes til flere applikationer, skal du vælge, hvilke applikationer der skal levere din push-notifikation.
Hvis du vælger at sende push-meddelelsen til mere end én applikation, vil du i næste trin kun kunne vælge at åbne selve applikationen, ikke f.eks. et bestemt nummer eller en bestemt artikel.
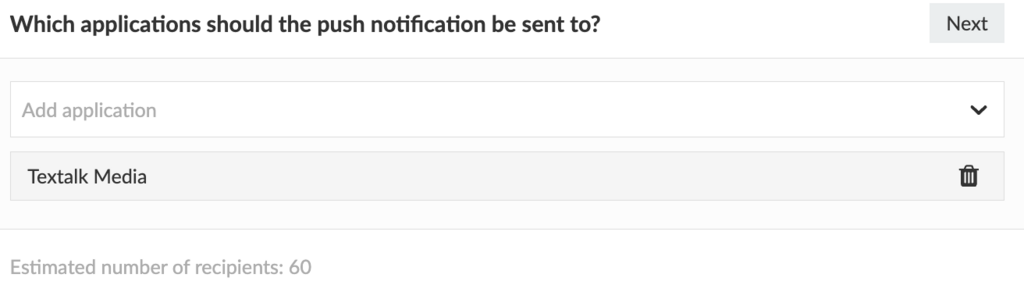
5. Vælg, hvad push-beskeden skal åbne
Vælg, hvad push-meddelelsen skal åbne, når brugeren klikker på den. Der er fem mulige valg: App, fane, publikation, artikel, side.
Hvis brugeren ikke har opdateret sin app (iOS-app version 12.3.0 eller nyere og Android-app version 11.14.0 eller nyere), vil brugeren modtage din push-meddelelse, som om den var sendt med indstillingen App.
Hvis du er i tvivl om, hvilken app-version du har til din app, kan du besøge App Store og Google Play og søge efter appen, hvor du finder det seneste offentliggjorte versionsnummer.
App
Hvis du vælger App, åbnes blot selve applikationen.
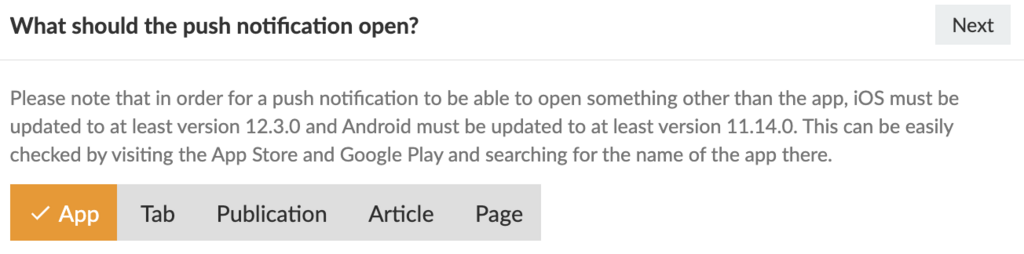
Fane
Hvis du vælger Tab, vises en ny menu, hvor du kan vælge, hvilken fane i applikationen der skal åbnes.
Hvis du vælger en fane, der viser indhold fra en URL, har du også mulighed for at indtaste en bestemt adresse, f.eks. til en artikel. Bemærk, at artiklen skal være på det samme domæne, som fanen er sat til at vise. Det vil sige, at den artikel, du vil vise, skal være tilgængelig på det samme domæne som det, der er forudfyldt i feltet. Hvis du bare vil have fanebladet til at åbne, kan du bare lade feltet med den specifikke URL være tomt.
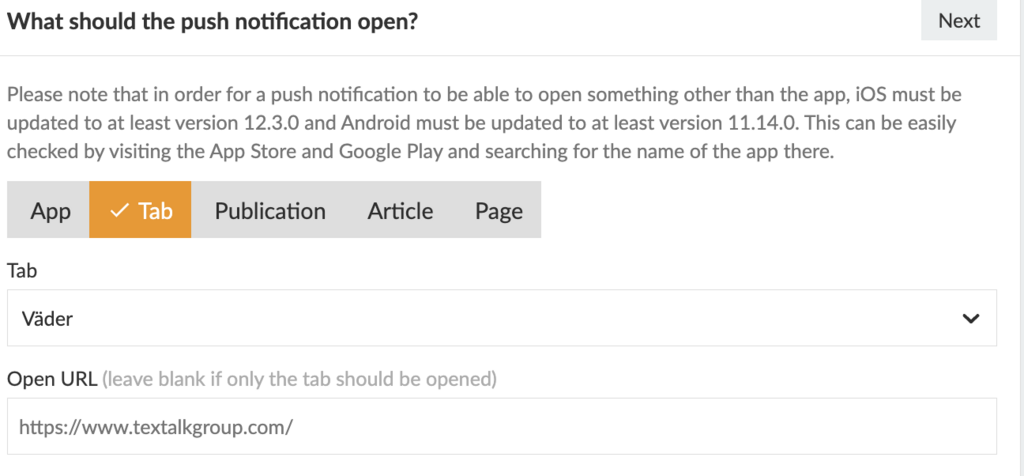
Publikation
Hvis du vælger Publikation, skal du først vælge den titel, du vil sende push-meddelelsen til, og derefter den publikation, der skal åbnes.
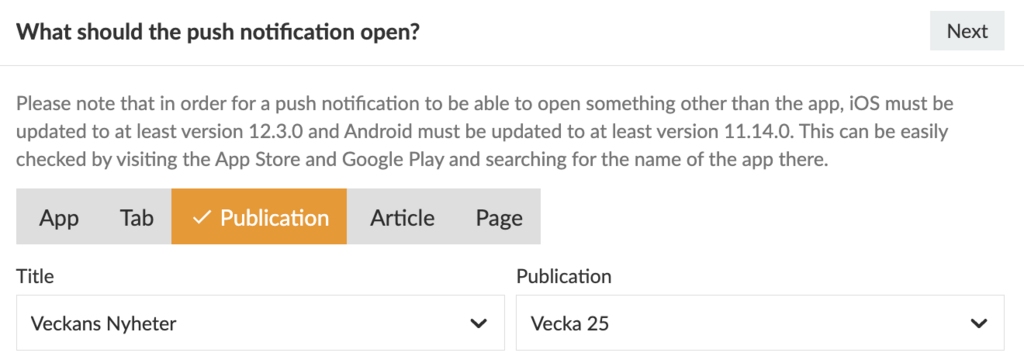
Artikel
Hvis du vælger Artikel, skal du først vælge Titlen, derefter Publikationen og til sidst Artiklen, der skal åbnes.
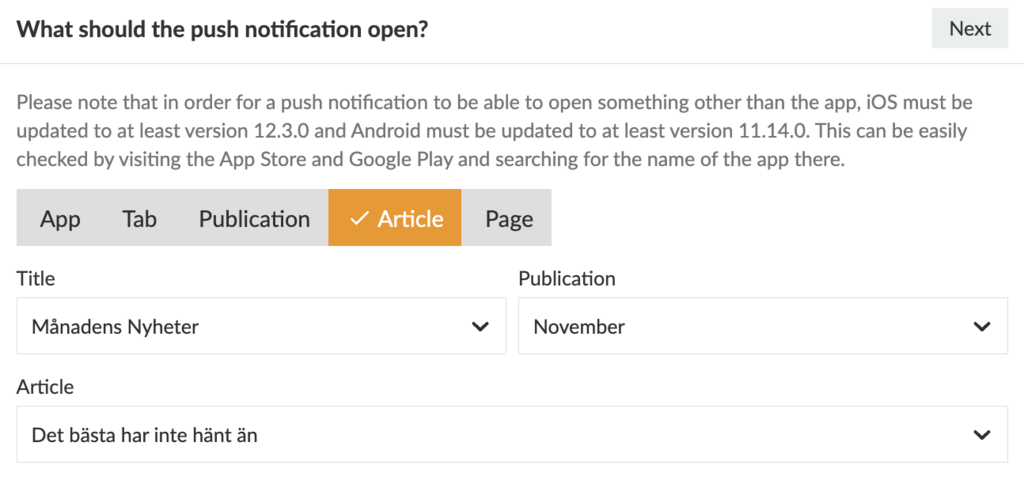
Side
Hvis du vælger Page, skal du først vælge Title og Publication og derefter den side, der skal åbnes.
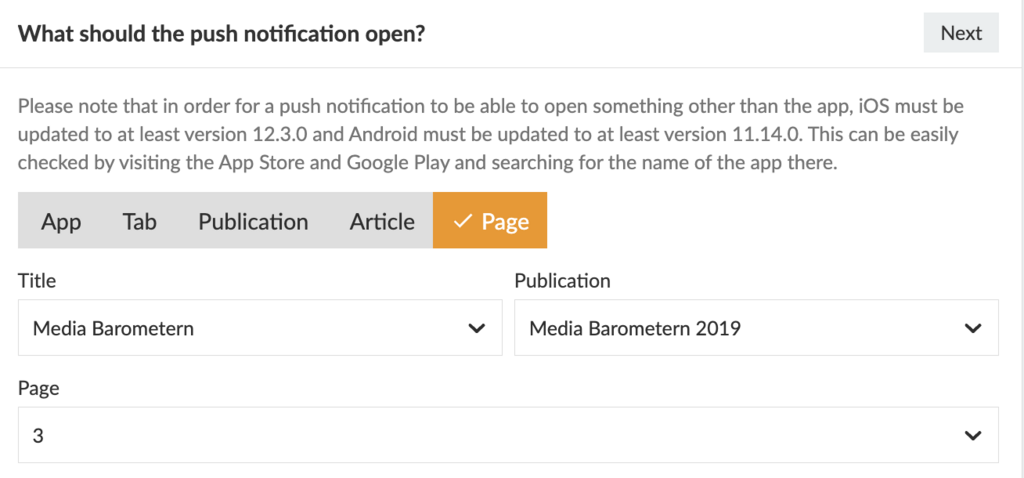
6. Skriv din besked
Skriv din besked. Hold beskeden under 160 tegn for at sikre læsbarhed på ældre enheder. Brug gerne emojis, da de kan hjælpe dig med at få en højere åbningsrate. getemoji.com
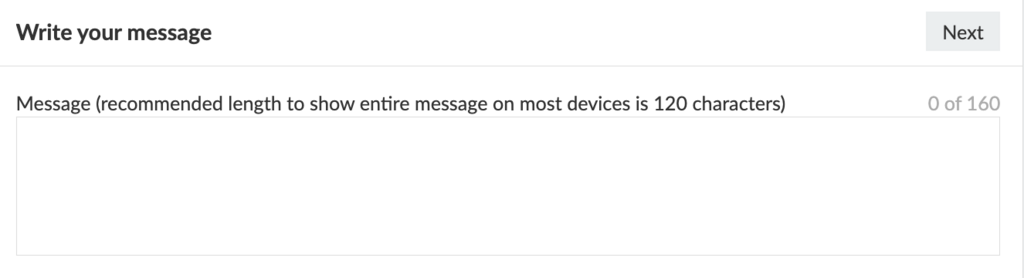
7. Indstil tidspunktet for afsendelse af push-beskeden
Det sidste trin er at indstille tidspunktet for, hvornår push-beskeden skal sendes. Du kan vælge en bestemt dato og et bestemt tidspunkt eller klikke på "Send nu", hvis du vil have den sendt straks efter godkendelse.
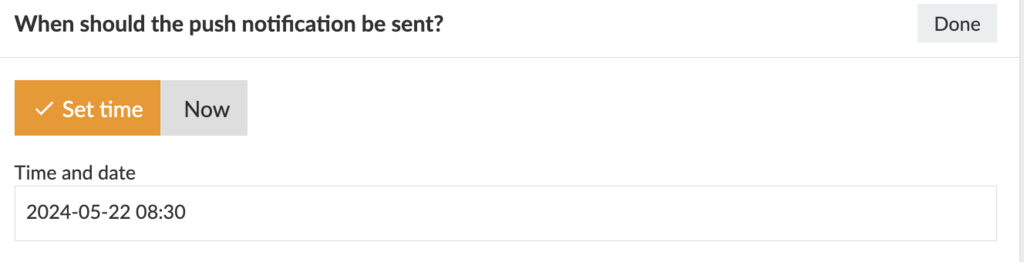
8. Skift knappen 'Kladde' til 'Godkendt til levering'.
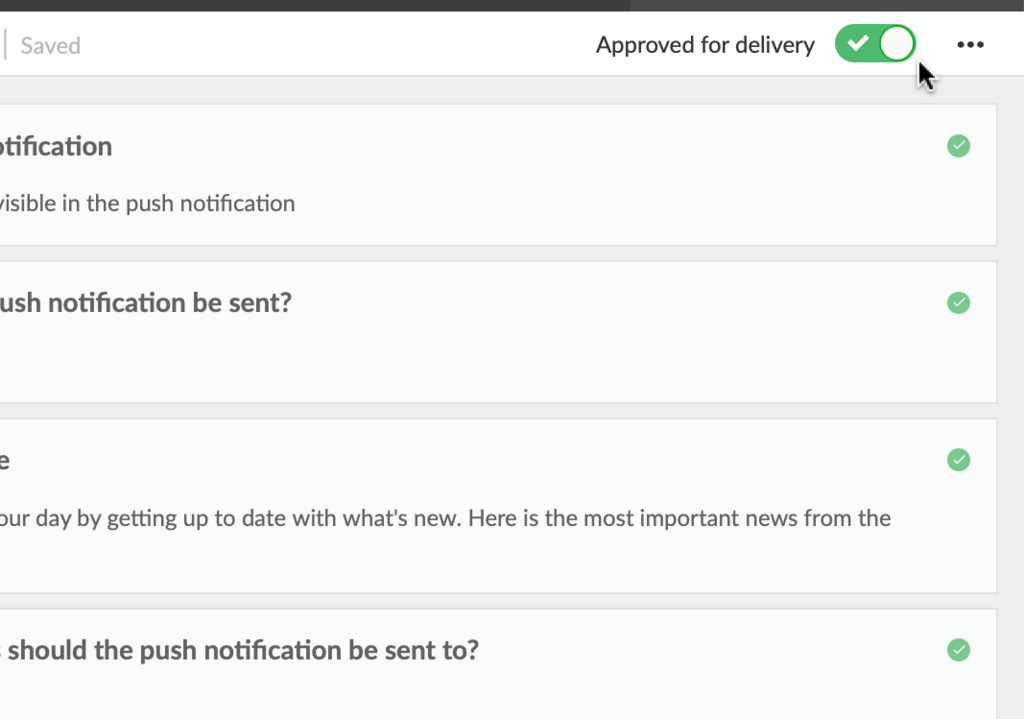
Nu er det gjort! Du har nu planlagt din første push-meddelelse!