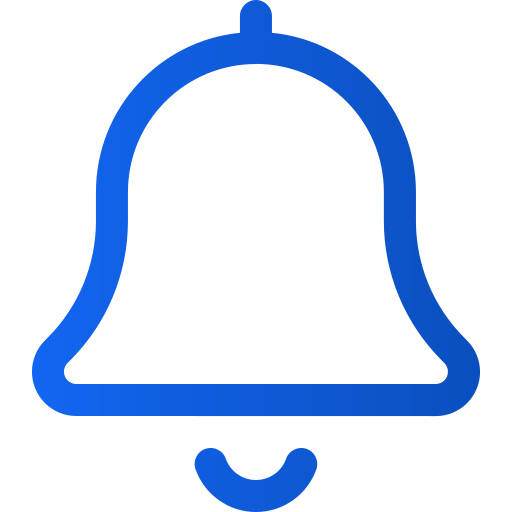Send et push-varsel
Art. no. 216099779
Send et push-varsel
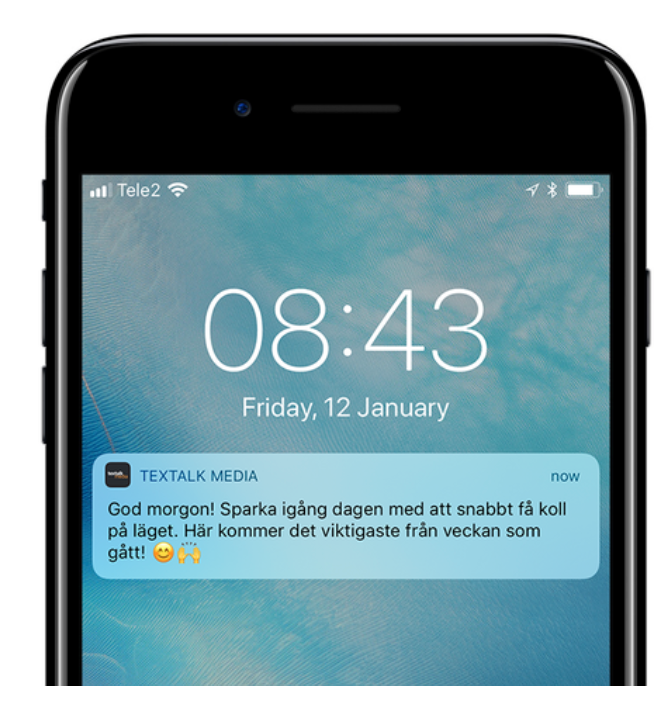
Fra Prenly Editor kan du sende et ubegrenset antall push-varsler til lesernes iOS- og Android-enheter. Denne artikkelen hjelper deg med å komme i gang.
Når en bruker klikker på et push-varsel, åpnes appen og viser siden du satte opp da du opprettet push-varselet i Prenly Work Space.
Slik sender du et push-varsel
1. Klikk på rullegardinmenyen "Markedsføring" og velg "Varsler"
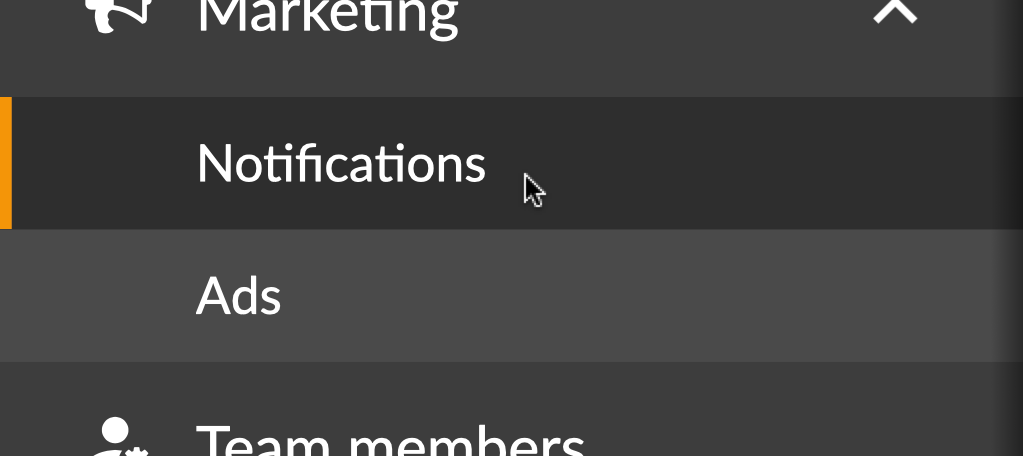
2. Velg "Ny"
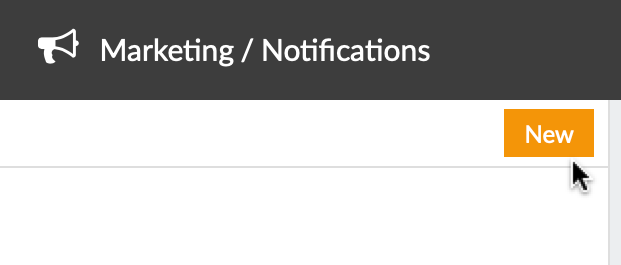
3. Gi push-varslingen et navn
Gi push-varslingen et navn for å gjøre det enklere å finne den senere. Dette navnet vil ikke være synlig for brukeren.

Tips! Med tabulatortasten på tastaturet kan du enkelt hoppe til neste felt, for eksempel fra "Gi push-varselet et navn" til "Hvilke applikasjoner skal push-varselet sendes til".
4. Velg applikasjonene som push-varselet skal sendes til
Ettersom varselet kan sendes til flere applikasjoner, må du velge hvilke applikasjoner som skal levere push-varselet.
Hvis du velger å sende push-varselet til mer enn én applikasjon, vil du i neste trinn bare kunne velge å åpne selve applikasjonen, ikke for eksempel et bestemt nummer eller en bestemt artikkel.
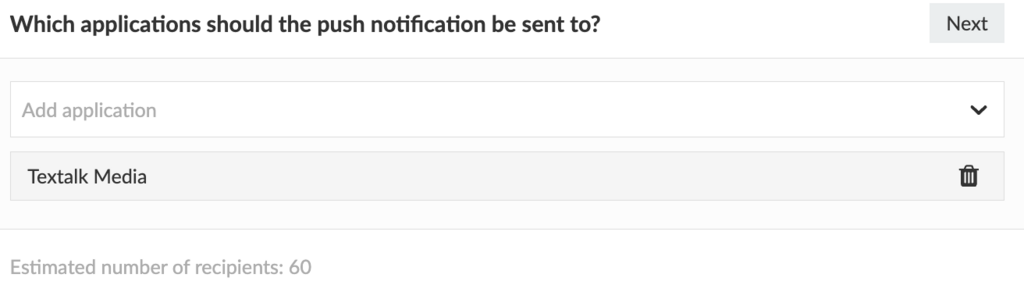
5. Velg hva push-varselet skal åpne
Velg hva push-varslingen skal åpne når brukeren klikker på den. Det er fem mulige valg: App, Fane, Publikasjon, Artikkel, Side.
Hvis brukeren ikke har oppdatert appen sin (iOS-appversjon 12.3.0 eller nyere og Android-appversjon 11.14.0 eller nyere), vil brukeren motta push-varselet ditt som om det ble sendt med App-alternativet.
Hvis du er usikker på hvilken appversjon du har for appen din, kan du gå til App Store og Google Play og søke etter appen der du finner det siste publiserte versjonsnummeret.
App
Hvis du velger App, åpnes bare selve applikasjonen.
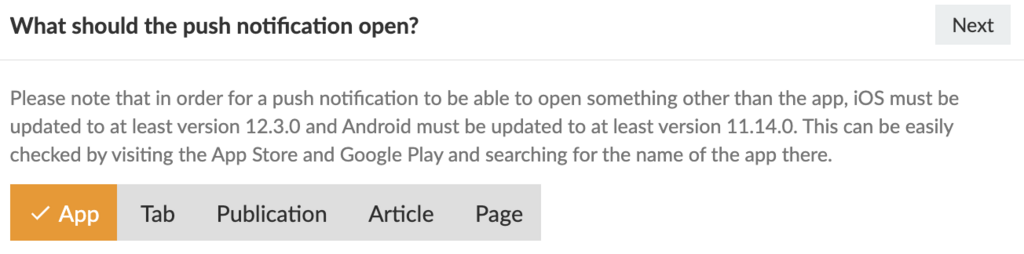
Fane
Hvis du velger Tab, får du opp en ny meny der du kan velge hvilken fane i applikasjonen som skal åpnes.
Hvis du velger en fane som viser innhold fra en URL, har du også mulighet til å skrive inn en bestemt adresse, for eksempel til en artikkel. Vær oppmerksom på at artikkelen må befinne seg på samme domene som fanen er satt til å vise. Det vil si at artikkelen du vil vise, må være tilgjengelig på det samme domenet som den som er forhåndsutfylt i feltet. Hvis du bare vil at fanen skal åpnes, kan du la feltet for spesifikk URL være tomt.
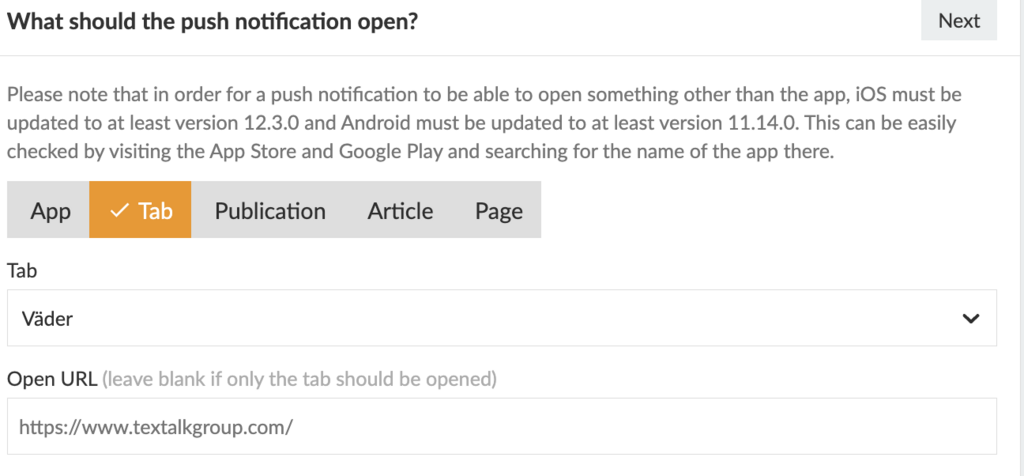
Publisering
Hvis du velger Publikasjon, må du først velge tittelen du vil sende push-varselet til, og deretter publikasjonen som skal åpnes.
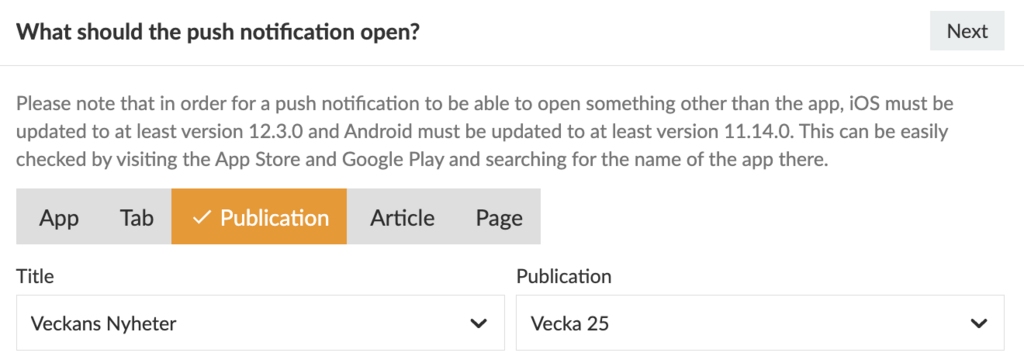
Artikkel
Hvis du velger Artikkel, må du først velge Tittel, deretter Publikasjon og til slutt Artikkelen som skal åpnes.
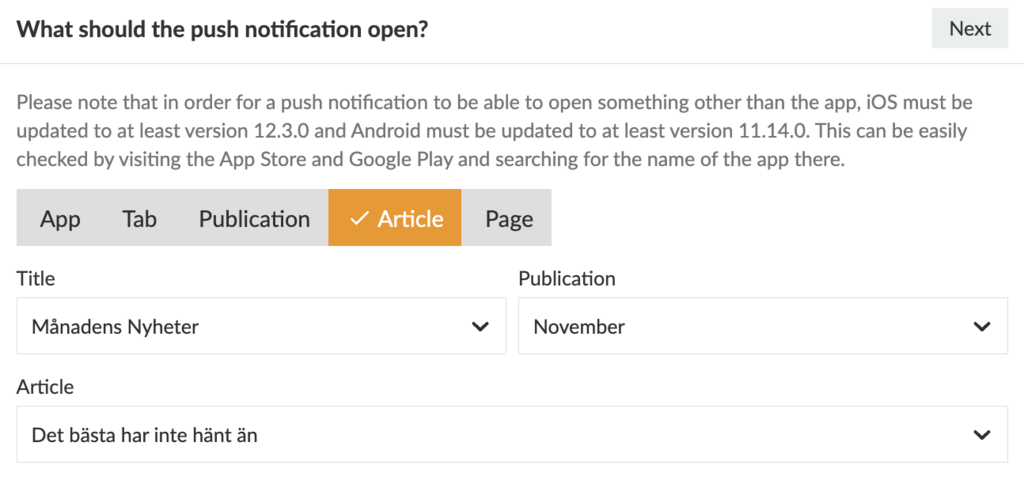
Side
Hvis du velger Side, velger du først Tittel og Publikasjon, og deretter siden som skal åpnes.
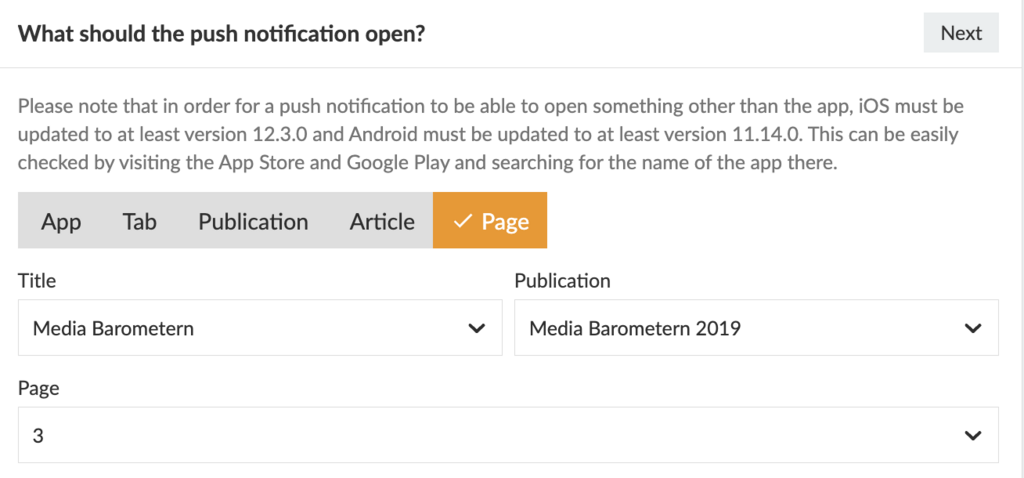
6. Skriv meldingen din
Skriv inn meldingen din. Hold meldingen under 160 tegn for å sikre lesbarhet på eldre enheter. Bruk gjerne emojis, da disse kan hjelpe deg med å få en høyere åpningsrate. getemoji.com
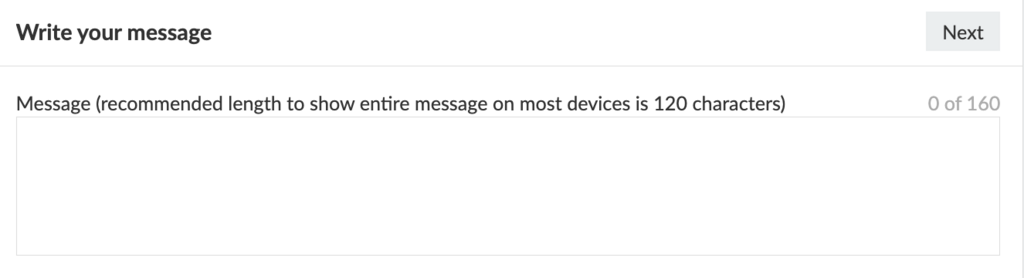
7. Angi tidspunktet for å sende push-varselet
Det siste trinnet er å angi tidspunktet for når push-varselet skal sendes. Du kan velge en bestemt dato og et bestemt klokkeslett, eller klikke på "Send nå" hvis du vil at det skal sendes umiddelbart etter godkjenning.
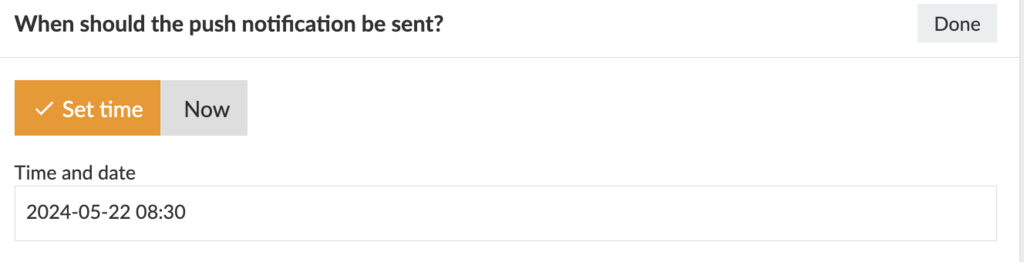
8. Endre "Utkast"-knappen til "Godkjent for levering
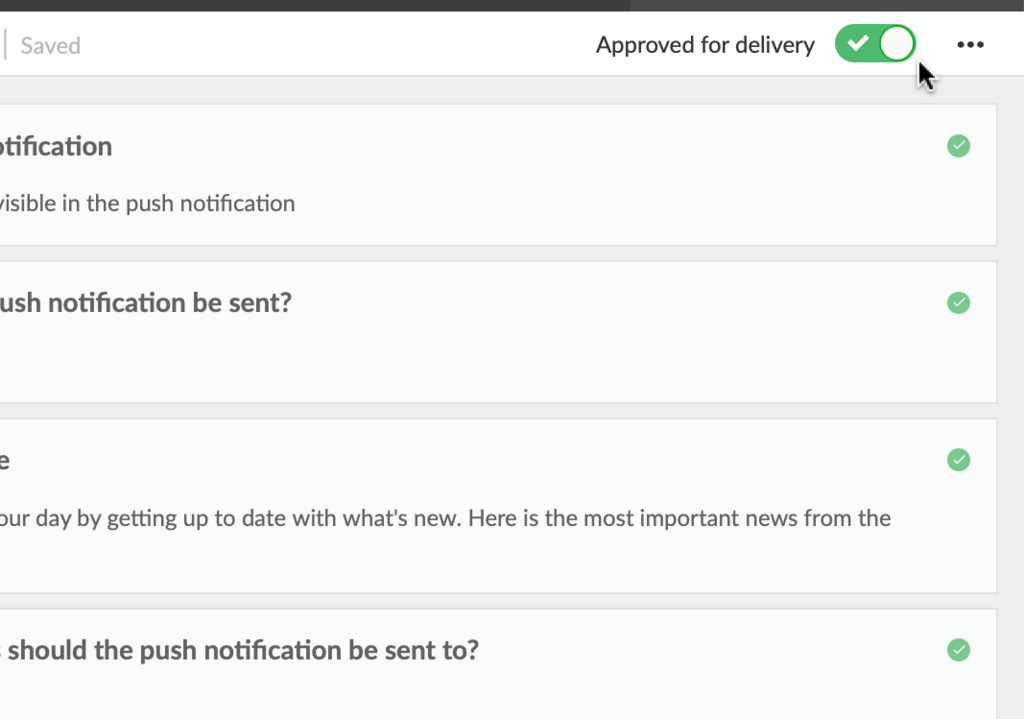
Nå er det gjort! Du har nå planlagt ditt første push-varsel!