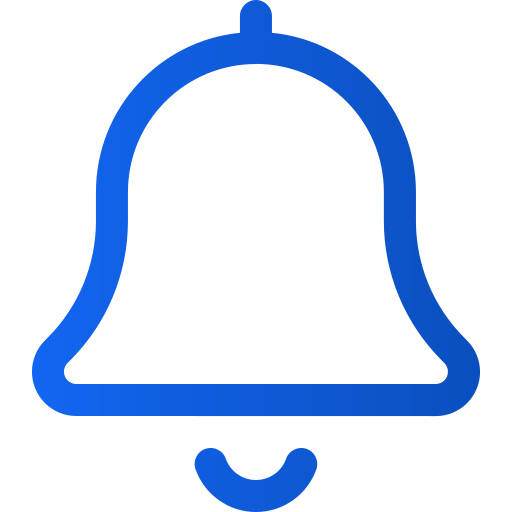Senden einer Push-Benachrichtigung
Art. no. 216099779
Eine Push-Benachrichtigung senden
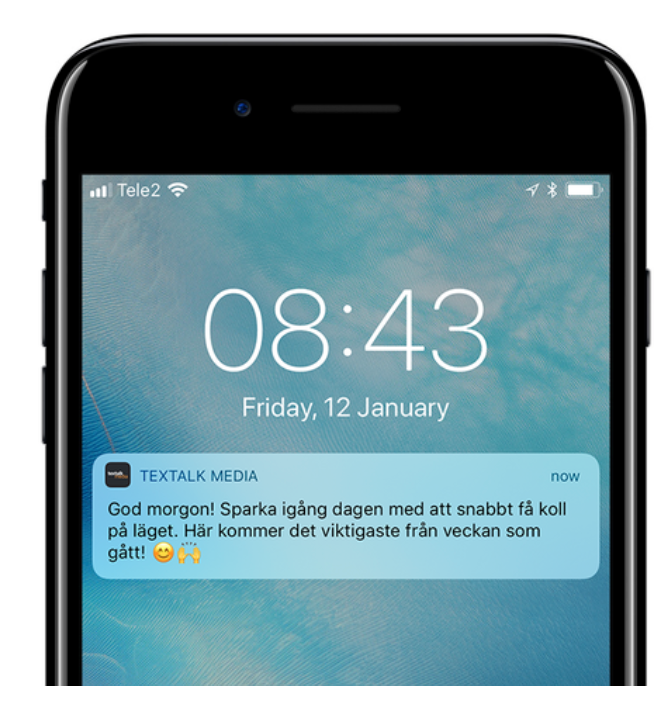
Vom Prenly Editor aus können Sie eine unbegrenzte Anzahl von Push-Benachrichtigungen an die iOS- und Android-Geräte Ihrer Leser senden. Dieser Artikel hilft Ihnen bei den ersten Schritten.
Wenn ein Nutzer auf eine Push-Benachrichtigung klickt, öffnet sich die App und zeigt die Seite an, die Sie beim Erstellen der Push-Benachrichtigung im Prenly Work Space eingerichtet haben.
So senden Sie eine Push-Benachrichtigung
1. klicken Sie auf das Dropdown-Menü "Marketing" und wählen Sie "Benachrichtigungen".
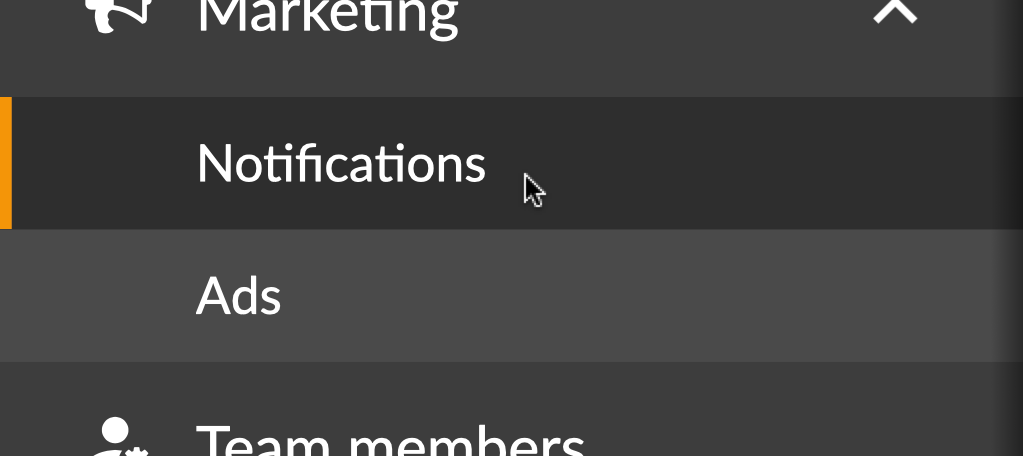
2. Wählen Sie "Neu".
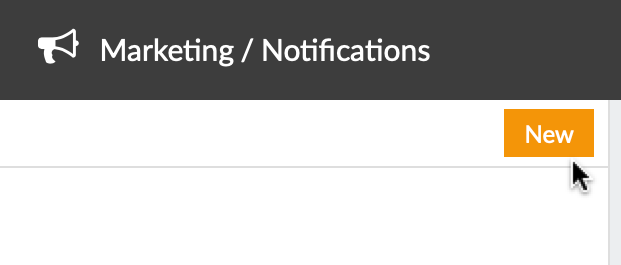
3. Benennen Sie Ihre Push-Benachrichtigung
Geben Sie Ihrer Push-Benachrichtigung einen Namen, damit Sie sie später leichter wiederfinden können. Dieser Name ist für den Benutzer nicht sichtbar.

Tipp! Mit der Tabulatortaste auf Ihrer Tastatur können Sie einfach zum nächsten Feld springen, zum Beispiel von "Benennen Sie Ihre Push-Benachrichtigung" zu "An welche Anwendungen soll die Push-Benachrichtigung gesendet werden".
4. Wählen Sie die Anwendungen aus, an die die Push-Benachrichtigung gesendet werden soll
Da Ihre Benachrichtigung an mehrere Anwendungen gesendet werden kann, müssen Sie auswählen, welche Anwendungen Ihre Push-Benachrichtigung zustellen sollen.
Wenn Sie die Push-Benachrichtigung an mehr als eine Anwendung senden möchten, können Sie im nächsten Schritt nur auswählen, ob die Anwendung selbst geöffnet werden soll, nicht aber z. B. eine bestimmte Nummer oder ein bestimmter Artikel.
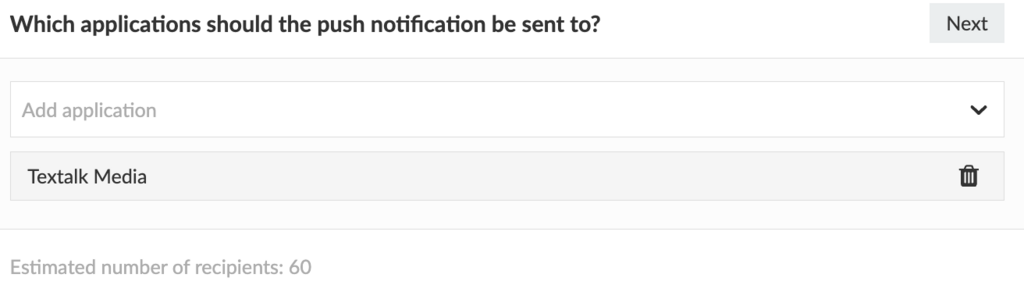
5. Wählen Sie, was die Push-Benachrichtigung öffnen soll
Wählen Sie, was die Push-Benachrichtigung öffnen soll, wenn der Benutzer darauf klickt. Es gibt fünf mögliche Optionen: App, Registerkarte, Veröffentlichung, Artikel, Seite.
Wenn der Nutzer seine App nicht aktualisiert hat (iOS-App Version 12.3.0 oder höher und Android-App Version 11.14.0 oder höher), erhält der Nutzer Ihre Push-Benachrichtigung so, als wäre sie mit der Option App gesendet worden.
Wenn Sie nicht sicher sind, welche App-Version Sie für Ihre App haben, besuchen Sie den App Store und Google Play und suchen Sie nach der App, wo Sie die letzte veröffentlichte Versionsnummer finden.
App
Wenn Sie die Option App wählen, wird lediglich die Anwendung selbst geöffnet.
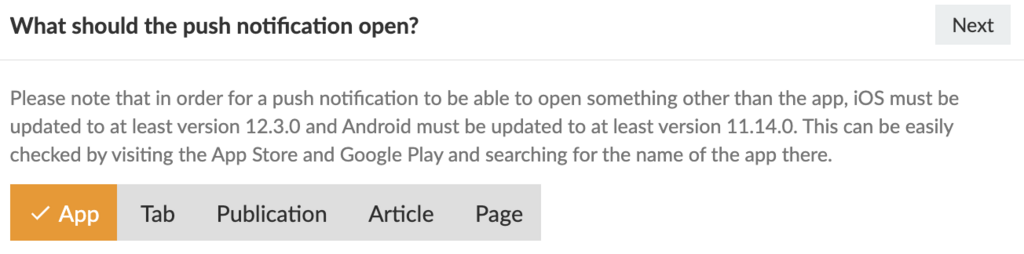
Registerkarte
Wenn Sie Registerkarte wählen, wird ein neues Menü angezeigt, in dem Sie auswählen können, welche Registerkarte der Anwendung geöffnet werden soll.
Wenn Sie eine Registerkarte auswählen, die Inhalte aus einer URL anzeigt, haben Sie auch die Möglichkeit, eine bestimmte Adresse einzugeben, z. B. zu einem Artikel. Beachten Sie, dass sich der Artikel auf derselben Domäne befinden muss, auf der die Registerkarte angezeigt werden soll. Das heißt, der Artikel, den Sie anzeigen möchten, muss in derselben Domäne verfügbar sein wie der, der in das Feld eingegeben wurde. Wenn Sie nur möchten, dass die Registerkarte geöffnet wird, können Sie das Feld für die spezifische URL einfach leer lassen.
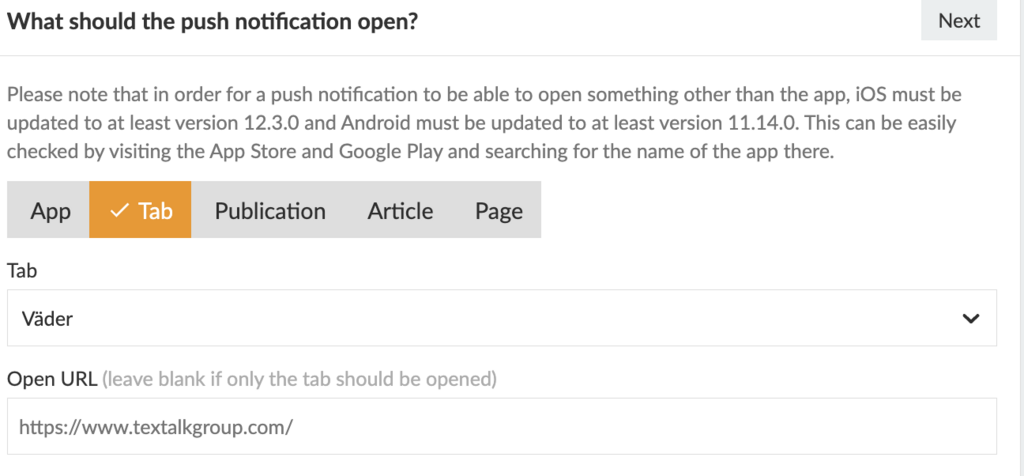
Veröffentlichung
Wenn Sie Publikation wählen, müssen Sie zuerst den Titel auswählen, an den Sie die Push-Benachrichtigung senden möchten, und dann die zu öffnende Publikation.
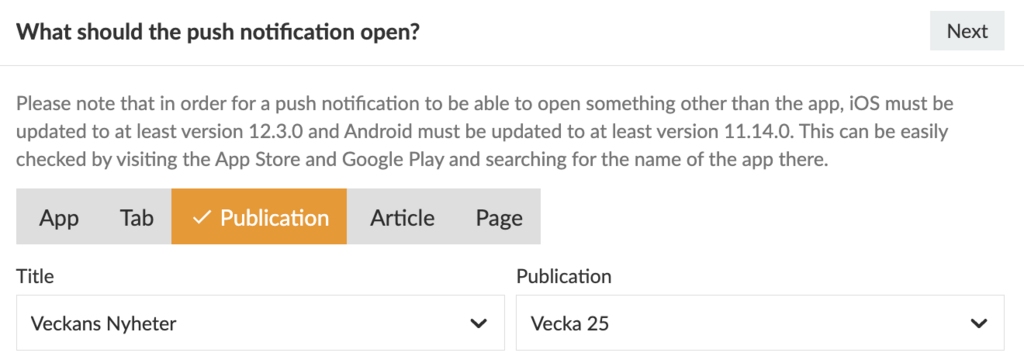
Artikel
Wenn Sie Artikel auswählen, müssen Sie zunächst den Titel, dann die Veröffentlichung und anschließend den zu öffnenden Artikel auswählen.
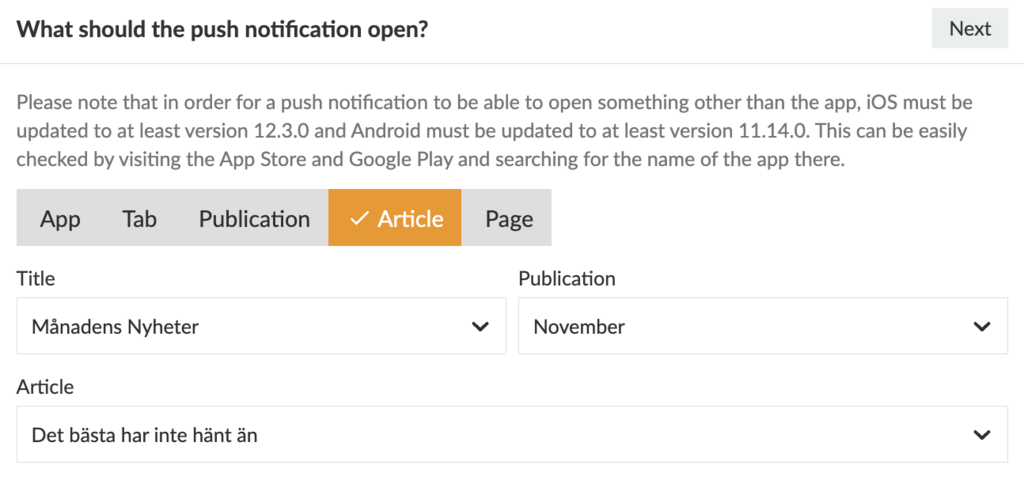
Seite
Wenn Sie Seite wählen, wählen Sie zunächst den Titel und die Veröffentlichung und dann die zu öffnende Seite.
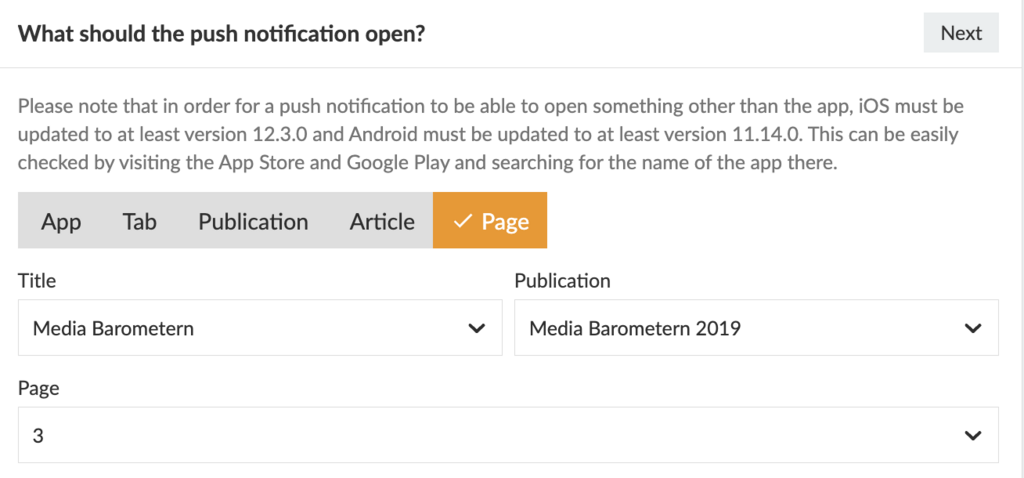
6. Schreiben Sie Ihre Nachricht
Geben Sie Ihre Nachricht ein. Halten Sie die Nachricht unter 160 Zeichen, um die Lesbarkeit auf älteren Geräten zu gewährleisten. Verwenden Sie ruhig Emojis, da diese zu einer höheren Öffnungsrate beitragen können. getemoji.com
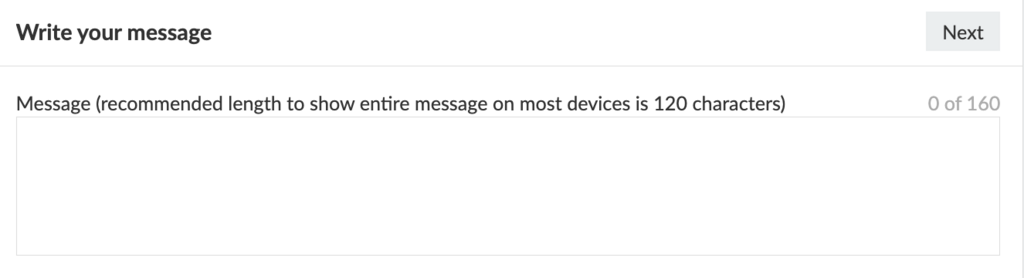
7. Legen Sie den Zeitpunkt für den Versand der Push-Benachrichtigung fest
Im letzten Schritt legen Sie den Zeitpunkt fest, zu dem die Push-Benachrichtigung gesendet werden soll. Sie können ein bestimmtes Datum und eine bestimmte Uhrzeit auswählen oder auf "Jetzt senden" klicken, wenn die Push-Benachrichtigung sofort nach der Genehmigung gesendet werden soll.
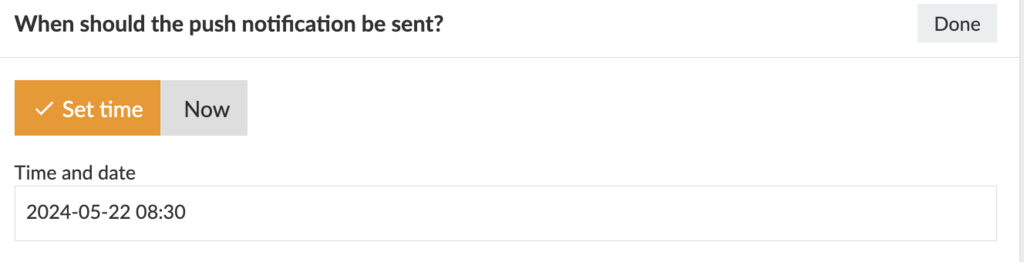
8. Ändern Sie die Schaltfläche "Entwurf" in "Zur Zustellung freigegeben".
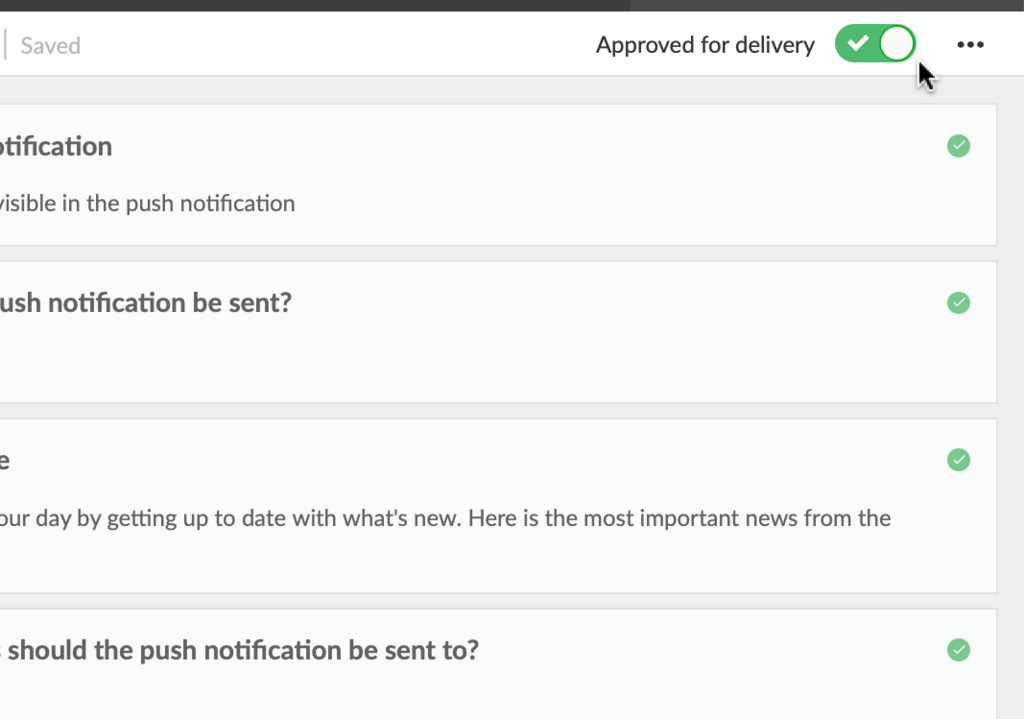
Gut gemacht! Sie haben nun Ihre erste Push-Benachrichtigung geplant!