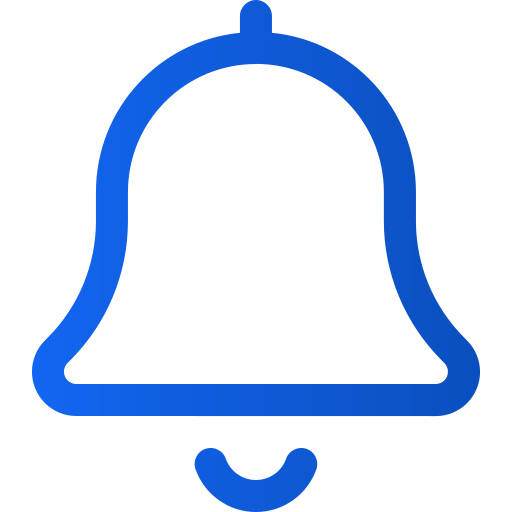Enviar uma notificação push
Art. no. 216099779
Enviar uma notificação push
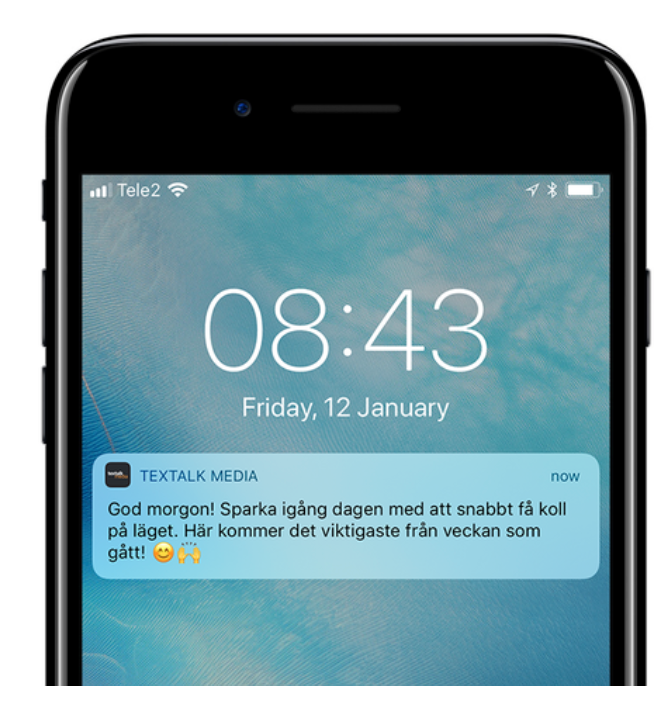
A partir do Prenly Editor, pode enviar um número ilimitado de notificações push para os dispositivos iOS e Android dos seus leitores. Este artigo ajudá-lo-á a começar.
Quando um utilizador clica numa notificação push, a aplicação abre-se e apresenta a página que configurou quando criou a notificação push no Prenly Work Space.
Para enviar uma notificação push
1. clique no menu pendente "Marketing" e selecione "Notificações"
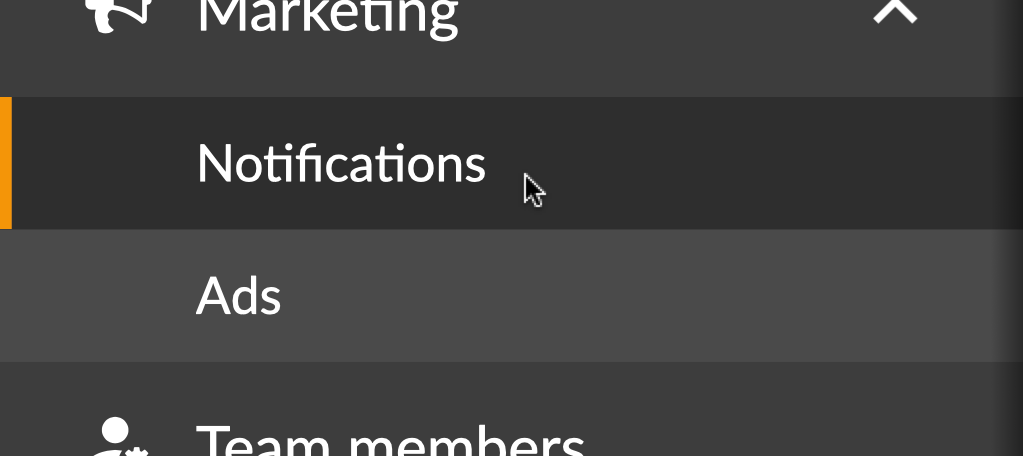
2. Selecione "Novo"
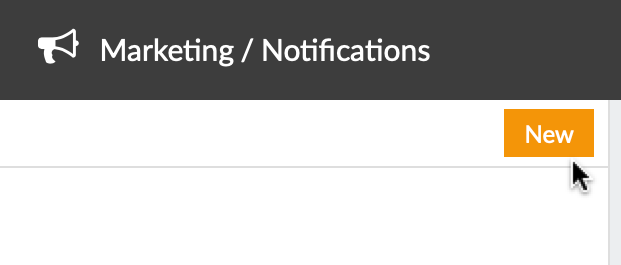
3. Dê um nome à sua notificação push
Dê um nome à sua notificação push para que seja mais fácil encontrá-la mais tarde. Este nome não será visível para o utilizador.

Sugestão! Com a tecla Tab do teclado, pode passar facilmente para o campo seguinte, por exemplo, de "Nomear a notificação push" para "Para que aplicações deve ser enviada a notificação push".
4. Selecione as aplicações para as quais a notificação push será enviada
Como a sua notificação pode ser enviada para várias aplicações, tem de escolher quais as aplicações que irão receber a sua notificação push.
Se optar por enviar a notificação push para mais do que uma aplicação, no passo seguinte só poderá optar por abrir a própria aplicação e não, por exemplo, um número ou artigo específico.
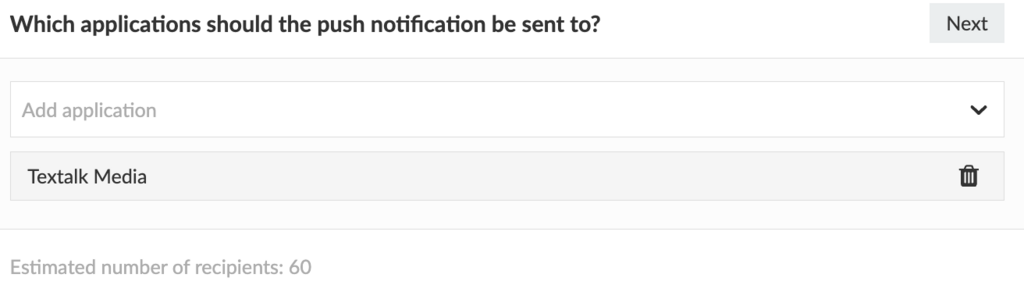
5. Escolher o que a notificação push deve abrir
Escolha o que a notificação push deve abrir quando o utilizador clicar nela. Existem cinco opções possíveis: Aplicação, Separador, Publicação, Artigo, Página.
Se o utilizador não tiver atualizado a sua aplicação (aplicação iOS versão 12.3.0 ou posterior e aplicação Android versão 11.14.0 ou posterior), o utilizador receberá a sua notificação push como se tivesse sido enviada com a opção Aplicação.
Se não tiver a certeza da versão da sua aplicação, visite a App Store e o Google Play e procure a aplicação, onde encontrará o número da última versão publicada.
Aplicação
Se selecionar a opção Aplicação, apenas a própria aplicação será aberta.
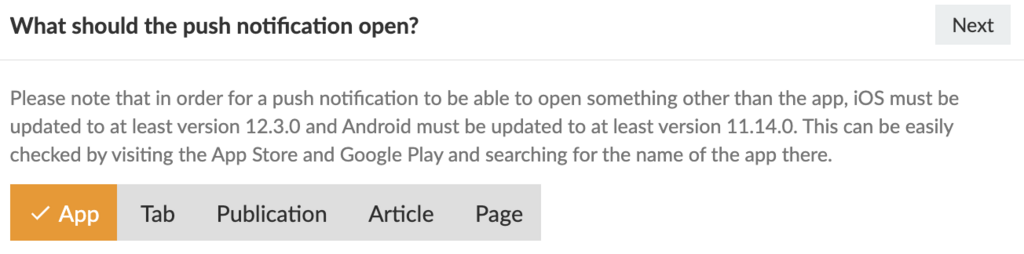
Separador
Se selecionar Separador, é apresentado um novo menu onde pode escolher o separador da aplicação a abrir.
Se selecionar um separador que apresenta conteúdo de um URL, também tem a opção de introduzir um endereço específico, por exemplo, para um artigo. Tenha em atenção que o artigo tem de estar no mesmo domínio em que o separador está definido para ser apresentado. Ou seja, o artigo que pretende apresentar tem de estar disponível no mesmo domínio que o pré-preenchido no campo. Se apenas pretender que o separador seja aberto, pode simplesmente deixar o campo URL específico em branco.
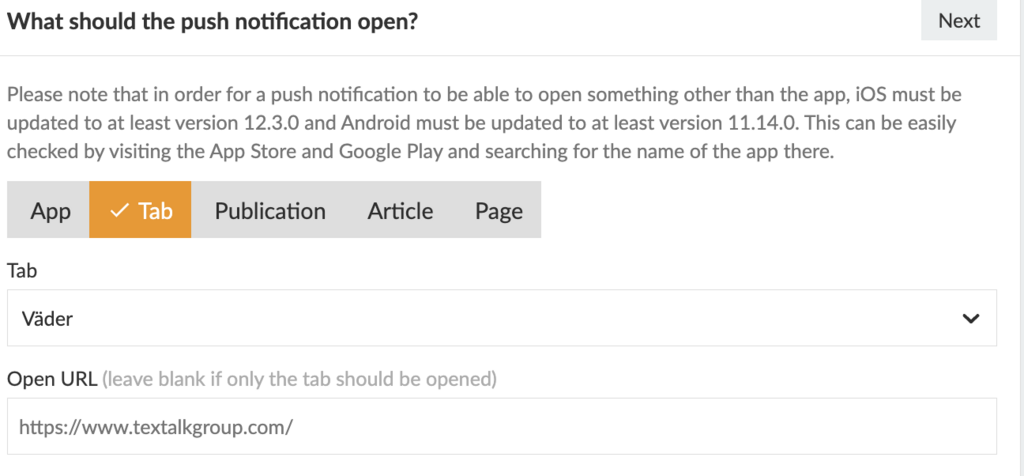
Publicação
Se selecionar Publicação, tem de selecionar primeiro o Título para o qual pretende enviar a notificação push e, em seguida, a publicação a abrir.
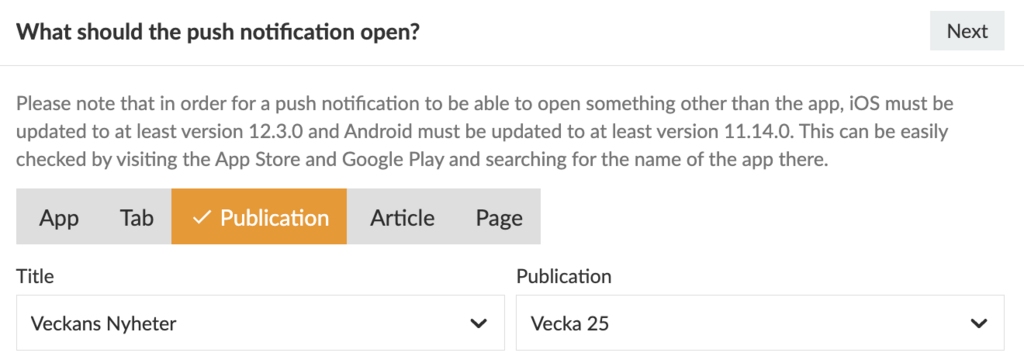
Artigo
Se selecionar Artigo, tem de selecionar primeiro o Título, depois a Publicação e, por fim, o Artigo a abrir.
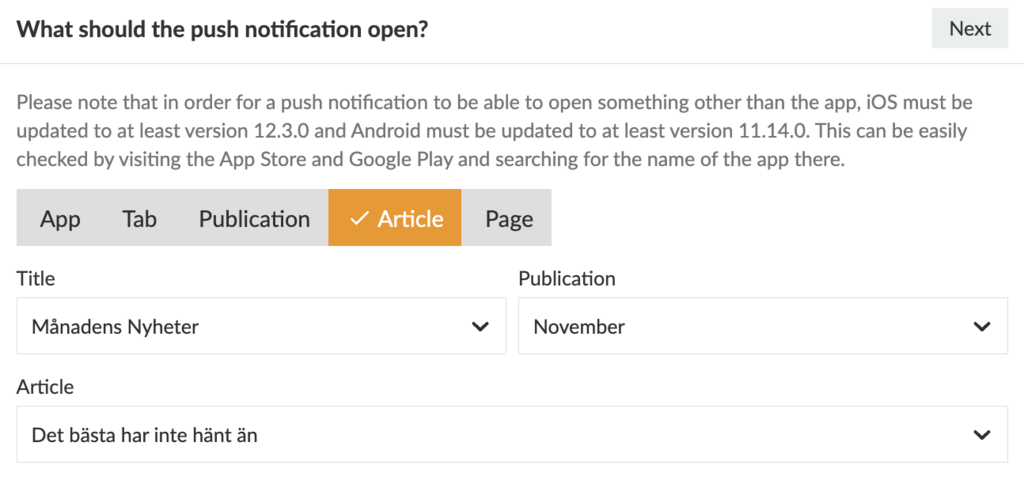
Página
Se selecionar Página, selecione primeiro o Título e a Publicação e, em seguida, a página a abrir.
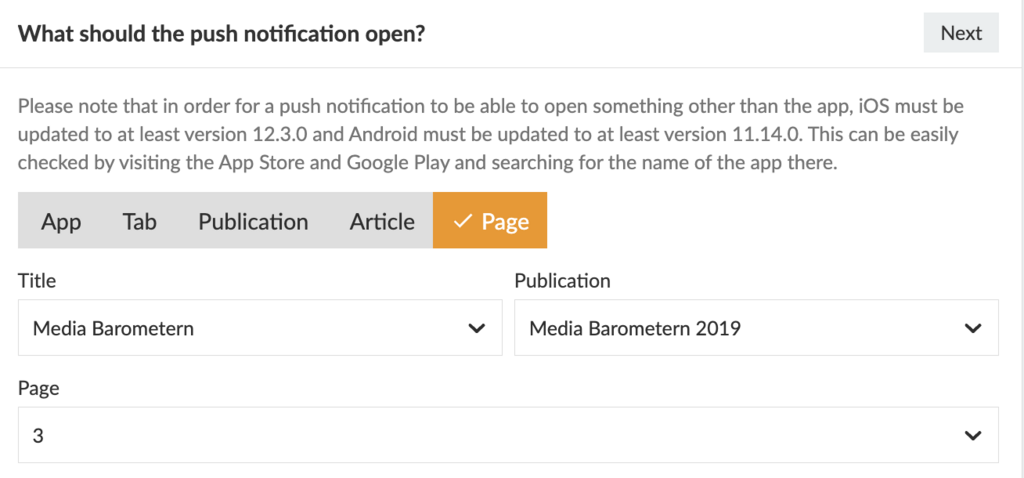
6. Escreva a sua mensagem
Escreva a sua mensagem. Mantenha a mensagem com menos de 160 caracteres para garantir a legibilidade em dispositivos mais antigos. Não hesite em utilizar emojis, uma vez que estes podem ajudá-lo a obter uma taxa de abertura mais elevada. getemoji.com
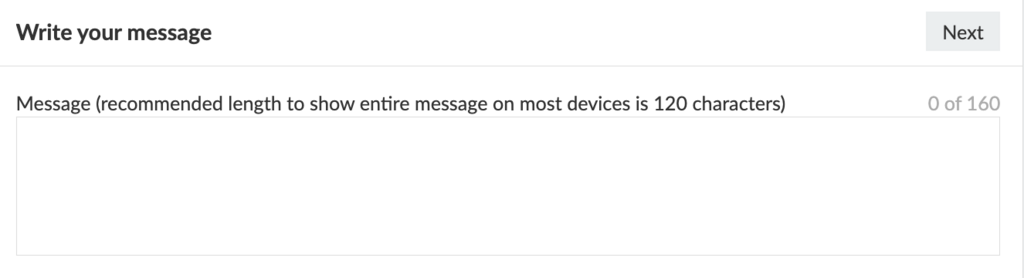
7. Definir a hora de envio da notificação push
O último passo é definir a hora a que a notificação push será enviada. Pode escolher uma data e hora específicas ou clicar em "Enviar agora" se quiser que seja enviada imediatamente após a aprovação.
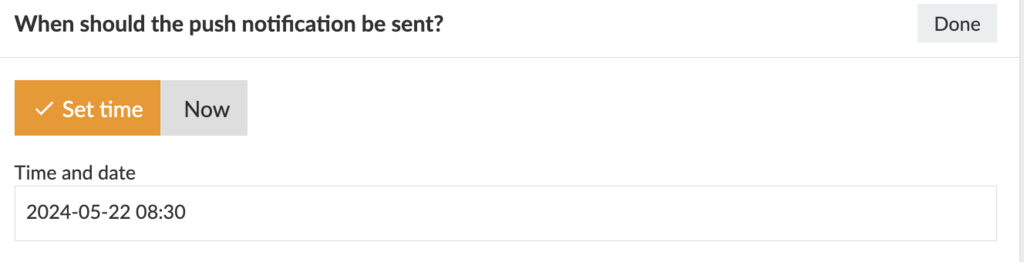
8. Altere o botão de alternância "Rascunho" para "Aprovado para entrega
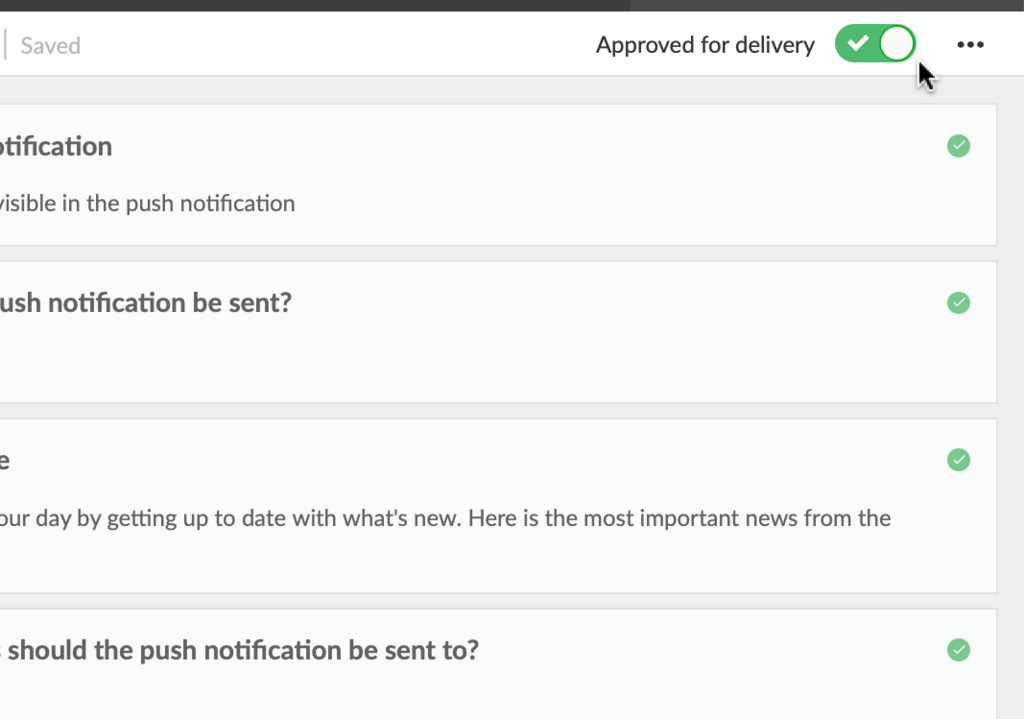
Muito bem! Agora você agendou sua primeira notificação por push!