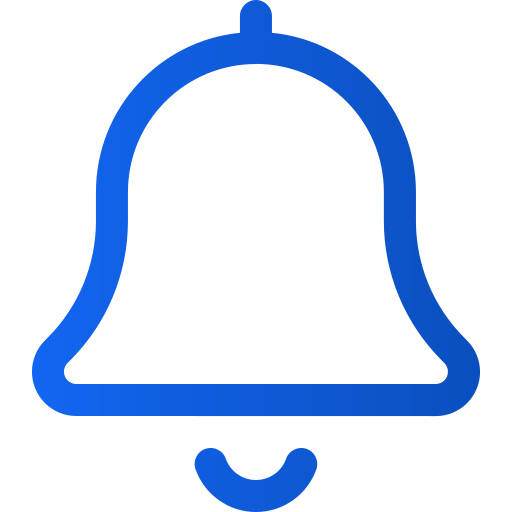Enviar una notificación push
Art. no. 216099779
Enviar una notificación push
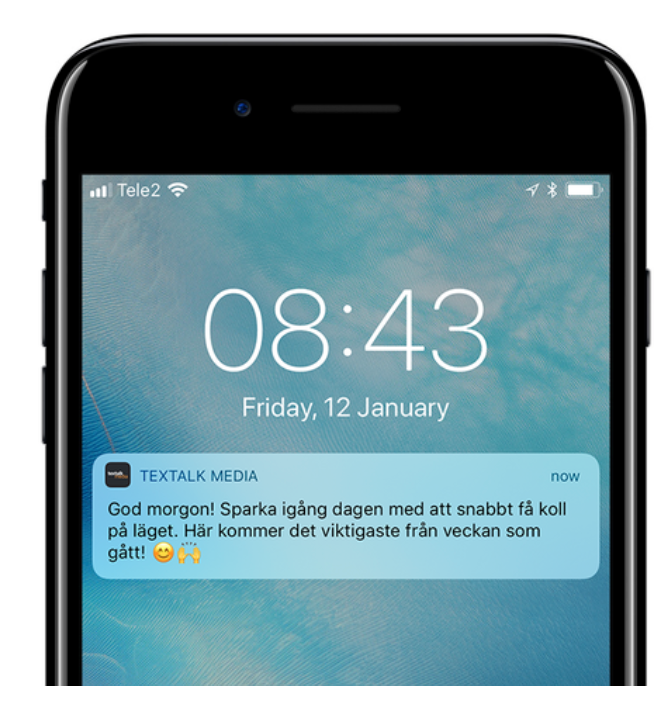
Desde el editor de Prenly, puede enviar un número ilimitado de notificaciones push a los dispositivos iOS y Android de sus lectores. Este artículo le ayudará a empezar.
Cuando un usuario hace clic en una notificación push, la aplicación se abre y muestra la página que configuró cuando creó la notificación push en el Espacio de trabajo de Prenly.
Para enviar una notificación push
1. Haz clic en el menú desplegable "Marketing" y selecciona "Notificaciones"
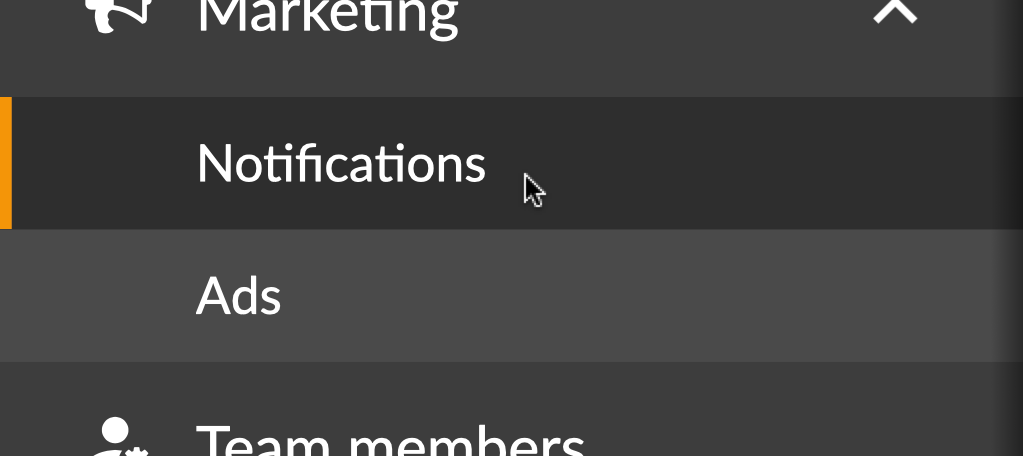
2. Seleccione "Nueva"
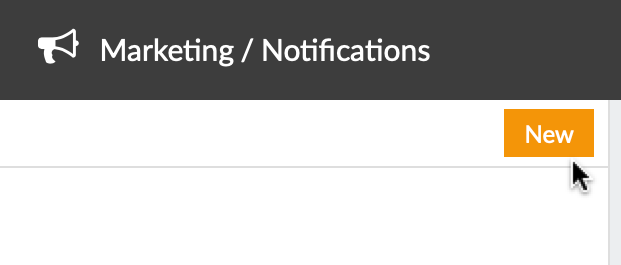
3. Nombre de la notificación push
Ponga un nombre a su notificación push para que sea más fácil encontrarla más tarde. Este nombre no será visible para el usuario.

Consejo Con la tecla de tabulación del teclado, puede saltar fácilmente al campo siguiente, por ejemplo, de "Nombre de la notificación push" a "A qué aplicaciones debe enviarse la notificación push".
4. Seleccione las aplicaciones a las que se enviará la notificación push
Como su notificación puede enviarse a varias aplicaciones, debe elegir a qué aplicaciones se enviará su notificación push.
Si elige enviar la notificación push a más de una aplicación, en el siguiente paso sólo podrá elegir abrir la aplicación en sí, no por ejemplo un número o artículo específico.
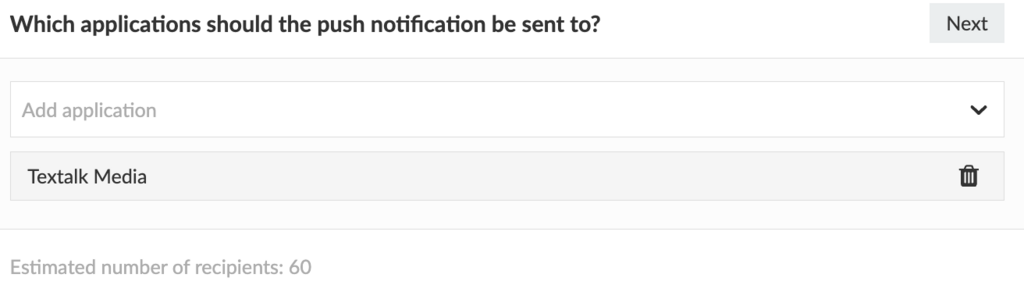
5. Elija qué debe abrir la notificación push
Elija qué debe abrir la notificación push cuando el usuario haga clic en ella. Hay cinco opciones posibles: Aplicación, Pestaña, Publicación, Artículo, Página.
Si el usuario no ha actualizado su app (app iOS versión 12.3.0 o posterior y app Android versión 11.14.0 o posterior), el usuario recibirá su notificación push como si hubiera sido enviada con la opción App.
Si no está seguro de la versión de su aplicación, visite App Store y Google Play y busque la aplicación, donde encontrará el número de la última versión publicada.
App
Si selecciona App, simplemente se abrirá la propia aplicación.
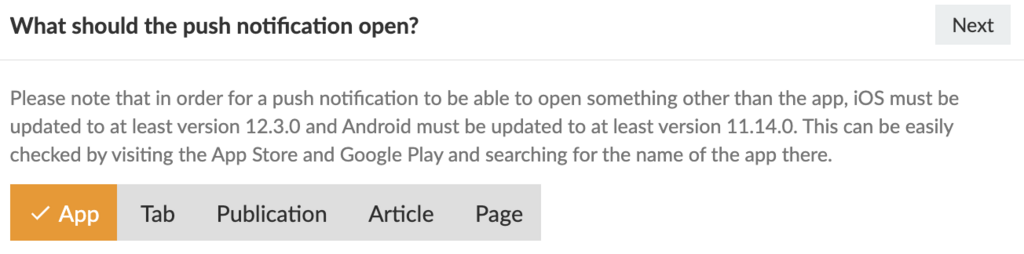
Pestaña
Si selecciona Pestaña, aparecerá un nuevo menú donde podrá elegir qué pestaña de la aplicación desea abrir.
Si selecciona una pestaña que muestre contenido de una URL, también tiene la opción de introducir una dirección específica, por ejemplo a un artículo. Tenga en cuenta que el artículo debe estar en el mismo dominio que la pestaña que desea mostrar. Es decir, el artículo que desea mostrar debe estar disponible en el mismo dominio que el que se ha rellenado previamente en el campo. Si sólo desea que se abra la pestaña, puede dejar en blanco el campo de URL específica.
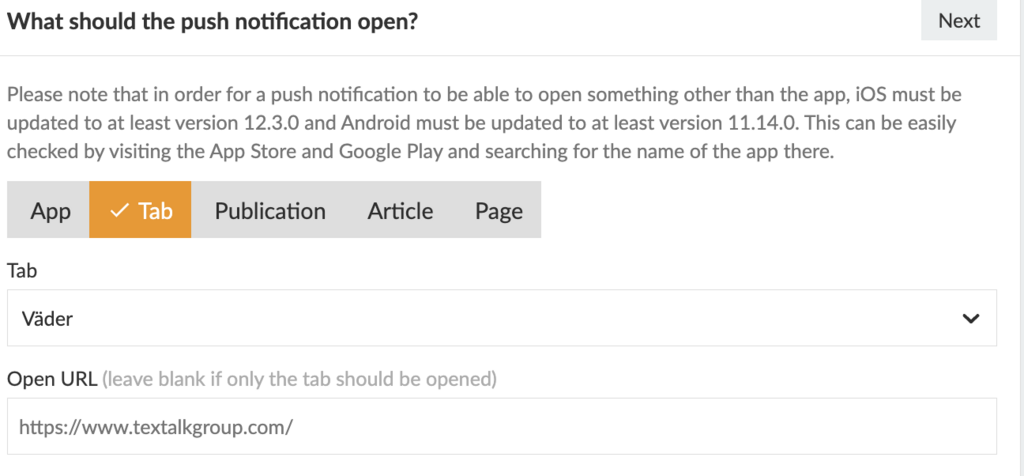
Publicación
Si selecciona Publicación, deberá seleccionar en primer lugar el Título al que desea enviar la notificación push y, a continuación, la publicación que desea abrir.
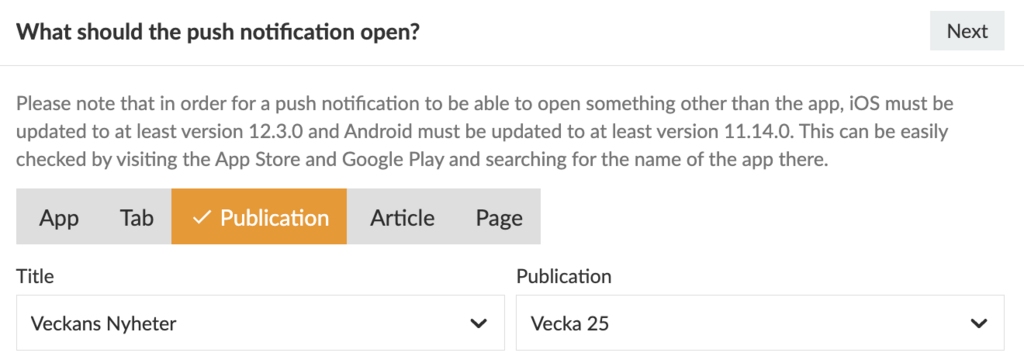
Artículo
Si selecciona Artículo, primero debe seleccionar el Título, después la Publicación y, por último, el Artículo que desea abrir.
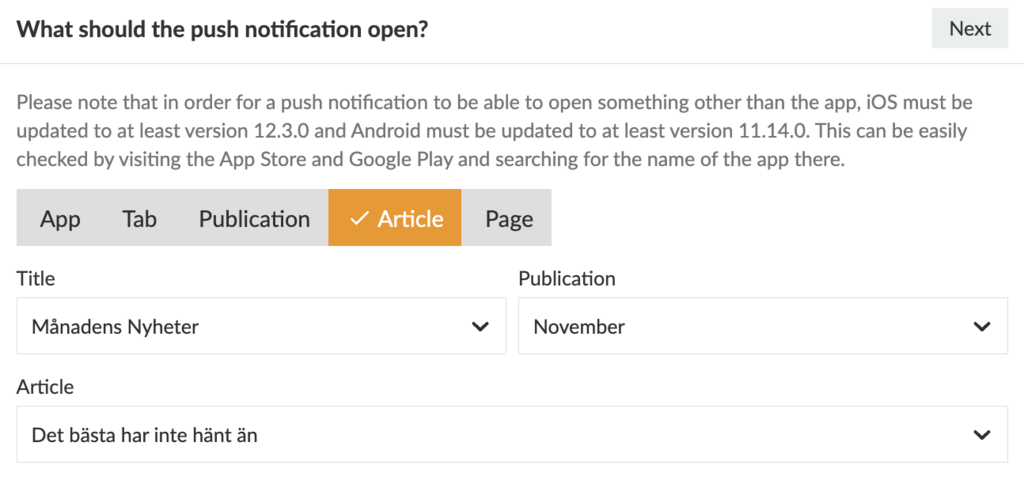
Página
Si selecciona Página, seleccione primero el Título y la Publicación, y después la página que desea abrir.
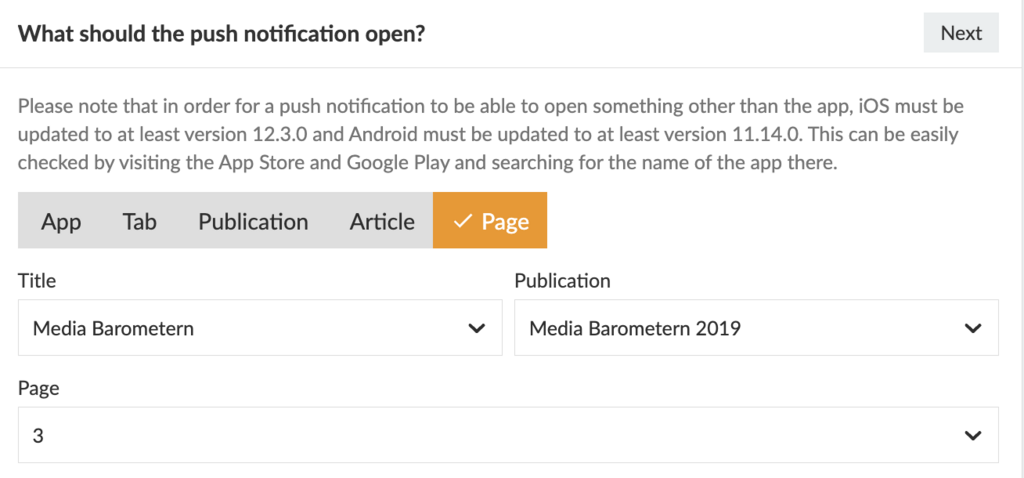
6. escriba su mensaje
Escriba su mensaje. Mantenga el mensaje por debajo de 160 caracteres para asegurar la legibilidad en dispositivos antiguos. No dudes en utilizar emojis, ya que pueden ayudarte a conseguir una mayor tasa de apertura. getemoji.com
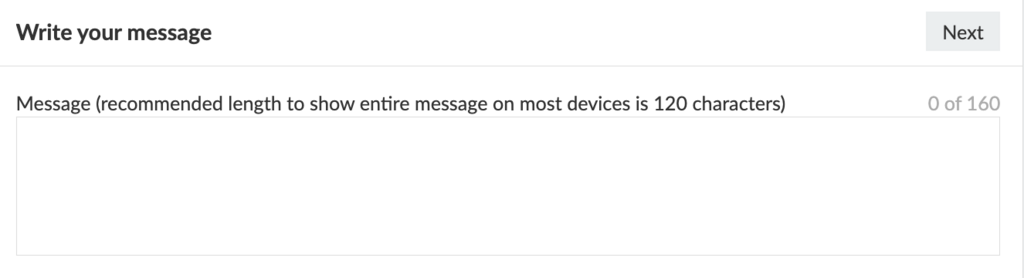
7. configura la hora de envío de la notificación push
El último paso es establecer la hora a la que se enviará la notificación push. Puedes elegir una fecha y hora específicas, o hacer clic en "Enviar ahora" si quieres que se envíe inmediatamente después de la aprobación.
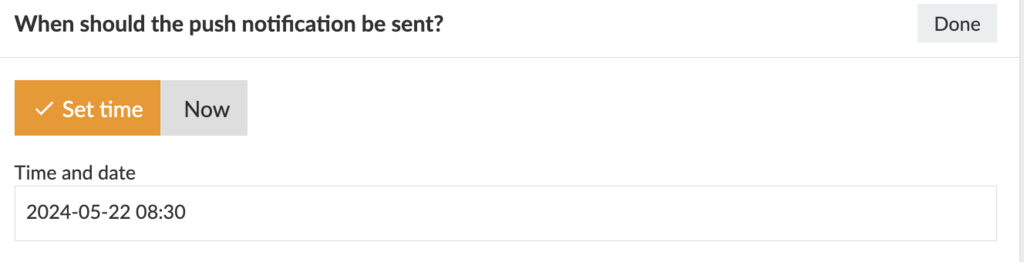
8. Cambia el botón "Borrador" por "Aprobado para envío".
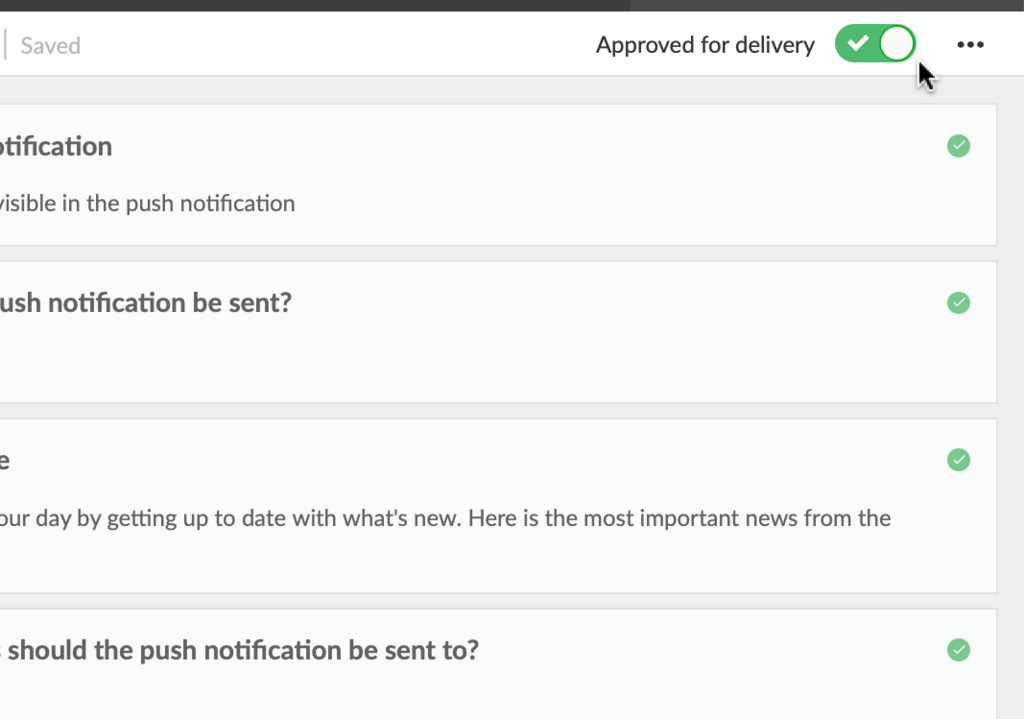
Ya está. ¡Ya has programado tu primera notificación push!