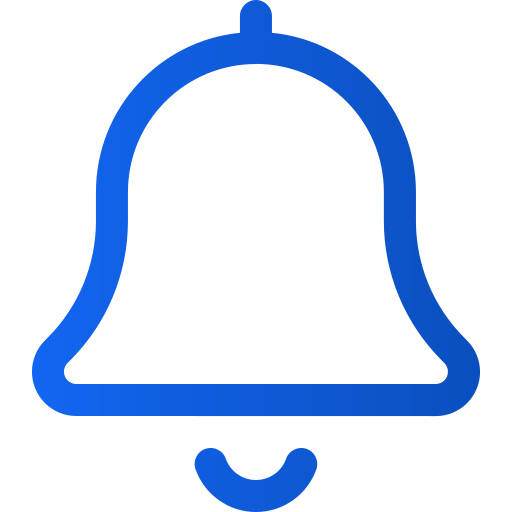Inviare una notifica push
Art. no. 216099779
Inviare una notifica push
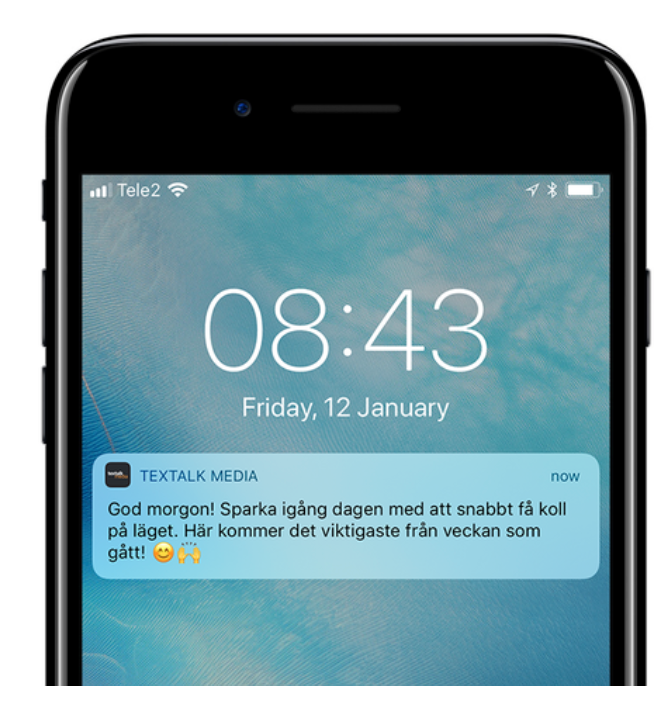
Dall'Editor Prenly, potete inviare un numero illimitato di notifiche push ai dispositivi iOS e Android dei vostri lettori. Questo articolo vi aiuterà a iniziare.
Quando un utente clicca su una notifica push, l'app si apre e visualizza la pagina impostata al momento della creazione della notifica push in Prenly Work Space.
Per inviare una notifica push
1. Fate clic sul menu a discesa "Marketing" e selezionate "Notifiche".
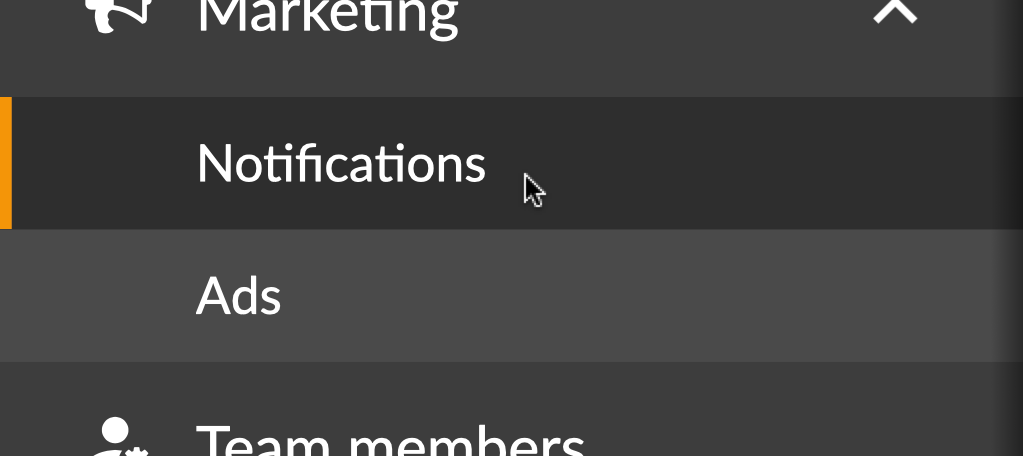
2. Selezionate "Nuovo"
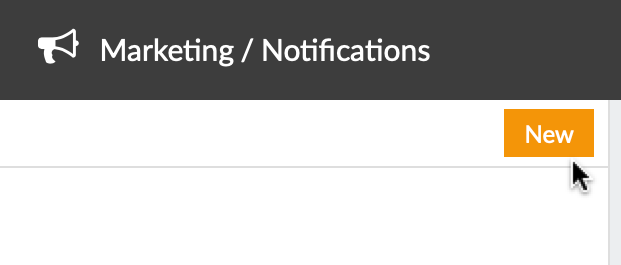
3. Nome della notifica push
Assegnate un nome alla vostra notifica push per facilitarne la ricerca in seguito. Questo nome non sarà visibile all'utente.

Suggerimento! Con il tasto tabulazione della tastiera, potete passare facilmente al campo successivo, ad esempio da "Nome della notifica push" a "A quali applicazioni deve essere inviata la notifica push".
4. Selezionate le applicazioni a cui inviare la notifica push.
Poiché la notifica può essere inviata a più applicazioni, è necessario scegliere quali applicazioni riceveranno la notifica push.
Se si sceglie di inviare la notifica push a più applicazioni, nel passaggio successivo si potrà scegliere di aprire solo l'applicazione stessa, non ad esempio un numero o un articolo specifico.
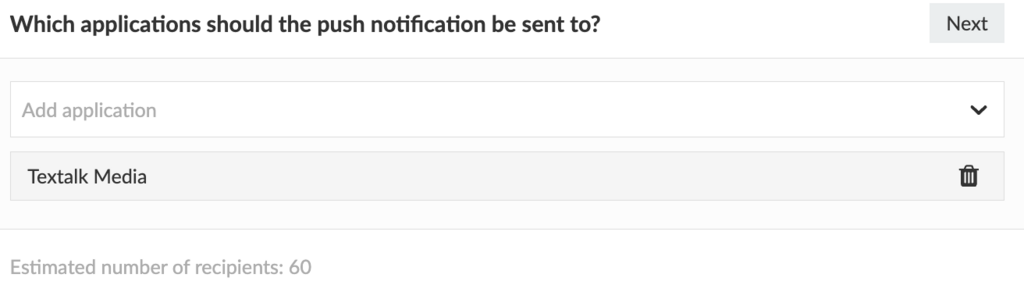
5. Scegliete cosa deve aprire la notifica push
Scegliete cosa deve aprire la notifica push quando l'utente fa clic su di essa. Sono possibili cinque scelte: App, Scheda, Pubblicazione, Articolo, Pagina.
Se l'utente non ha aggiornato la propria app (app iOS versione 12.3.0 o successiva e app Android versione 11.14.0 o successiva), riceverà la notifica push come se fosse stata inviata con l'opzione App.
Se non siete sicuri della versione della vostra app, visitate App Store e Google Play e cercate l'app, dove troverete l'ultimo numero di versione pubblicato.
App
Se si seleziona App, si aprirà semplicemente l'applicazione stessa.
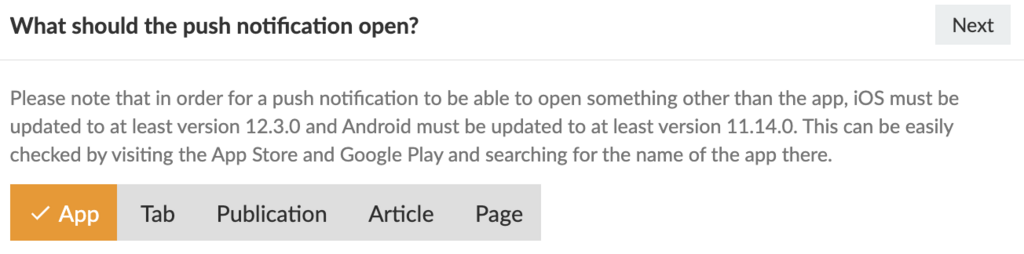
Scheda
Se si seleziona Scheda, appare un nuovo menu in cui è possibile scegliere quale scheda dell'applicazione aprire.
Se si seleziona una scheda che visualizza contenuti da un URL, si ha anche la possibilità di inserire un indirizzo specifico, ad esempio quello di un articolo. Si noti che l'articolo deve trovarsi sullo stesso dominio in cui è impostata la visualizzazione della scheda. In altre parole, l'articolo che si desidera visualizzare deve essere disponibile sullo stesso dominio di quello precompilato nel campo. Se si vuole solo che la scheda si apra, si può semplicemente lasciare vuoto il campo URL specifico.
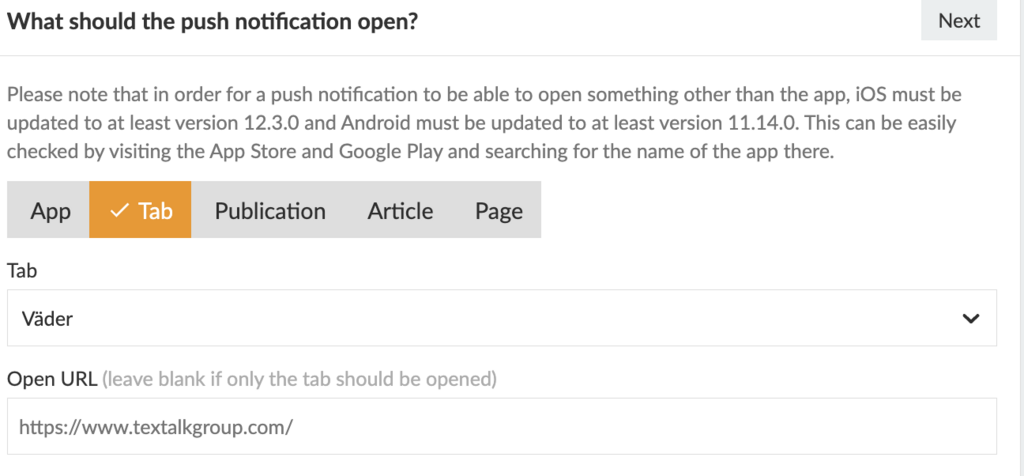
Pubblicazione
Se si seleziona Pubblicazione, è necessario selezionare prima il Titolo a cui inviare la notifica push e poi la pubblicazione da aprire.
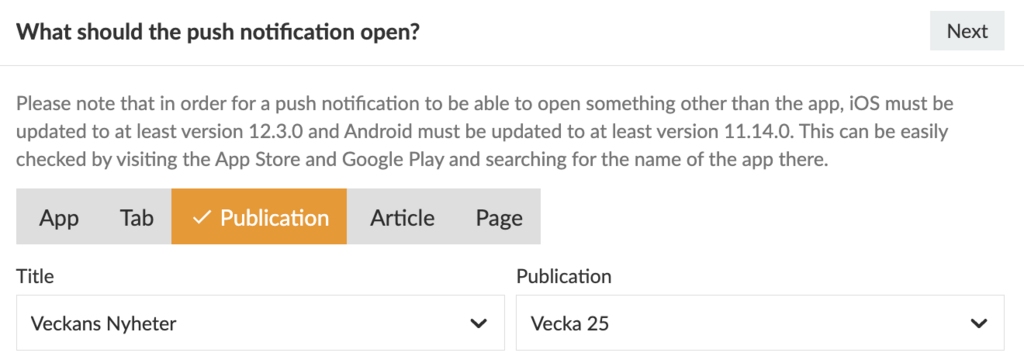
Articolo
Se si seleziona Articolo, è necessario selezionare prima il Titolo, poi la Pubblicazione e infine l'Articolo da aprire.
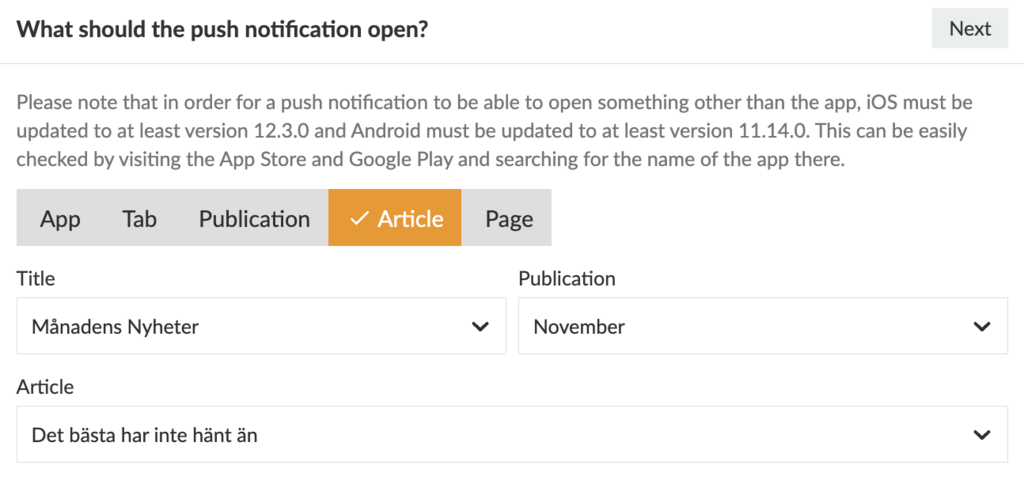
Pagina
Se si seleziona Pagina, occorre selezionare prima il Titolo e la Pubblicazione, quindi la pagina da aprire.
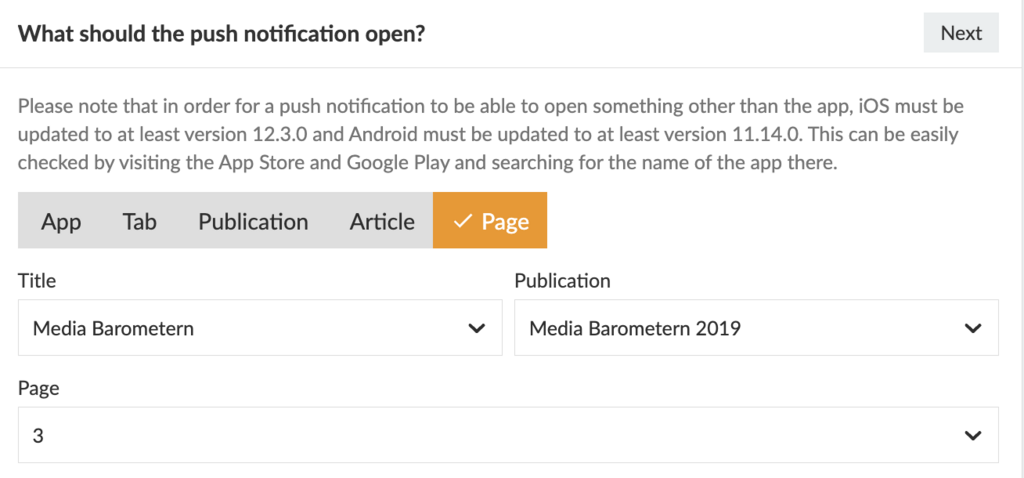
6. scrivere il messaggio
Digitare il messaggio. Mantenete il messaggio sotto i 160 caratteri per garantire la leggibilità sui dispositivi più vecchi. Non esitate a utilizzare le emoji, perché possono contribuire a ottenere un tasso di apertura maggiore. getemoji.com
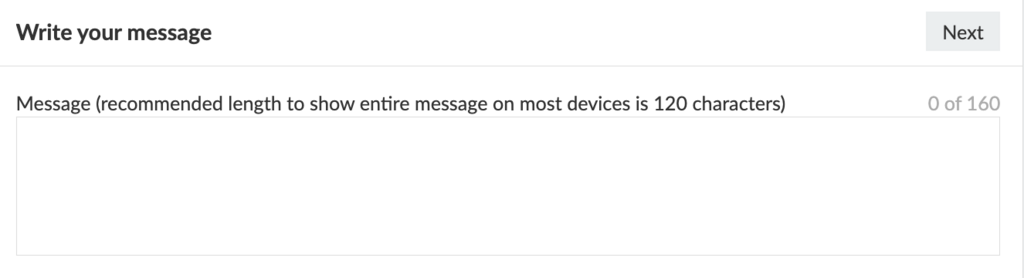
7. impostare l'ora di invio della notifica push
L'ultimo passo consiste nell'impostare l'ora in cui verrà inviata la notifica push. È possibile scegliere una data e un'ora specifiche, oppure fare clic su "Invia ora" se si desidera che venga inviata immediatamente dopo l'approvazione.
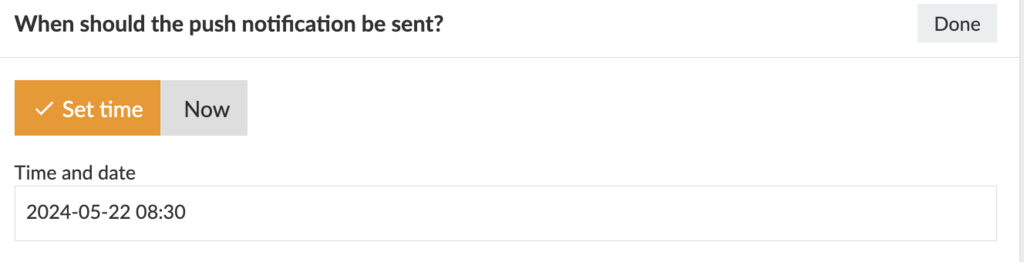
8. Cambiare il pulsante "Bozza" in "Approvato per la consegna".
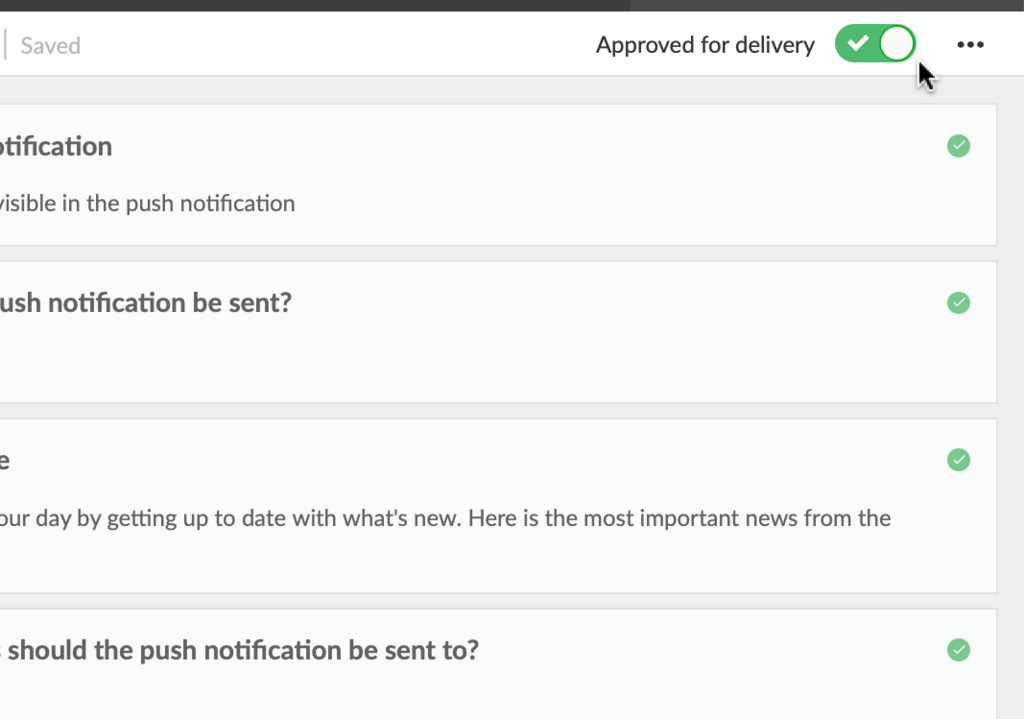
Ben fatto! Avete programmato la vostra prima notifica push!