Model Selector
Art. no. 216070621
Der Modellselektor, auch Parts Finder und Modellselektorgenannt , ist eine neue Funktion in Abicart, die es dem Kunden ermöglicht, nach bestimmten Teilen/Ersatzteilen auf der Grundlage von Marke, Modell und Baujahr zu suchen. Der Modellselektor ruft alle Teile aus der Produktliste ab und filtert sie, um nur diejenigen anzuzeigen, die den Suchkriterien des Kunden entsprechen.
Der Modellselektor besteht im Wesentlichen aus zwei Teilen: - Suchfeld: Ermöglicht dem Käufer die Eingabe von Marke, Modell und Baujahr des Artikels. - Ergebnisseite: Zeigt eine Liste der Teile an, die den Suchkriterien entsprechen, einschließlich Unterkategorien und Filtern.Der Modellselektor verfügt über mehrere benutzerfreundliche Funktionen:- Die Suchkriterien/Auswahl des Kunden werden zur späteren Bezugnahme in den Cookies des Browsers gespeichert und sind daher verfügbar, wenn der Benutzer die Website verlässt und wieder besucht.
- Der Kunde kann eine unbegrenzte Anzahl von Modellen speichern und deren Teile jederzeit abrufen.
So richten Sie den Model Selector ein:
Sortiment:
- Gehen Sie zu Sortiment >> Produktgruppen und legen Sie eine neue Produktgruppe für den Teilefinder an (wir empfehlen, die Produktgruppe "Modellselektor", "Teilefinder" oder "Modellselektor" zu nennen, da der Name in der Shop-URL erscheinen wird).
- Sobald Sie die Produktgruppe erstellt haben, können Sie Unterkategorien hinzufügen.
Sie können Ihre Unterkategorien zum Beispiel wie folgt in einem Baummodell organisieren: Teilefinder (oberste Produktgruppe) >> Marke (Untergruppe der Ebene 1) >> Herstellungsjahr (Untergruppe der Ebene 2) >> Modell (Untergruppe der Ebene 3).
Dies wird Ihnen helfen, Ihre Produktgruppen zu organisieren. - Gehen Sie dann zu Sortiment >> Produkte und fügen Sie jedes Produkt der richtigen Produktgruppe hinzu. Dies kann manuell oder per Import geschehen, je nachdem, was Sie bevorzugen.
Themen:
Nachdem Sie die Produktgruppen eingerichtet und die Produkte hinzugefügt haben, müssen Sie den Modell-Selektor im Online-Shop-Thema aktivieren.
Sie können wählen, ob die Modellauswahl in der Kopfzeile des Online-Shops oder auf den Seiten Ihrer Produktgruppen angezeigt werden soll. Siehe unten für Details:
- Gehen Sie zu Erscheinungsbild >> Themen >> Bearbeiten >> Kopfzeile und schalten Sie die Option Modellauswahl ein.
- Geben Sie einen Titel für Ihren Model Selectorein - der Titel wird in Ihrem Webshop angezeigt (siehe Bild).
Fügen Sie auch Produktkategorie, Globale Produktkategorie, Model Selector ist sichtbar für die folgenden Produktgruppen, Titel der Liste und Modale Standardmeldung - sichtbar, wenn noch nichts hinzugefügt wurde. - Speichern Sie
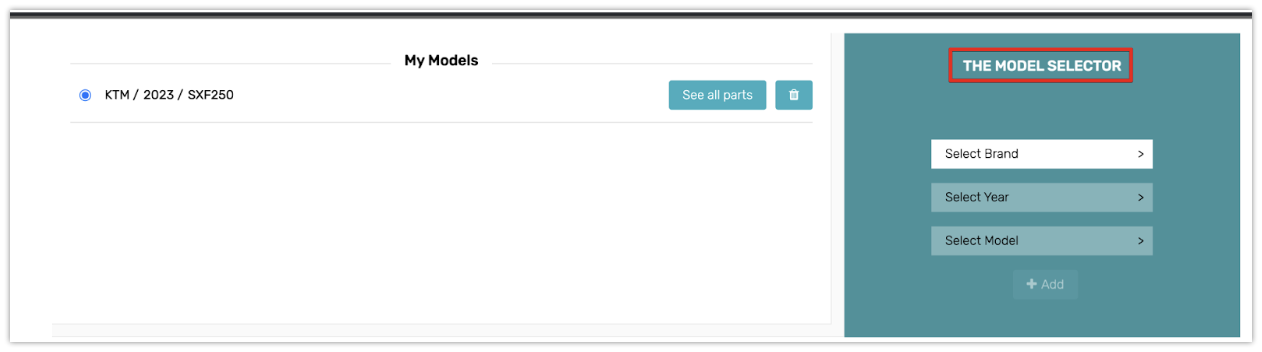
Gehen Sie zu"Erscheinungsbild >> Themen >> Bearbeiten >> Produktgruppenseite" und wählen Sie die Hauptproduktgruppe für Ihren Modellselektor aus.Beispiel: Wenn Sie Ihre oberste Produktgruppe im vorherigen Schritt "Teilefinder" genannt haben, würden Sie hier "Teilefinder" auswählen.
Allgemeine Einstellungen
Gemeinsame Einstellungen für Kopf- und Produktgruppenseiten:
- Wählen Sie unter"Global Parts Finder"die Hauptproduktgruppe, aus der die Modellverkäufer ihre Produkte beziehen sollen. Sie können z.B. alle Produkte Ihres Shops in einer Produktkategorie zusammenfassen und dann diese Kategorie auswählen. Auf diese Weise können Sie sicherstellen, dass alle Produkte, die einbezogen werden sollen, auch einbezogen werden.
- Mit der Option"Model Selector ist für folgende Produktgruppen sichtbar" können Sie den Model Selector auf bestimmte Produktkategorien beschränken. Z.B. die gleiche Produktgruppe, die Sie unter "Global Parts Finder"ausgewählt haben.
- Die nächsten drei Optionen - Erste Produktkategorie, Zweite Produktkategorie und Dritte Produktkategorie - sind sehr wichtig. Diese sollten immer in der Reihenfolge Ihres Produktkategorienbaums ausgewählt werden, wie unter der Überschrift "Sortiment" weiter oben in diesem Handbuch beschrieben.
- Fügen Sie unter der Option"Titel der Liste" einen Titel für die gespeicherte Liste hinzu. Siehe Beispiel im Bild: "Meine Modelle".
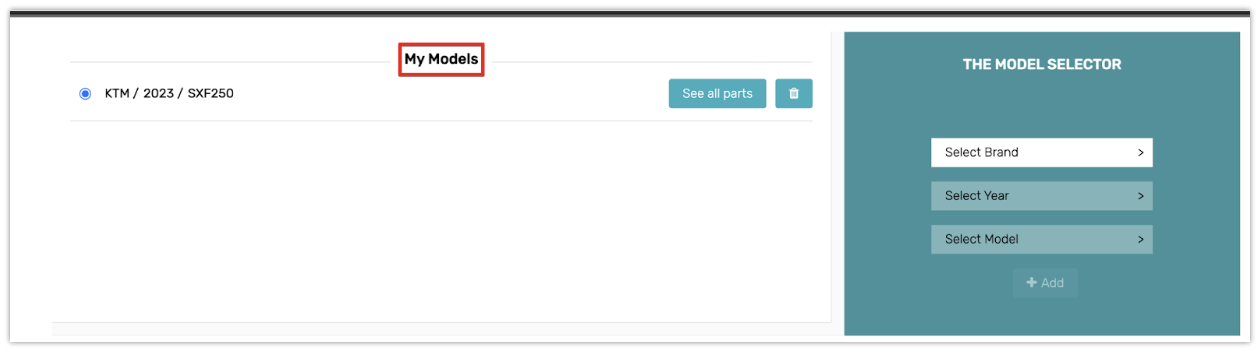
- Unter der Option "Modell-Standardmeldung, wenn noch nichts ausgewählt wurde" geben Sie die Meldung ein, die unter "Meine Modelle" erscheint, wenn noch keine Auswahl getroffen wurde.
- Schließlich haben wir noch"Icon". Hier können Sie ein eigenes Symbol für den Model Selector hinzufügen. Wenn Sie kein Symbol angeben, wird unser Standardsymbol (Motorrad) verwendet.
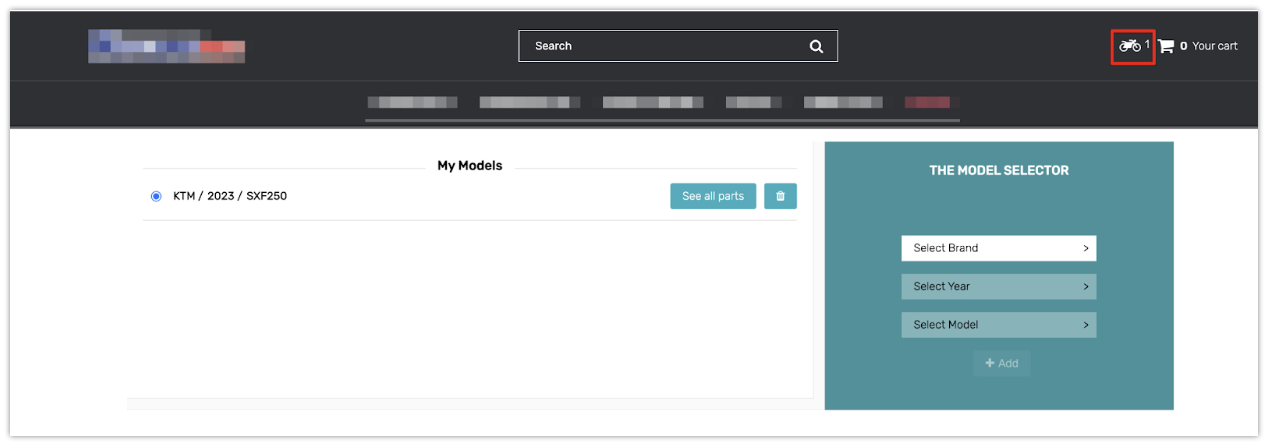
Wenn Sie spezielle Fragen zum Model Selector haben, wenden Sie sich bitte an unseren Kundensupport.
