Model Selector
Art. no. 216070621
Selektor modelu, zwany również wyszukiwarką części i selektorem modelu, to nowa funkcja w Abicart, która umożliwia klientowi wyszukiwanie określonych części / części zamiennych na podstawie marki, modelu i roku. Selektor modeli pobiera wszystkie części z listy produktów i filtruje je, aby wyświetlić tylko te, które spełniają kryteria wyszukiwania klienta.
Selektor modeli składa się głównie z dwóch części: - Pole wyszukiwania: Umożliwia kupującemu wprowadzenie marki, modelu i rocznika przedmiotu; - Strona wyników: Wyświetla listę części spełniających kryteria wyszukiwania, w tym podkategorie i filtry.Selektormodeli ma kilka przyjaznych dla użytkownika funkcji:- Kryteria wyszukiwania / wybory klienta są zapisywane do wykorzystania w przyszłości w plikach cookie przeglądarki i dlatego będą dostępne, gdy użytkownik opuści i powróci do witryny.
- Klient może zapisać nieograniczoną liczbę modeli i przeglądać ich części w dowolnym momencie.
Jak skonfigurować Selektor modeli:
Asortyment:
- Przejdź do Asortyment >> Grupy produktów i utwórz nową grupę produktów dla wyszukiwarki części (zalecamy nadanie grupie produktów nazwy "Selektor modeli", "Wyszukiwarka części" lub "Selektor modeli", ponieważ nazwa ta pojawi się w adresie URL sklepu).
- Po utworzeniu grupy produktów można dodać podkategorie.
Na przykład, możesz zorganizować swoje podkategorie w modelu drzewa w następujący sposób: Wyszukiwarka części (grupa produktów najwyższego poziomu) >> Marka (podgrupa poziomu 1) >> Rok produkcji (podgrupa poziomu 2) >> Model (podgrupa poziomu 3).
Pomoże to uporządkować grupy produktów. - Następnie przejdź do Asortyment >> Produkty i dodaj każdy produkt do odpowiedniej grupy produktów. Można to zrobić ręcznie lub poprzez import, w zależności od preferencji.
Motywy:
Po skonfigurowaniu grup produktów i dodaniu produktów należy aktywować selektor modeli w szablonie sklepu internetowego.
Selektor modeli można wyświetlić w nagłówku sklepu internetowego lub na stronach grup produktów. Szczegółowe informacje znajdują się poniżej:
- Przejdź do Wygląd >> Motywy >> Edytuj >> Nagłówek i włącz opcję Selektor modeli.
- Wprowadź tytuł selektora modeli - będzie on wyświetlany w sklepie internetowym (patrz ilustracja).
Dodaj także kategorię produktu, globalną kategorię produktu, selektor modelu jest widoczny dla następujących grup produktów, tytuł listy i domyślny komunikat modalny - widoczny, gdy nic nie zostało jeszcze dodane. - Zapisz
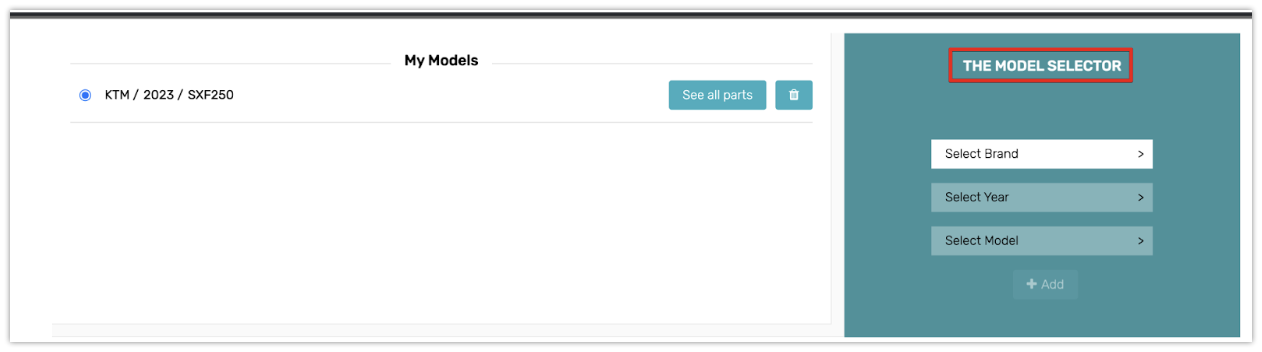
Przejdź do"Wygląd >> Motywy >> Edytuj >> Strona grupy produktów" i wybierz główną grupę produktów dla selektora modelu.Przykład: Jeśli w poprzednim kroku nazwałeś swoją grupę produktów najwyższego poziomu "Wyszukiwarka części", wybierz tutaj "Wyszukiwarka części".
Ustawienia ogólne
Wspólne ustawienia dla nagłówka i stron grup produktów:
- W sekcji"Globalna wyszukiwarka części"wybierz główną grupę produktów, z której Sprzedawcy modeli powinni pobierać swoje produkty. Możesz na przykład umieścić wszystkie produkty swojego sklepu w jednej kategorii produktów, a następnie wybrać tę kategorię. W ten sposób możesz upewnić się, że wszystkie produkty, które mają zostać uwzględnione, zostaną uwzględnione.
- Opcja"Selektor modelu jest widoczny dla następujących grup produktów" pozwala ograniczyć Selektor modelu do określonych kategorii produktów. Np. tej samej grupy produktów, która została wybrana w opcji "Globalna wyszukiwarka części".
- Kolejne trzy opcje - Pierwsza kategoria produktu, Druga kategoria produktu i Trzecia kategoria produktu - są bardzo ważne. Powinny one być zawsze wybierane w kolejności drzewa kategorii produktów, jak omówiono pod nagłówkiem "Asortyment" wcześniej w tym podręczniku.
- W opcji"Tytuł listy" dodaj tytuł dla zapisanej listy. Przykład na ilustracji: "Moje modele".
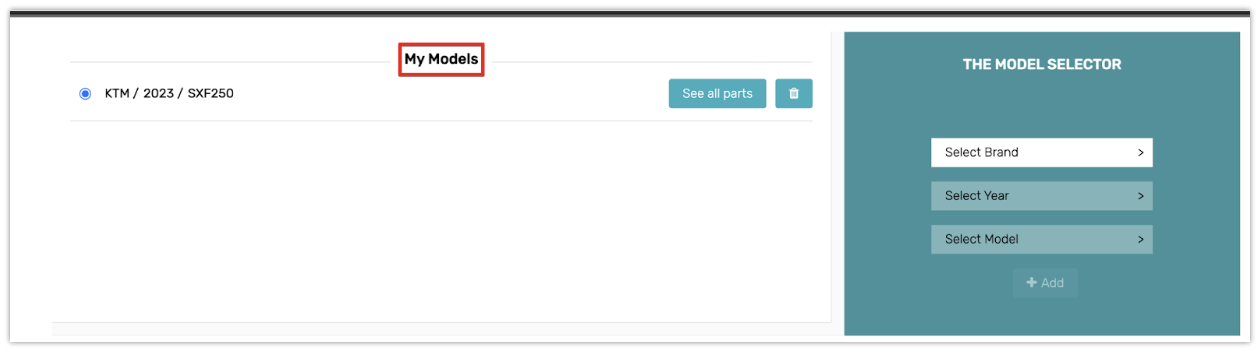
- W opcji "Model Default Message if Nothing Has Been Choice Yet" (Domyślna wiadomość modelu, jeśli nic nie zostało jeszcze wybrane) wprowadź wiadomość, która pojawi się w sekcji "My Models" (Moje modele), jeśli nie dokonano żadnego wyboru.
- Wreszcie mamy"Ikonę". W tym miejscu można dodać własną ikonę reprezentującą Selektor modeli. Jeśli nie określisz ikony, zostanie użyta nasza domyślna ikona (motocykl)
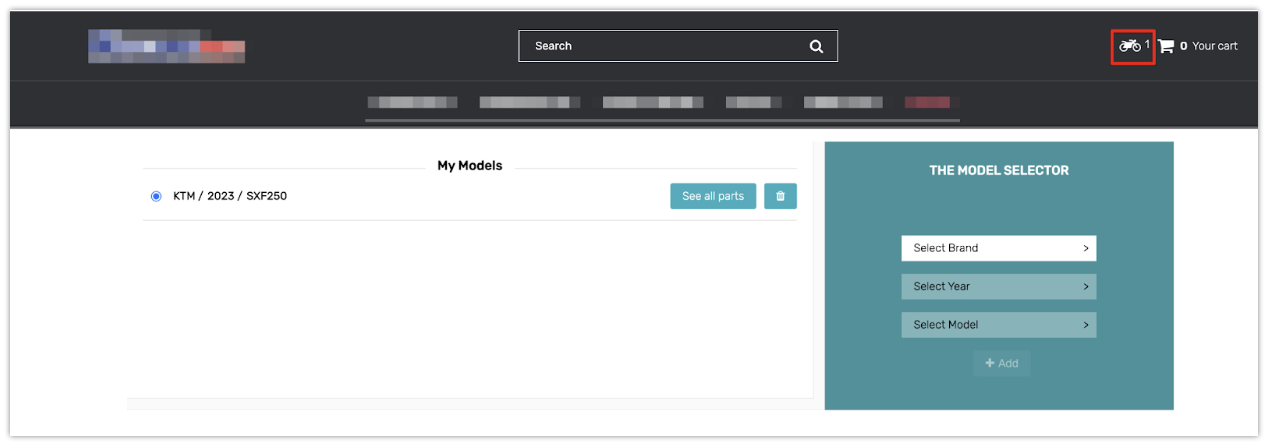
Jeśli masz jakiekolwiek pytania dotyczące Selektora modeli, skontaktuj się z naszym działem obsługi klienta.
