Model Selector
Art. no. 216070621
Il selettore di modello, chiamato anche cercatore di parti e selettore di modello, è una nuova funzionalità di Abicart che consente al cliente di cercare parti/ricambi specifici in base alla marca, al modello e all'anno. Il selettore di modelli recupera tutti i pezzi dall'elenco dei prodotti e li filtra per mostrare solo quelli che corrispondono ai criteri di ricerca del cliente.
Il selettore di modelli si compone principalmente di due parti: - casella di ricerca: consente all'acquirente di inserire la marca, il modello e l'anno dell'articolo; - pagina dei risultati: visualizza un elenco dei pezzi che corrispondono ai criteri di ricerca, comprese le sottocategorie e i filtri.Il selettore di modelli presenta diverse caratteristiche di facile utilizzo:- i criteri di ricerca e le selezioni del cliente vengono salvati per riferimento futuro nei cookie del browser e saranno quindi disponibili se l'utente lascia il sito e vi ritorna.
- Il cliente può salvare un numero illimitato di modelli e visualizzarne le parti in qualsiasi momento.
Come impostare il Selettore di modelli:
Assortimento:
- Andare su Assortimento >> Gruppi di prodotti e creare un nuovo gruppo di prodotti per Parts Finder(si consiglia di nominare il gruppo di prodotti "Model selector", "Parts finder" o "Model selector", poiché il nome apparirà nell'URL del negozio).
- Una volta creato il gruppo di prodotti, è possibile aggiungere delle sottocategorie.
Ad esempio, è possibile organizzare le sottocategorie in un modello ad albero come questo: Parts Finder (gruppo di prodotti di primo livello) >> Marca (sottogruppo di livello 1) >> Anno di fabbricazione (sottogruppo di livello 2) >> Modello (sottogruppo di livello 3).
Questo vi aiuterà a mantenere organizzati i gruppi di prodotti. - Poi andate su Assortimento >> Prodotti e aggiungete ogni prodotto al gruppo di prodotti corretto. Questa operazione può essere eseguita manualmente o tramite importazione, a seconda delle preferenze.
Temi:
Dopo aver impostato i gruppi di prodotti e aver aggiunto i prodotti, è necessario attivare il selettore di modelli nel tema del negozio online.
È possibile scegliere di visualizzare il selettore di modelli nell'intestazione del negozio online o nelle pagine dei gruppi di prodotti. Per maggiori dettagli, vedere di seguito:
- Andare su Aspetto >> Temi >> Modifica >> Intestazione e attivare l'opzione Selettore modello.
- Inserite un titolo per il selettore di modelli, che verrà visualizzato nel vostro negozio online (vedi immagine).
Aggiungete anche Categoria prodotto, Categoria prodotto globale, Il selettore di modelli è visibile per i seguenti gruppi di prodotti, Titolo dell'elenco e Messaggio modale predefinito - visibile quando non è stato ancora aggiunto nulla. - Salva
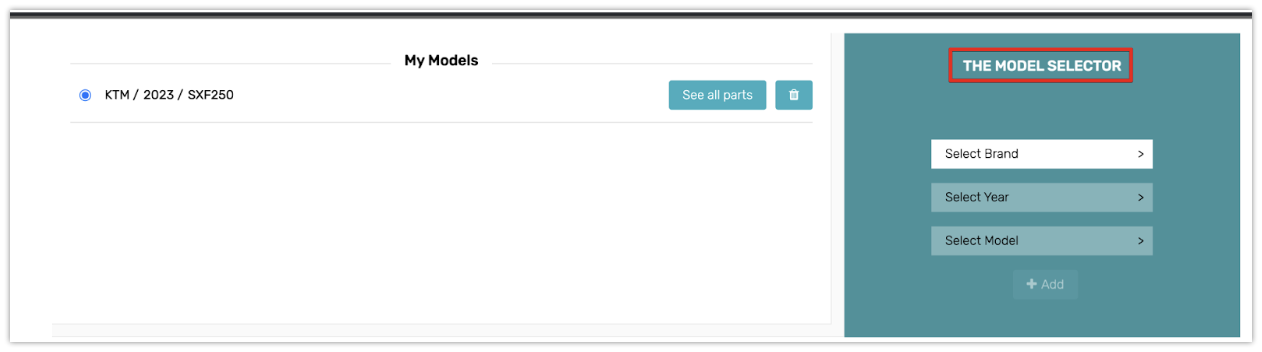
Andate in"Aspetto >> Temi >> Modifica >> Pagina del gruppo di prodotti" e selezionate il gruppo di prodotti principale per il vostro selettore di modelli.Esempio: se nel passaggio precedente avete chiamato il vostro gruppo di prodotti di livello superiore "Parts Finder", qui dovrete selezionare "Parts Finder".
Impostazioni generali
Impostazioni comuni per le pagine della testata e dei gruppi di prodotti:
- In"Global Parts Finder",selezionare il gruppo di prodotti principale da cui i venditori di modelli devono prendere i loro prodotti. Ad esempio, è possibile inserire tutti i prodotti del negozio in un'unica categoria di prodotti e selezionare questa categoria. In questo modo è possibile assicurarsi che tutti i prodotti da includere siano inclusi.
- L'opzione"Il selettore di modelli è visibile per i seguenti gruppi di prodotti" consente di limitare il selettore di modelli a specifiche categorie di prodotti. Ad esempio, lo stesso gruppo di prodotti selezionato in "Global Parts Finder".
- Le tre opzioni successive - Prima categoria di prodotto, Seconda categoria di prodotto e Terza categoria di prodotto - sono molto importanti. Queste devono sempre essere selezionate nell'ordine della struttura delle categorie di prodotti, come illustrato nella sezione "Assortimento" di questo manuale.
- Nell'opzione"Titolo dell'elenco", aggiungere un titolo per l'elenco salvato. Vedere l'esempio nell'immagine: "I miei modelli".
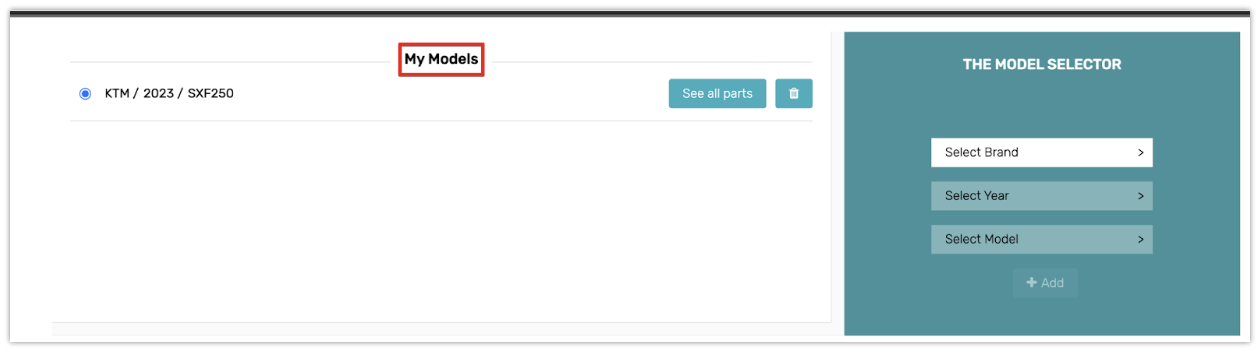
- Nell'opzione "Messaggio predefinito del modello se non è stato ancora selezionato nulla", inserire il messaggio che apparirà sotto "I miei modelli" se non è stata effettuata alcuna selezione.
- Infine, abbiamo"Icona". Qui si può scegliere di aggiungere la propria icona per rappresentare il Selettore modelli. Se non si specifica un'icona, verrà utilizzata l'icona predefinita (moto).
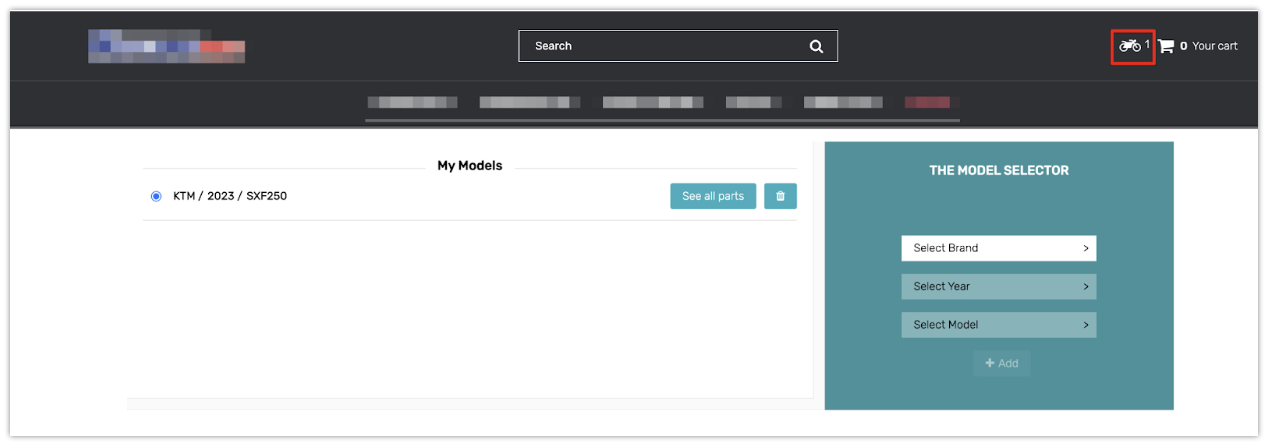
Se avete domande specifiche sul Selettore modelli, contattate il nostro servizio clienti.
