Model Selector
Art. no. 216070621
Le sélecteur de modèle, également appelé Parts Finder et Model selector, est une nouvelle fonctionnalité d'Abicart qui permet au client de rechercher des pièces détachées spécifiques en fonction de la marque, du modèle et de l'année. Le sélecteur de modèle récupère toutes les pièces de la liste de produits et les filtre pour n'afficher que celles qui correspondent aux critères de recherche du client.
Le sélecteur de modèle se compose principalement de deux parties : - Boîte de recherche : permet à l'acheteur de saisir la marque, le modèle et l'année de l'article. - Page de résultats : affiche une liste des pièces correspondant aux critères de recherche, y compris les sous-catégories et les filtres.Le sélecteur de modèle présente plusieurs caractéristiques conviviales :- Les critères de recherche/sélections du client sont sauvegardés pour référence ultérieure dans les cookies du navigateur et seront donc disponibles si l'utilisateur quitte le site web et y revient.
- Le client peut sauvegarder un nombre illimité de modèles et visualiser leurs pièces à tout moment.
Comment configurer le Sélecteur de modèle :
Assortiment :
- Allez dans Assortiment >> Groupes de produits et créez un nouveau groupe de produits pour Parts Finder(nous vous recommandons de nommer le groupe de produits "Sélecteur de modèles", "Parts finder" ou "Sélecteur de modèles", car le nom apparaîtra dans l'URL du magasin).
- Une fois la catégorie de produits créée, vous pouvez ajouter des sous-catégories.
Par exemple, vous pouvez organiser vos sous-catégories dans un modèle arborescent comme suit : Recherche de pièces (catégorie de produits de niveau supérieur) >> Marque (sous-groupe de niveau 1) >> Année de fabrication (sous-groupe de niveau 2) >> Modèle (sous-groupe de niveau 3).
Cela vous aidera à organiser vos groupes de produits. - Allez ensuite dans Assortiment >> Produits et ajoutez chaque produit au groupe de produits approprié. Cette opération peut être effectuée manuellement ou par importation, selon vos préférences.
Thèmes :
Après avoir configuré les groupes de produits et ajouté les produits, vous devez activer le sélecteur de modèle dans le thème de la boutique en ligne.
Vous pouvez choisir d'afficher le sélecteur de modèle dans l'en-tête de la boutique en ligne ou sur les pages des groupes de produits. Voir ci-dessous pour plus de détails :
- Allez dans Apparence >> Thèmes >> Modifier >> En-tête et activez l'option Sélecteur de modèle.
- Entrez un titre pour votre Sélecteur de modèle - le titre sera affiché dans votre boutique en ligne (voir l'image).
Ajoutez également Catégorie de produit, Catégorie de produit globale, Le sélecteur de modèle est visible pour les groupes de produits suivants, Titre de la liste et Message modal par défaut - visible lorsque rien n'a encore été ajouté. - Sauvegarde
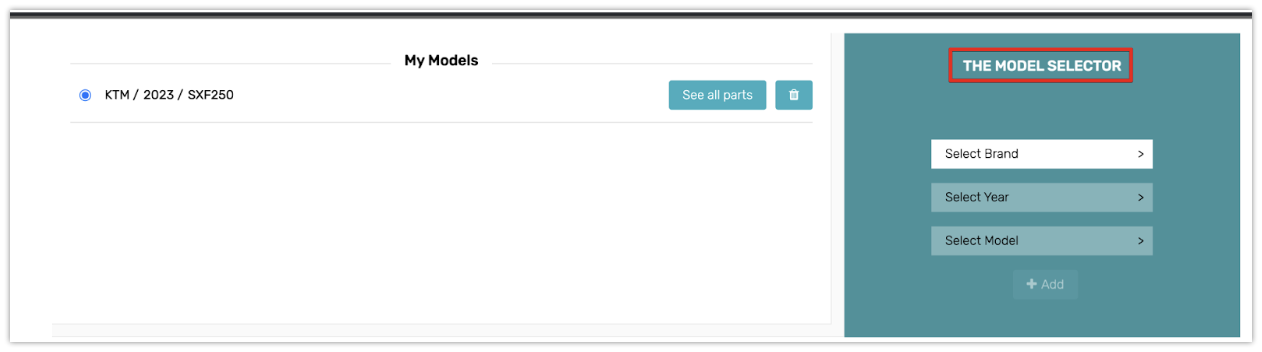
Allez dans"Apparence >> Thèmes >> Modifier >> Page de groupe de produits" et sélectionnez le groupe de produits principal pour votre sélecteur de modèle.Exemple : si vous avez nommé votre groupe de produits de premier niveau "Parts Finder" à l'étape précédente, vous devez sélectionner "Parts Finder" ici.
Paramètres généraux
Paramètres communs aux pages d'en-tête et de groupe de produits :
- Sous"Global Parts Finder",sélectionnez le groupe de produits principal à partir duquel les vendeurs de modèles doivent obtenir leurs produits. Par exemple, vous pouvez regrouper tous les produits de votre magasin dans une seule catégorie de produits et sélectionner cette catégorie. De cette façon, vous pouvez vous assurer que tous les produits à inclure le sont.
- L'option"Le sélecteur de modèle est visible pour les groupes de produits suivants" vous permet de limiter le sélecteur de modèle à des catégories de produits spécifiques. Par exemple, le même groupe de produits que celui que vous avez sélectionné sous "Global Parts Finder".
- Les trois options suivantes - Première catégorie de produits, Deuxième catégorie de produits et Troisième catégorie de produits - sont très importantes. Elles doivent toujours être sélectionnées dans l'ordre de l'arborescence des catégories de produits, comme indiqué dans la rubrique "Assortiment" plus haut dans ce manuel.
- Sous l'option"Titre de la liste", ajoutez un titre à la liste enregistrée. Voir l'exemple dans l'image : "Mes modèles".
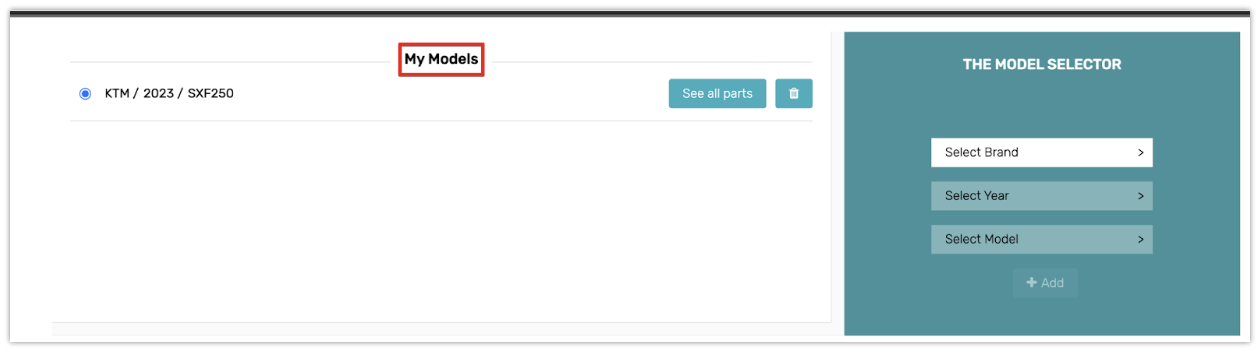
- Sous l'option "Message par défaut du modèle si rien n'a encore été sélectionné", entrez le message qui apparaîtra sous "Mes modèles" si aucune sélection n'a été faite.
- Enfin, nous avons"Icône". Vous pouvez choisir d'ajouter votre propre icône pour représenter le sélecteur de modèle. Si vous n'indiquez pas d'icône, notre icône par défaut (moto) est utilisée
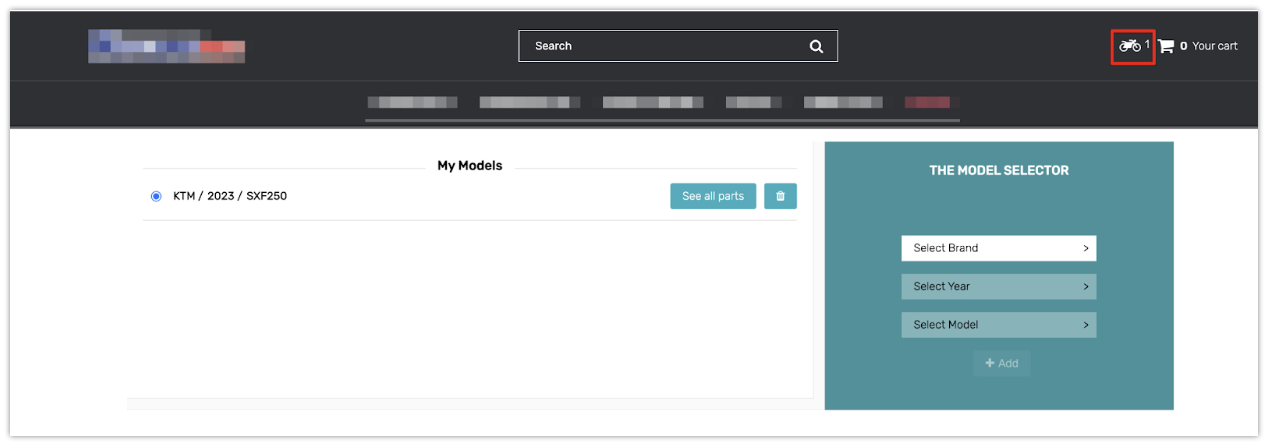
Si vous avez des questions spécifiques concernant le sélecteur de modèle, veuillez contacter notre service clientèle.
