Model Selector
Art. no. 216070621
El selector de modelos, también llamado Buscador de piezas y Selector de modelos, es una nueva funcionalidad de Abicart que permite al cliente buscar piezas/recambios específicos en función de la marca, el modelo y el año. El selector de modelos recupera todas las piezas de la lista de productos y las filtra para mostrar sólo aquellas que coinciden con los criterios de búsqueda del cliente.
Elselector de modelos consta principalmente de dos partes: - Cuadro de búsqueda: permite al comprador introducir la marca, el modelo y el año del artículo. - Página de resultados: muestra una lista de las piezas que coinciden con los criterios de búsqueda, incluidas las subcategorías y los filtros.El selector demodelos presenta varias características de fácil uso:- Los criterios de búsqueda/selección del cliente se guardan para futuras consultas en las cookies del navegador y, por tanto, estarán disponibles si el usuario abandona el sitio web y vuelve a él.
- El cliente puede guardar un número ilimitado de modelos y consultar sus piezas en cualquier momento.
Cómo configurar el Selector de Modelos:
Surtido:
- Vaya a Surtido >> Grupos de productos y cree un nuevo grupo de productos para Buscador de piezas. (Recomendamos nombrar el grupo de productos "Selector de modelos", "Buscador de piezas" o "Selector de modelos" ya que el nombre aparecerá en la URL de la tienda).
- Una vez creado el grupo de productos, puede añadir subcategorías.
Por ejemplo, puede organizar sus subcategorías en un modelo de árbol como este: Buscador de piezas (grupo de productos de nivel superior) >> Marca (subgrupo de nivel 1) >> Año de fabricación (subgrupo de nivel 2) >> Modelo (subgrupo de nivel 3).
Esto le ayudará a mantener organizados sus grupos de productos. - A continuación, vaya a Surtido >> Productos y añada cada producto al grupo de productos correcto. Esto puede hacerse manualmente o mediante importación, según prefiera.
Temas:
Una vez que haya configurado los grupos de productos y añadido los productos, deberá activar el selector Modelo en el tema de la tienda online.
Puede elegir mostrar el selector de modelo en la cabecera de la tienda online o en las páginas de los grupos de productos. Consulte más abajo para obtener más información:
- Vaya a Apariencia >> Temas >> Editar >> Cabecera y active la opción Selector de modelo.
- Introduzca un título para su Selector de Modelo - el título se mostrará en su tienda online (ver imagen).
Añada también Categoría de productos, Categoría global de productos, El selector de modelos es visible para los siguientes grupos de productos, Título de la lista y Mensaje modal por defecto - visible cuando todavía no se ha añadido nada. - Guardar
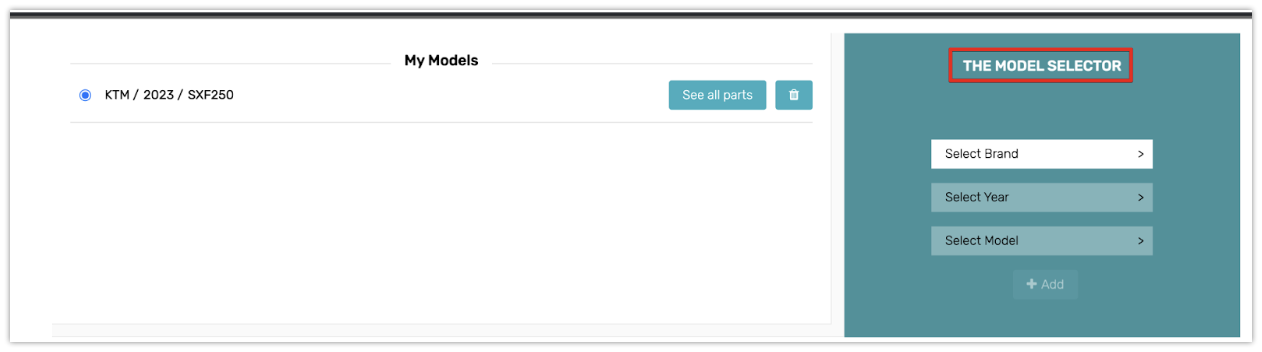
Vaya a"Apariencia >> Temas >> Editar >> Página de grupo de productos" y seleccione el grupo de productos principal para su Selector de modelo. Ejemplo: Si en el paso anterior nombró a su grupo de productos de nivel superior "Buscador de piezas", aquí seleccionaría "Buscador de piezas".
Configuración general
Ajustes comunes para las páginas de cabecera y de grupo de productos:
- En"Buscador global de piezas",seleccione el grupo de productos principal del que los vendedores de modelos deben obtener sus productos. Por ejemplo, puede poner todos los productos de su tienda en una categoría de productos y luego seleccionar esta categoría. De esta forma se asegurará de que todos los productos a incluir están incluidos.
- La opción"El Selector de Modeloses Visible para los siguientes grupos de productos" le permite limitar el Selector de Modelos a categorías de productos específicas. Por ejemplo, el mismo grupo de productos que seleccionó en "Buscador global de piezas".
- Las tres opciones siguientes - Primera categoría de productos, Segunda categoría de productos y Tercera categoría de productos - son muy importantes. Deben seleccionarse siempre en el orden del árbol de categorías de productos, tal y como se explica en el apartado "Surtido" de este manual.
- En la opción"Título de la lista",añada un título para la lista guardada. Véase el ejemplo de la imagen: "Mis Modelos".
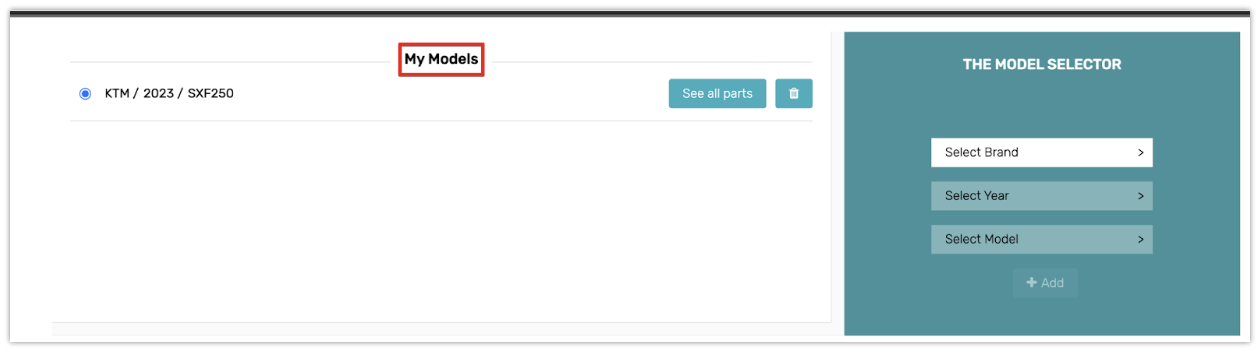
- En la opción "Mensaje por defecto del modelo si aún no se ha seleccionado nada", introduzca el mensaje que aparecerá bajo "Mis modelos" si no se ha realizado ninguna selección.
- Por último, tenemos"Icono". Aquí puede elegir añadir su propio icono para representar el Selector de modelos. Si no especifica ningún icono, se utilizará nuestro icono por defecto (moto).
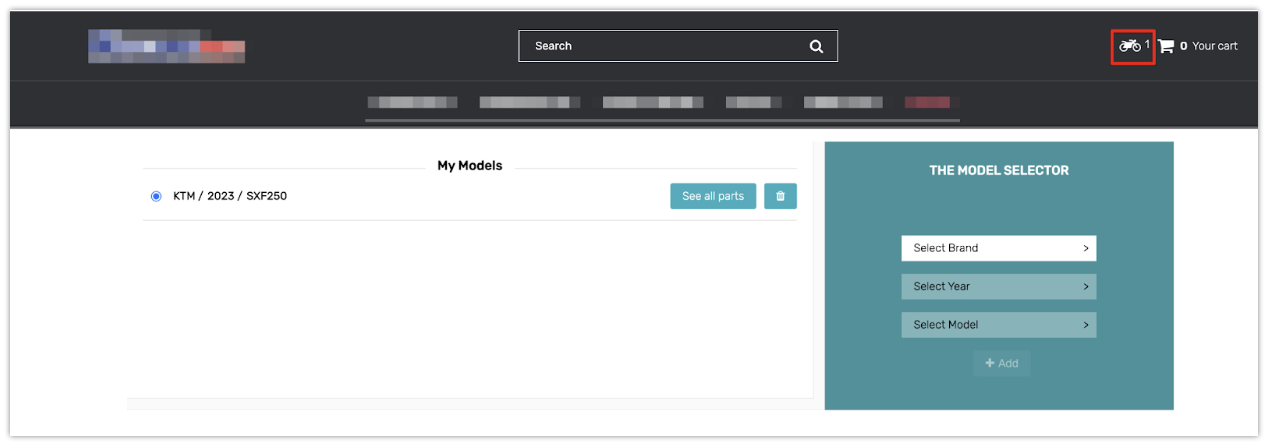
Si tiene alguna pregunta específica sobre el Selector de modelos, póngase en contacto con nuestro servicio de atención al cliente.
