Model Selector
Art. no. 216070621
The Model Selector, also known as the Parts Finder, is a new feature that allows your buyers to easily search for specific parts by brand, model / size, model year or other variables. It works by fetching all products from the product list and filtering them to show only those that match the buyer’s search criteria. This means that when the user has added their specific criteria, they will only find products that fit their criteria, and products that fit any item (global products).
As an example, if the user is looking for parts to a specific model (based on brand, size, model, model year), they would find specific parts but also for example stickers that you can put on any vehicle.
The Model Selector is divided into two main sections:
- Search Block: Lets buyers enter their specific parts brand, model, and year.
- Results Page: Displays a list of products that match the search criteria, including options for sub-categories and filters.
In addition, the Model Selector has several user-friendly features:
- Buyers can save their search criteria for future reference. The search criteria / selections are stored in cookies, so they will be available even if the user leaves and returns to the website.
- Buyers can save any number of models and view their parts anytime.
How to set up the Model Selector:
Assortment:
- Go to Assortment >> Product groups and create a new product group for Parts Finder. (We recommend naming the product group "Model selector", "Parts finder" or "Model selector" as the name will be visible in the store URL).
- Once you have created the product group, you can add subcategories.
For example, you can organize your subcategories in a tree model like this: Parts Finder (top-level product group) >> Brand (level 1 subgroup) >> Year of manufacture (level 2 subgroup) >> Model (level 3 subgroup).
This will help you keep your product groups organized. - Then go to Assortment >> Products and add each product to the correct product group. This can be done manually or via import depending on your preference.
Themes:
After you have set up the product groups and added the products, you need to activate the Model selector in the online shop theme.
You can choose to display the Model selector in the online shop header and or on your product group pages. See below for details:
- Go to Appearance >> Themes >> Edit >> Header and turn on the Model Selector option.
- Enter a title for your Model Selector - the title will be displayed in your webshop (see image).
Also add Product category, Global Product category, Model selector is visible for the following product groups, Title of the list and Modal default message - visible when nothing has been added yet. - Save
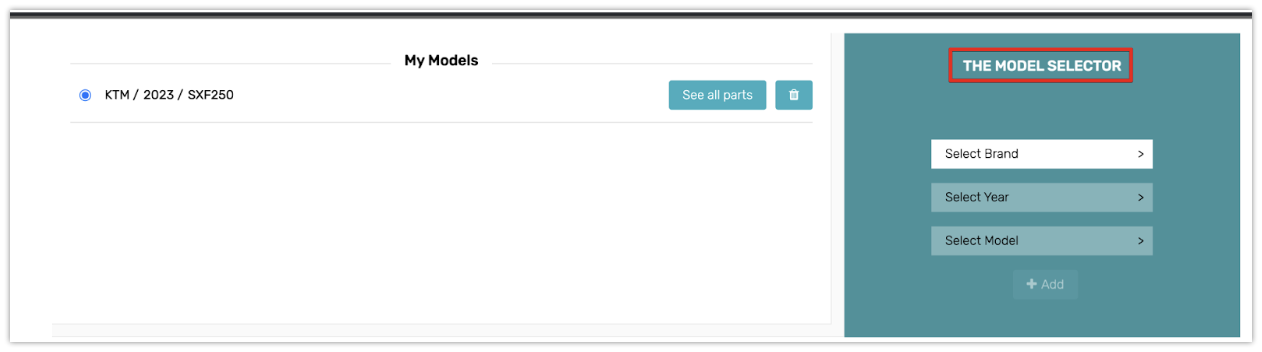
- Go into "Appearance >> Themes >> Edit >> Product group page" and select the main product group for your Model selector.
Example: If you named your top level product group "Parts Finder" in the previous step, you would select "Parts Finder" here.
General settings
Common settings for both header and product group pages:
- Under "Global Parts Finder",select the main product group from which the Model Sellers should get their products. For example, you can put all your store's products in one product category and then select this category. This way you can make sure that all products to be included are included.
- The option "Model Selector is Visible for the following product groups" allows you to limit the Model Selector to specific product categories. E.g. the same product group you selected under "Global Parts Finder".
- The next three options - First Product Category, Second Product Category, and Third Product Category - are very important. These should always be selected in the order of your product category tree as discussed under the heading "Assortment" earlier in this manual.
- Under the "Title of the List" option,add a title for the saved list. See example in the picture: "My Models".
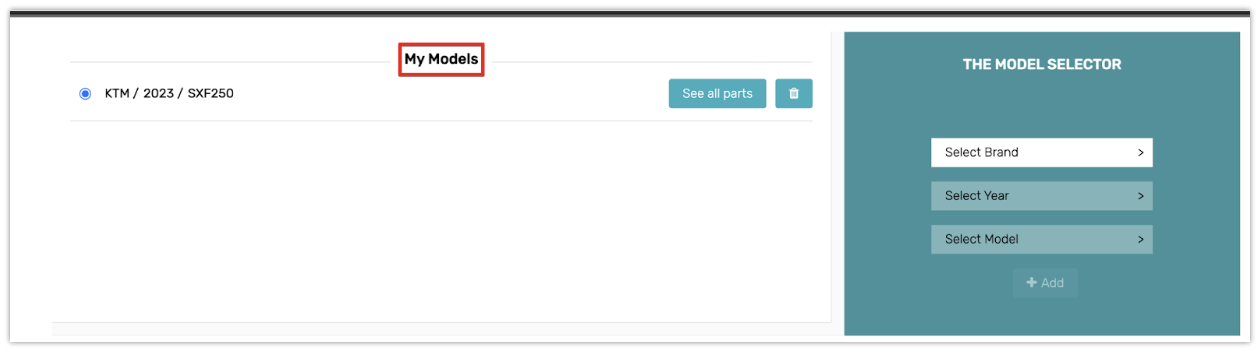
- Under the option "Model Default Message if Nothing Has Been Selected Yet", enter the message that will appear under "My Models" if no selection has been made.
- Finally, we have "Icon". There you can choose to add your own icon to represent the Model Selector. If you do not specify an icon, our default icon (motorcycle) is used
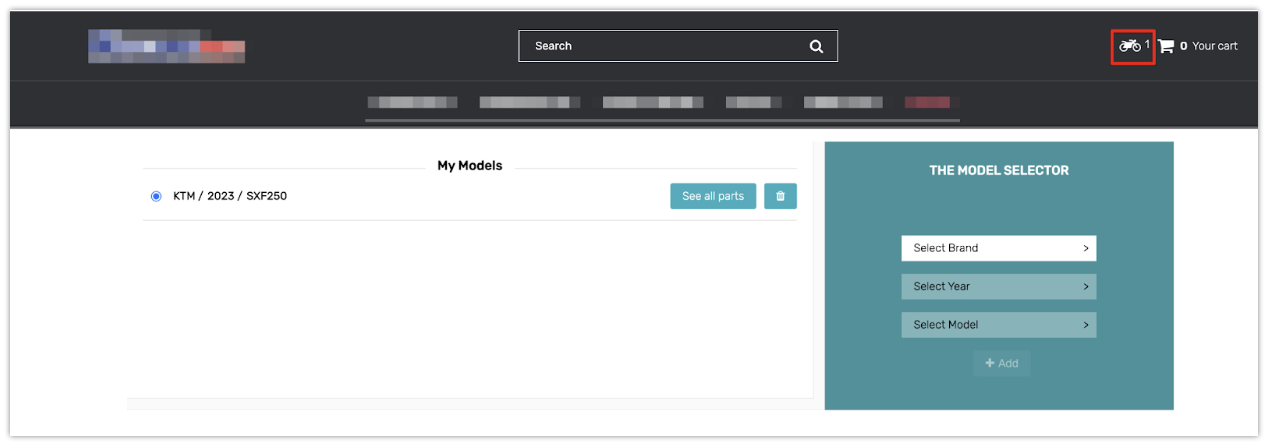
If you have any specific questions about the Model Selector, please contact our customer support.
