Seletor de modelo
Art. no. 216070621
O Seletor de Modelo, também chamado de Localizador de Peças e < /span >Seletor de modelo, é uma nova funcionalidade do Abicart que permite ao cliente pesquisar peças/peças de reposição específicas com base na marca, modelo e ano modelo. O seletor de modelo recupera todas as peças da lista de produtos e as filtra para exibir apenas aquelas que correspondem aos critérios de pesquisa do cliente.
O seletor de modelo consiste principalmente em duas partes:
- Caixa de pesquisa: Permite que o comprador insira a marca , modelo e ano do produto
- Página de resultados: Exibe uma lista das peças que correspondem aos critérios de pesquisa, incluindo subcategorias e filtros.
O seletor de modelo possui diversas funções fáceis de usar:
- Os critérios de pesquisa do cliente/ as escolhas são salvas para referência futura nos cookies do navegador e, portanto, estarão disponíveis caso o usuário saia e retorne ao site.
- O cliente pode salvar um número ilimitado de modelos e visualizar suas peças a qualquer momento.
Como configurar o Seletor de Modelos:
Sortido:
- Vá a Sortido >> Grupos de produtos e crie um novo grupo de produtos para o Seletor de modelos (recomendamos que dê ao grupo de produtos o nome de "Seletor de modelos", "Seletor de peças" ou "Seletor de modelos", uma vez que o nome aparecerá no URL da loja).
- Depois de criar o grupo de produtos, pode adicionar subcategorias.
Por exemplo, pode organizar as suas subcategorias num modelo de árvore como este: Localizador de peças (grupo de produtos de nível superior) >> Marca (subgrupo de nível 1) >> Ano de fabrico (subgrupo de nível 2) >> Modelo (subgrupo de nível 3).
Isto ajudá-lo-á a manter os seus grupos de produtos organizados. - Em seguida, vá para Sortido >> Produtos e adicione cada produto ao grupo de produtos correto. Isto pode ser feito manualmente ou através de importação, consoante a sua preferência.
Temas:
Depois de ter configurado os grupos de produtos e adicionado os produtos, é necessário ativar o seletor de modelos no tema da loja virtual.
Pode optar por apresentar o seletor de modelos no cabeçalho da loja virtual ou nas páginas dos grupos de produtos. Para mais pormenores, ver abaixo:
- Vá para Aparência >> Temas >> Editar >> Cabeçalho e active a opção Seletor de modelos.
- Introduza um título para o seu Seletor de modelos - o título será apresentado na sua loja virtual (ver imagem).
Adicione também Categoria de produto, Categoria de produto global, O seletor de modelos é visível para os seguintes grupos de produtos, Título da lista e Mensagem modal predefinida - visível quando ainda não foi adicionado nada. - Guardar
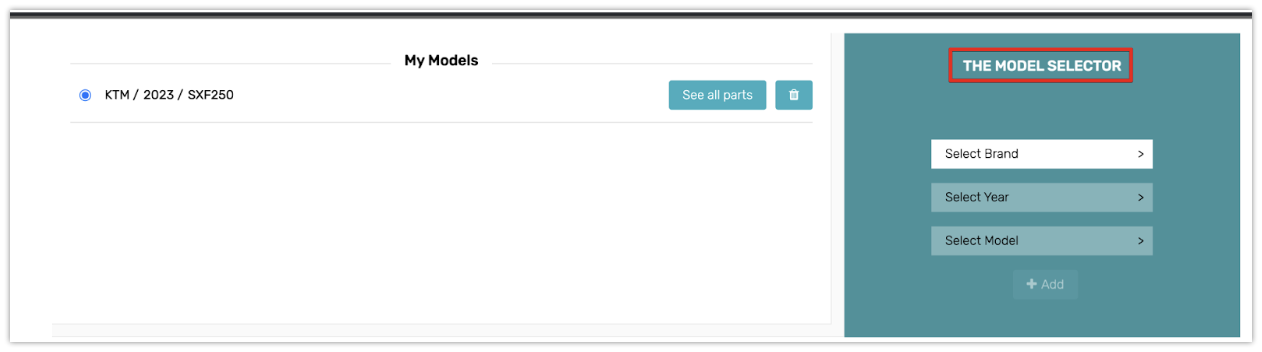
Vá a"Aparência >> Temas >> Editar >> Página do grupo de produtos" e selecione o grupo de produtos principal para o seu seletor de modelos.Exemplo: Se, no passo anterior, deu ao seu grupo de produtos de nível superior o nome de "Parts Finder", selecione aqui "Parts Finder".
Definições gerais
Definições comuns para as páginas de cabeçalho e de grupo de produtos:
- Em"Localizador global de peças",selecione o grupo de produtos principal a partir do qual os Vendedores de modelos devem obter os seus produtos. Por exemplo, pode colocar todos os produtos da sua loja numa categoria de produtos e, em seguida, selecionar esta categoria. Desta forma, pode certificar-se de que todos os produtos a incluir são incluídos.
- A opção"O Seletor de modelos é visível para os seguintes grupos de produtos" permite-lhe limitar o Seletor de modelos a categorias de produtos específicas. Por exemplo, o mesmo grupo de produtos que selecionou em "Localizador global de peças".
- As três opções seguintes - Primeira Categoria de Produto, Segunda Categoria de Produto e Terceira Categoria de Produto - são muito importantes. Estas devem ser sempre selecionadas pela ordem da sua árvore de categorias de produtos, tal como referido no título "Sortido", anteriormente neste manual.
- Na opção"Título da lista", adicione um título para a lista guardada. Ver exemplo na figura: "Os meus modelos".
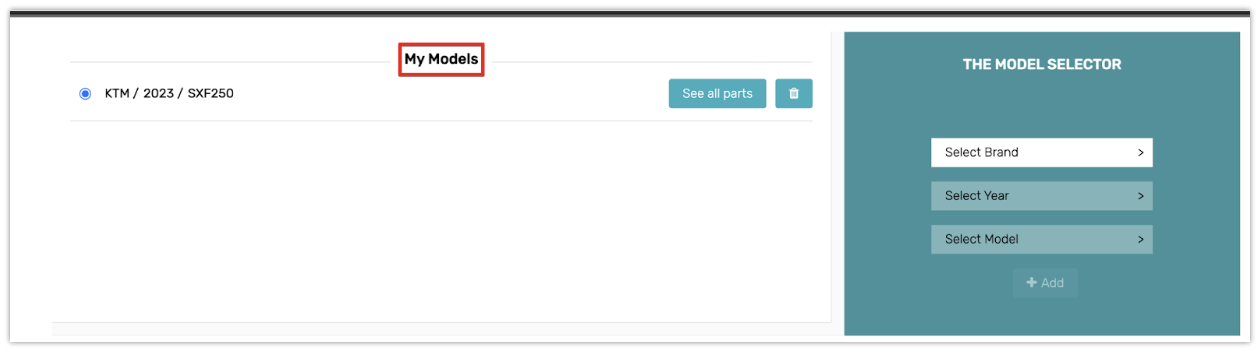
- Na opção "Mensagem padrão do modelo se nada foi selecionado ainda", introduza a mensagem que aparecerá em "Meus modelos" se nenhuma seleção foi feita.
- Por fim, temos"Ícone". Aqui pode optar por adicionar o seu próprio ícone para representar o Seletor de modelos. Se não especificar um ícone, é utilizado o nosso ícone predefinido (mota)
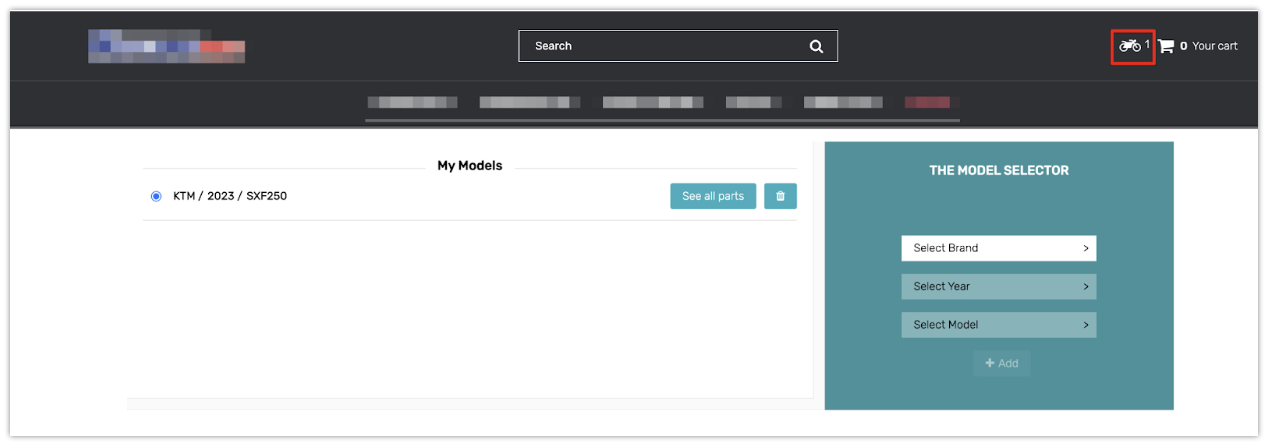
Se tiver alguma questão específica sobre o Seletor de modelos, contacte o nosso serviço de apoio ao cliente.
