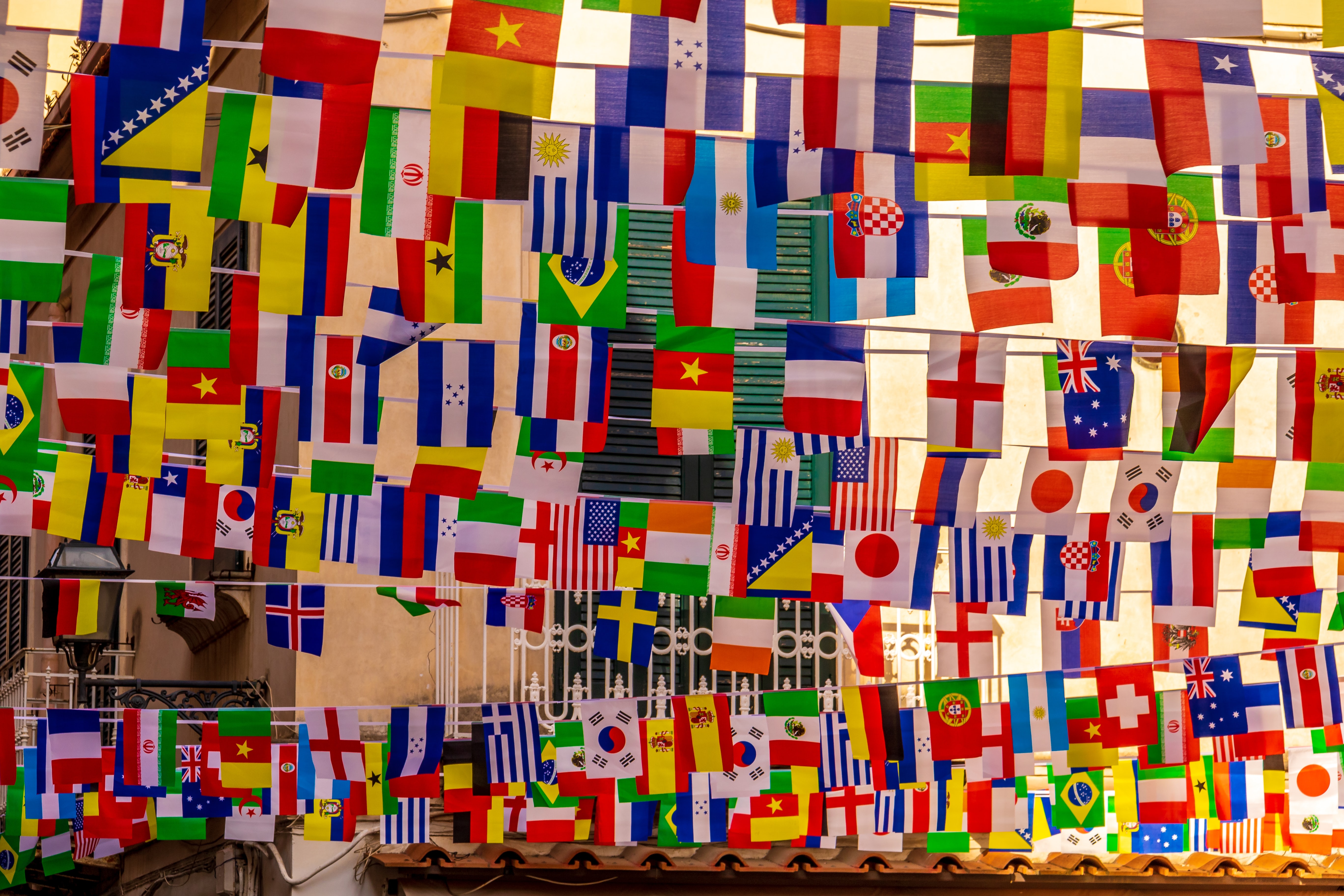Sprachen
Art. no. 216070241
Aktivieren und verwalten Sie mehrere Sprachen in Ihrem Shop. Wie funktionieren die Sprachen in Abicart? Wenn Sie den Demo-Shop starten, ist eine Sprache aktiv, nämlich Schwedisch. Wenn Sie mehr Sprachen im Shop haben möchten, können Sie dies ganz einfach unter Einstellungen -> Sprachen aktivieren. Was sollte ich beachten, wenn ich mehrere Sprachen aktiviere? Standardwörter und -sätze, z.B. in der Kasse, sind bereits übersetzt, aber beachten Sie, dass alle Produkte, Produktgruppen, benutzerdefinierten Inhalte und Themen übersetzt werden müssen. Sie können dies manuell oder per Import tun. Mehr dazu später in diesem Artikel.
Kurzfilm: Aktivieren Sie mehrere Sprachen in Ihrem Webshop
Aktivieren Sie mehrere Sprachen
Gehen Sie zu Einstellungen -> Sprachen.
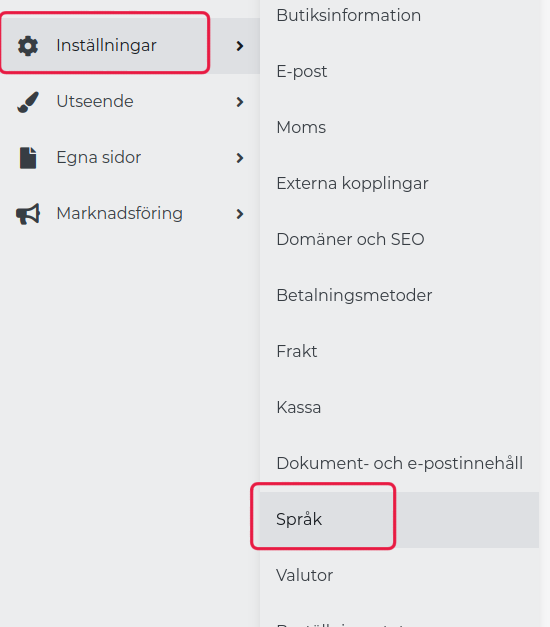
Im Block "Spracheinstellungen" finden Sie eine Liste mit allen Sprachen. Wählen Sie die Sprache aus, die Sie hinzufügen möchten, und klicken Sie auf "Hinzufügen", zum Beispiel Englisch.

Es gibt jetzt einen neuen Block unter Englisch mit der Bezeichnung "ENG: Englisch". Die Sprache ist standardmäßig ausgeblendet und der Grund dafür ist, dass Sie die Sprache übersetzen können, bevor sie aktiviert wird. Es gibt auch einige andere Einstellungen, die Sie vornehmen können:
" Ange som standard
Aktivierung
Wählen Sie, ob Sie die Sprache aktivieren oder ausblenden möchten. Wenn versteckt ausgewählt ist, wird nur die Sprache in der Verwaltung angezeigt.
Aktivieren Sie eine neue Sprache erst, wenn alle Produkte, Produktgruppen, benutzerdefinierten Seiten und das Thema übersetzt wurden.
Standardwährung
Wählen Sie eine Standardwährung für die ausgewählte Sprache.
" Diese Sprache löschen
Ein Link zum Löschen der Sprache. Wenn Sie die Sprache löschen, werden alle Übersetzungen für diese Sprache gelöscht.
Wenn Sie eine neue Sprache aktivieren und nicht alle Produkte übersetzen, wird das Produkt weiterhin angezeigt, aber der Name und die Beschreibung sind leer. Sie können also nicht bestimmte Produkte in einer bestimmten Sprache ausschließen, aber alle Produkte werden in allen Sprachen angezeigt.
Nutzen Sie Export und Import, um eine neue Sprache zu übersetzen
Wenn Sie viele Texte zu übersetzen haben, ist es vielleicht einfacher, dies in Excel zu tun, als die Seiten in der Verwaltung manuell einzeln durchzugehen. Dann können Sie eine Textdatei mit der Produkt-ID und der Basissprache exportieren und dann die Übersetzungen in einer dritten Spalte eingeben.
Gehen Sie zu Einstellungen -> Sprachen -> Registerkarte "Export".
Hier sind einige Auswahlen zu treffen, bevor die Datei exportiert werden kann.
Welche Sprache möchten Sie übersetzen?
Wenn Sie den Shop auf Schwedisch haben und Englisch als neue Sprache hinzufügen möchten, wählen Sie hier "Schwedisch (Basissprache)". Dann werden die schwedischen Texte in einer Spalte in der Datei angezeigt, so dass Sie leicht erkennen können, welcher Text ins Englische übersetzt wird.
Welches Dateiformat bevorzugen Sie?
Hier müssen Sie wählen, in welches Format die Datei exportiert werden soll. Sie haben die Wahl zwischen drei verschiedenen Formaten:
CSV - Dies ist das gängigste Format für eine Textdatei. Es kann in jedem Tabellenkalkulationsprogramm geöffnet werden und funktioniert unter Windows, Mac und den meisten anderen Betriebssystemen.
ODS - Wenn Sie die kostenlose Software Libre Office (oder Open Office) verwenden, können Sie dieses Format wählen.
XLSX - Wenn Sie Excel verwenden, wählen Sie dieses Format.
Wenn Sie Ihre Texte zur Übersetzung an ein Übersetzungsbüro schicken, sollten Sie CSV als Format wählen. Wenn Sie die Texte selbst übersetzen und Excel als Tabellenkalkulation verwenden, wählen Sie XLSX als Format.
Welche Daten möchten Sie einbeziehen?
Wählen Sie die verschiedenen Eigenschaften des Shops, den Sie übersetzen möchten. Wenn Sie mehrere verschiedene Themen haben, können Sie unten zwischen allen Themen wählen. Standardmäßig wird das aktive Thema exportiert.
Klicken Sie dann auf die Schaltfläche Exportieren und speichern Sie die Datei auf Ihrem Computer.
Wie sieht die Datei aus und wie übersetze ich sie?
Wenn Sie die Datei exportiert und in Excel (oder dem von Ihnen verwendeten Tabellenkalkulationsprogramm) geöffnet haben, sollte die Datei in etwa so aussehen. 
Es enthält drei Spalten:
Schlüssel
Dies ist die ID-Nummer, die den Text identifiziert. Der Text in dieser Spalte darf nicht verändert werden.
Inhalt
Spalte B enthält die Texte der Basissprache. Dies sind die zu übersetzenden Texte.
Übersetzung
In Spalte C geben Sie die Übersetzung der Texte in Spalte B (Inhalt) ein.
Speichern Sie die Datei, sobald die Übersetzungsspalte übersetzt ist.
Übersetzungen importieren
Wenn Sie eine Datei übersetzt haben, können Sie sie unter Einstellungen -> Sprache -> Importieren importieren. Hier müssen Sie zunächst eine Auswahl treffen.
Wählen Sie die zu importierende Sprache aus
Wenn Sie Englisch übersetzt haben und diese als neue Sprache importieren möchten, müssen Sie die Sprache zunächst unter Einstellungen -> Sprache hinzufügen (sie kann noch ausgeblendet sein). Wählen Sie dann die Sprache aus der Liste aus.
Wählen Sie die Datei, die Sie importieren möchten
Wählen Sie die Datei mit der Übersetzung von Ihrem Computer aus und klicken Sie dann auf die Schaltfläche Importieren in der oberen rechten Ecke.
Warten Sie dann einfach, bis der Import abgeschlossen ist.