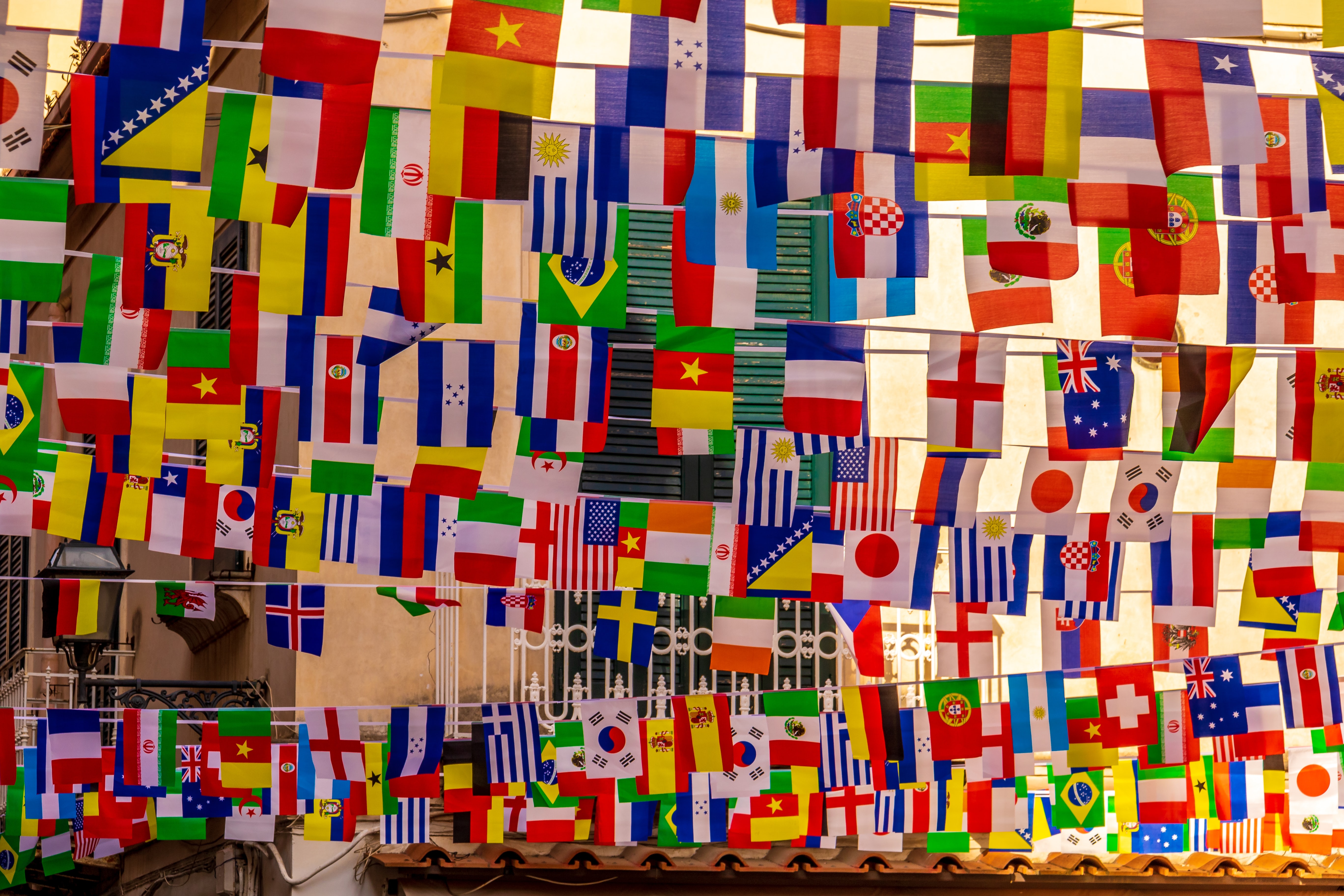Idiomas
Art. no. 216070241
Activar y gestionar múltiples idiomas en la tienda¿Cómo funcionan los idiomas en Abicart?Cuando inicias la tienda de demostración, hay un idioma activo y es el sueco. Si quieres más idiomas en la tienda, puedes activarlo fácilmente en Configuración -> Idioma. ¿Qué debo tener en cuenta al activar varios idiomas?Las palabras y frases estándar en, por ejemplo, la caja ya están traducidas, pero ten en cuenta que todos los productos, grupos de productos, contenido propio y tema deben ser traducidos. Puedes hacerlo manualmente o mediante importación. Más sobre esto más abajo en este artículo.
Cortometraje: Habilitar varios idiomas en su tienda virtual
Activar varios idiomas
Vaya a Configuración -> Idiomas.
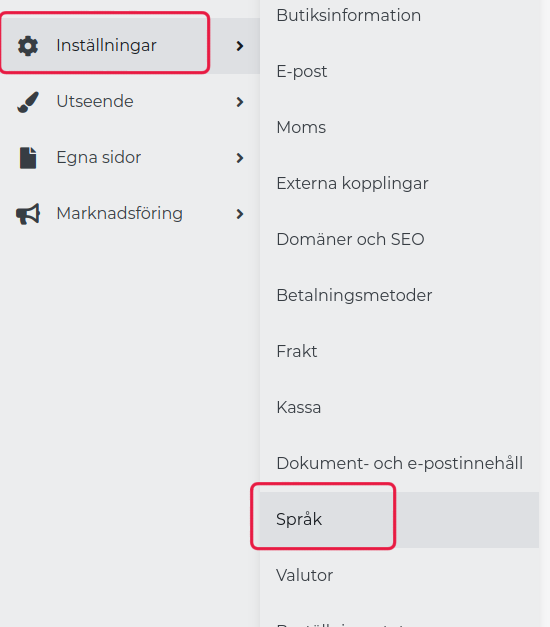
El bloque "Configuración de idioma" contiene una lista de todos los idiomas. Seleccione el idioma que desea añadir y haga clic en "Añadir", por ejemplo inglés.

Aparecerá un nuevo bloque debajo del sueco llamado "ENG: Inglés". El idioma está oculto por defecto y la razón es poder traducir el idioma antes de activarlo. También puede realizar otros ajustes:
" Establecer como predeterminado
Activación
Elija entre activar y ocultar el idioma. Si se selecciona oculto, sólo se muestra el idioma en el admin.
No active un nuevo idioma antes de que todos los productos, grupos de productos, páginas personalizadas y el tema hayan sido traducidos.
Moneda por defecto
Seleccione una moneda por defecto para el idioma seleccionado.
"Eliminar este idioma
Enlace para eliminar el idioma. Todas las traducciones de este idioma se eliminarán si elimina el idioma.
Si activa un nuevo idioma y no traduce todos los productos, el producto seguirá mostrándose pero el nombre y la descripción estarán vacíos. Por lo tanto, no podrá excluir determinados productos en un idioma determinado, pero todos los productos se mostrarán en todos los idiomas.
Utilizar la exportación y la importación para traducir un nuevo idioma
Si tiene muchos textos que traducir, puede ser más fácil hacerlo en Excel que recorrer las páginas manualmente una a una en la administración. Entonces puede exportar un archivo de texto con el ID del producto y el idioma base y luego introducir las traducciones en una tercera columna.
Vaya a Configuración -> Idioma -> pestaña "Exportar".
Aquí hay algunas opciones que necesita hacer antes de que el archivo pueda ser exportado.
¿De qué idioma quiere traducir?
Si tienes la tienda en sueco y quieres añadir el inglés como nuevo idioma, selecciona aquí "Sueco (idioma básico)". Entonces los textos en sueco aparecerán en una columna en el archivo para que pueda ver fácilmente qué texto debe traducirse al inglés.
¿Qué formato de archivo prefieres?
Aquí tienes que elegir en qué formato se exportará el archivo. Hay tres diferentes para elegir:
CSV - Este es el formato más común para un archivo de texto y se puede abrir en cualquier programa de hojas de cálculo y funciona en Windows, Mac y la mayoría de los demás sistemas operativos.
ODS - Si utilizas el programa gratuito Libre Office (u Open Office), puedes elegir este formato.
XLSX - Si utilizas Excel, elige este formato.
Si va a enviar sus textos a una agencia de traducción para que los traduzcan, debe elegir CSV como formato. Si traduce los textos usted mismo y tiene Excel como programa de hoja de cálculo, elija XLSX como formato.
¿Qué datos desea incluir?
Seleccione las diferentes características de la tienda que desea traducir. Si tienes varios temas diferentes, puedes elegir entre todos ellos en la parte inferior. Por defecto, se exporta el tema activo.
A continuación, haz clic en el botón Exportar y guarda el archivo en tu ordenador.
¿Qué aspecto tiene el archivo y cómo traducirlo?
Una vez que hayas exportado el archivo y lo hayas abierto en Excel (o en el programa de hojas de cálculo que utilices), el archivo debería tener este aspecto.

Contiene tres columnas:
Clave
Es el número de identificación del texto. El texto de esta columna no puede modificarse.
Contenido
La columna B contiene los textos lingüísticos básicos. Estos son los textos que deben traducirse.
Traducción
En la columna C se introduce la traducción de los textos de la columna B (contenido).
Cuando la columna de traducción esté traducida, guarde el archivo.
Importar traducciones
Una vez que hayas traducido un archivo, puedes importarlo en Configuración -> Idioma -> Importar. Aquí hay una elección que tienes que hacer primero.
Seleccione el idioma que desea importar
Si has traducido al inglés y quieres importarlo como un nuevo idioma, primero debes añadir el idioma en Configuración -> Idioma (puede que aún esté oculto). A continuación, seleccione el idioma de la lista que aparece aquí.
Seleccione el archivo que desea importar
Selecciona el archivo con la traducción de tu ordenador y haz clic en el botón de importación de la parte superior derecha.
A continuación, espere a que se complete la importación.