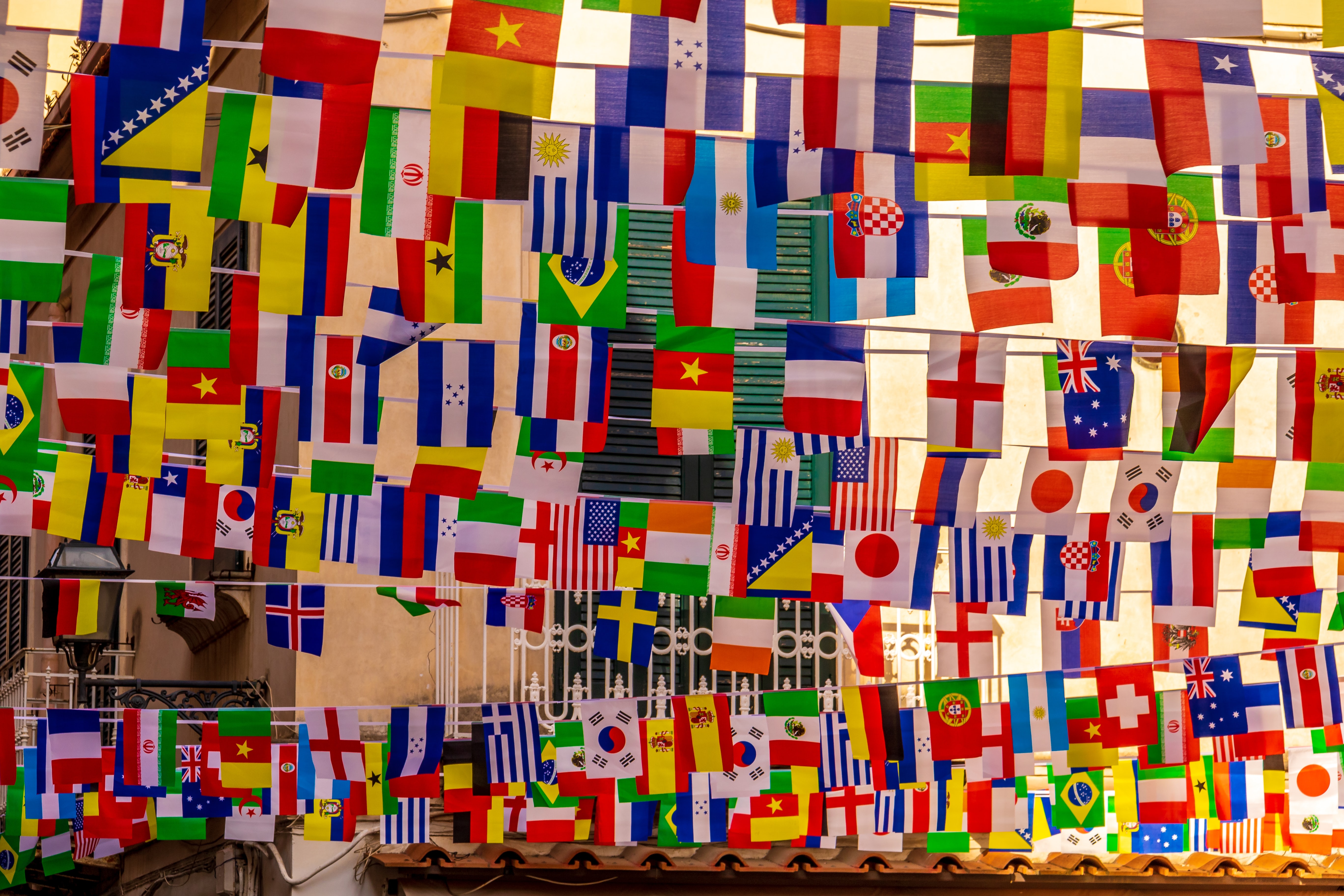Linguagem
Art. no. 216070241
Habilite e gerencie vários idiomas na loja.
Como funciona a linguagem no Abicart?
Quando você inicia a loja de demonstração, há um idioma ativo: o sueco. Se quiser mais idiomas na loja, você pode ativar isso facilmente em Configurações -> Idioma.
O que devo considerar ao ativar vários idiomas?
Palavras e frases padrão, por exemplo, no checkout já estão traduzidas, mas lembre-se que todos os produtos, grupos de produtos, conteúdo próprio e tema devem ser traduzidos. Você pode fazer isso manualmente ou por meio de importação. Mais sobre isso mais adiante neste artigo.
Curta-metragem: habilite vários idiomas em sua loja virtual
Ativar vários idiomas
Vá para Configurações -> Idioma.
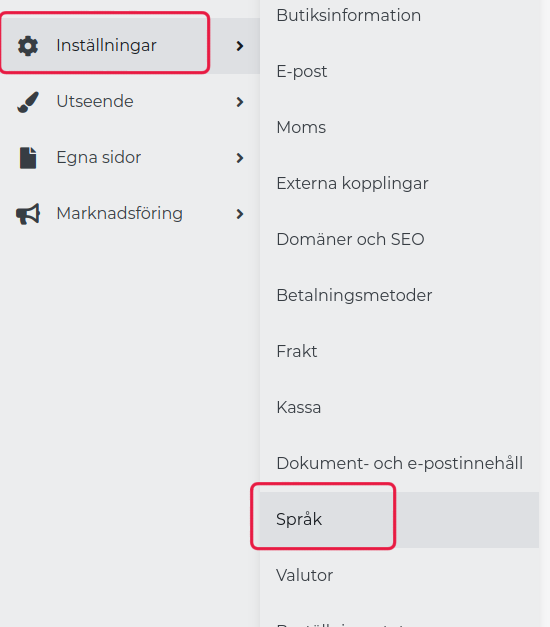
No bloco "Configurações de idioma" há uma lista de todos os idiomas. Selecione o idioma que deseja adicionar e clique em "Adicionar", por exemplo inglês.
Um novo bloco agora é exibido em sueco chamado "ENG: English". O idioma fica oculto por padrão e o motivo é poder traduzir o idioma antes de ser ativado. Existem também algumas outras configurações que você pode fazer:
» Definir como padrão
Ativação
Escolha ativar e ocultar o idioma. Se oculto estiver selecionado, apenas o idioma será mostrado no admin.
Não ativar um novo idioma antes de todos os produtos, grupos de produtos, páginas próprias e o tema terem sido traduzidos.
Moeda padrão
Escolha uma moeda padrão para o idioma selecionado.
» Excluir este idioma
Um link para excluir o idioma. Todas as traduções para este idioma serão excluídas se você removê-lo.
Se você ativar um novo idioma e não traduz todos os produtos, o produto ainda será exibido, mas o nome e a descrição estarão vazios. Portanto, você não pode excluir determinados produtos em um determinado idioma, mas todos os produtos serão exibidos em todos os idiomas.
Use exportar e importar para traduzir um novo idioma
< p>Se você tem muitos textos para traduzir, pode ser mais fácil fazer isso no Excel do que percorrer manualmente as páginas uma a uma na administração. Em seguida, você pode exportar um arquivo de texto com o ID do produto e o idioma base e inserir as traduções em uma terceira coluna.Vá para Configurações -> Idioma -> guia "Exportar".
Aqui estão algumas escolhas que você precisa fazer antes que o arquivo possa ser exportado.
De qual idioma você deseja traduzir?
Se você tem a loja em sueco e deseja adicionar o inglês como novo idioma, selecione "Sueco (idioma base)" aqui. Em seguida, os textos em sueco aparecerão em uma coluna no arquivo para que você possa ver facilmente qual texto deve ser traduzido para o inglês.
Qual formato de arquivo você prefere?
Aqui você deve escolher em qual formato o arquivo deve ser exportado. Existem três formatos diferentes para escolher:
CSV - Este é o formato mais comum para um arquivo de texto e pode ser aberto em qualquer programa de planilha. e funciona em Windows, Mac e na maioria dos outros sistemas operacionais.
ODS - Se você usar o programa gratuito Libre Office (ou Open Office), poderá escolha este formato.
XLSX - Se você usa Excel, escolha este formato.
Se você vai enviar seus textos para tradução para uma empresa de tradução, você deve escolher CSV como formato. Se você mesmo for traduzir os textos e tiver o Excel como planilha, escolha XLSX como formato.
Quais dados você deseja incluir?
Marque o propriedades diferentes na loja que você deseja traduzir. Se você tiver vários temas diferentes, poderá escolher entre todos esses temas na parte inferior. Por padrão, o tema ativo é exportado.
Em seguida, clique no botão exportar e salve o arquivo em seu computador.
Qual é a aparência do arquivo e como você o traduz?< /h3>
Quando você exporta um arquivo e o abre no Excel (ou no programa de cálculo que você usa), o arquivo deve ser parecido com isto.

Chave
Este é o número de identificação real com o qual o texto é identificado. O texto desta coluna não deve ser alterado.
Conteúdo
A coluna B contém os textos do idioma base. São esses textos que devem ser traduzidos.
Tradução
Na coluna C você insere a tradução dos textos encontrados na coluna B (conteúdo).
Quando A coluna de tradução é traduzida, você salva o arquivo.
Importar traduções
Depois de traduzir um arquivo, você pode importá-lo em Configurações -> Idioma -> Importar. Aqui há uma escolha que você deve fazer primeiro.
Selecione o idioma a ser importado
Se você traduziu o inglês e deseja importá-lo como um novo idioma, você deve primeiro adicionar o idioma em Configurações -> Idioma (ainda pode estar oculto). Em seguida, você seleciona o idioma na lista aqui.
Selecione o arquivo que deseja importar
Selecione o arquivo com a tradução do seu computador e clique no botão importar na parte superior certo.
Então você só precisa esperar até que a importação seja concluída.