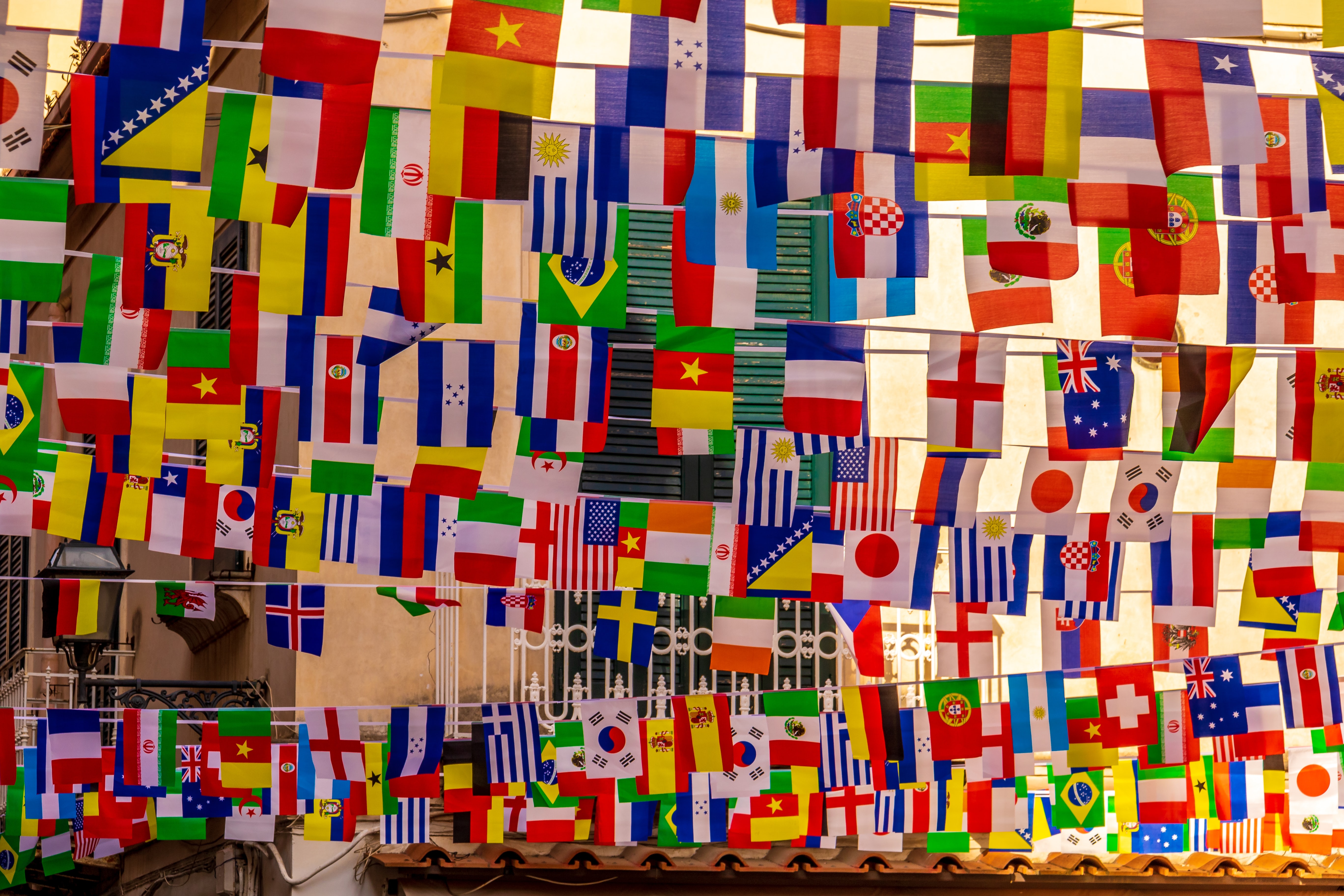Langues
Art. no. 216070241
Activer et gérer plusieurs langues dans la boutique.
Comment fonctionnent les langues dans Abicart ?
Lorsque vous démarrez la boutique de démonstration, il y a une seule langue active et c'est le suédois. Si vous voulez avoir plus de langues dans la boutique, vous pouvez facilement l'activer sous Paramètres -> Langues.
Que dois-je garder à l'esprit lorsque j'active plusieurs langues?
Les mots et les phrases standard, par exemple dans la caisse, sont déjà traduits, mais gardez à l'esprit que tous les produits, groupes de produits, contenus personnalisés et thèmes doivent être traduits. Vous pouvez le faire manuellement ou via l'importation. Plus d'informations à ce sujet plus loin dans cet article.
Short film : activer plusieurs langues dans votre boutique en ligne
Activer plusieurs langues
Aller dans Paramètres -> ; Langues.
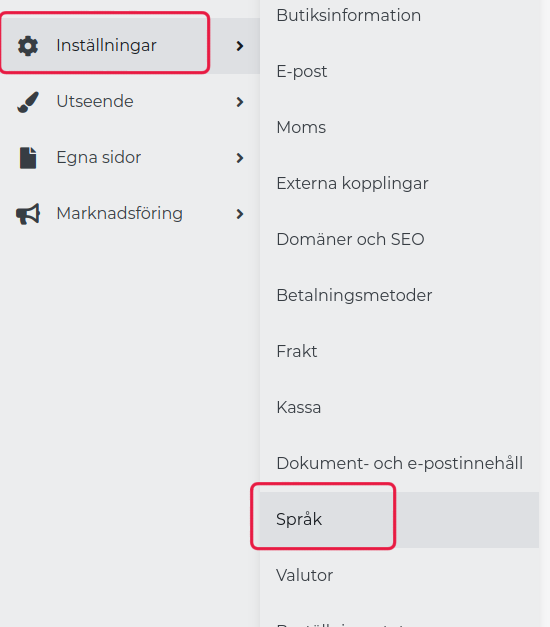
Dans le bloc "Paramètres de langue", il y a une liste de toutes les langues. Sélectionnez la langue que vous voulez ajouter et cliquez sur "Ajouter", par exemple l'anglais.

Il y a maintenant un nouveau bloc sous l'anglais appelé "ENG : English". La langue est masquée par défaut et la raison en est de pouvoir traduire la langue avant qu'elle ne soit activée. Il y a aussi d'autres paramètres que vous pouvez faire:
" Ange som standard
Activation
Choisissez d'activer et de masquer la langue. Si caché est sélectionné, seule la langue est affichée dans l'admin.
Ne pas activer une nouvelle langue avant que tous les produits, groupes de produits, pages personnalisées et le thème aient été traduits.
Monnaie par défaut
Sélectionner une monnaie par défaut pour la langue sélectionnée.
" Supprimer cette langue
Un lien pour supprimer la langue. Toutes les traductions de cette langue seront supprimées si vous supprimez la langue.
Si vous activez une nouvelle langue et ne traduisez pas tous les produits, le produit sera toujours affiché mais le nom et la description seront vides. Vous ne pouvez donc pas exclure certains produits dans une langue particulière mais tous les produits seront affichés dans toutes les langues.
Utiliser l'exportation et l'importation pour traduire une nouvelle langue
Si vous avez beaucoup de textes à traduire, il peut être plus facile de le faire dans Excel que de parcourir les pages manuellement une par une dans l'administration. Vous pouvez alors exporter un fichier texte avec l'ID du produit et la langue de base, puis saisir les traductions dans une troisième colonne.
Allez dans Paramètres -> ; Langues -> ; onglet "Exportation".
Voici quelques sélections que vous devez faire avant que le fichier puisse être exporté.
De quelle langue voulez-vous traduire ?
Si la boutique est en suédois et que vous voulez ajouter l'anglais comme nouvelle langue, sélectionnez ici "Suédois (langue de base)". Ensuite, les textes suédois seront affichés dans une colonne dans le fichier afin que vous puissiez facilement voir quel texte sera traduit en anglais.
Quel format de fichier préférez-vous?
Il faut choisir ici le format dans lequel le fichier doit être exporté. Il en existe trois différents parmi lesquels vous pouvez choisir :
CSV - C'est le format le plus courant pour un fichier texte et il peut être ouvert dans n'importe quel tableur et fonctionne sur Windows, Mac et la plupart des autres systèmes d'exploitation.
ODS - Si vous utilisez le logiciel libre Libre Office (ou Open Office), vous pouvez choisir ce format.
XLSX - Si vous utilisez Excel, choisissez ce format.
Si vous envoyez vos textes à traduire à une société de traduction, vous devez choisir le format CSV. Si vous traduisez les textes vous-même et utilisez Excel comme feuille de calcul, choisissez XLSX comme format.
Quelles données voulez-vous inclure ?
Sélectionnez les différentes propriétés du magasin que vous voulez traduire. Si vous avez plusieurs thèmes différents, vous pouvez choisir entre tous ces thèmes en bas. Par défaut, c'est le thème actif qui est exporté.
Puis cliquez sur le bouton d'exportation et enregistrez le fichier sur votre ordinateur.
À quoi ressemble le fichier et comment le traduire ?
Une fois que vous avez exporté un fichier et que vous l'avez ouvert dans Excel (ou le tableur que vous utilisez), le fichier devrait ressembler à quelque chose comme ceci . 
Il contient trois colonnes:
Key
C'est le numéro d'identification qui identifie le texte. Le texte de cette colonne ne doit pas être modifié.
Contenu
La colonne B contient les textes en langue de base. Ce sont les textes à traduire.
Traduction
Dans la colonne C, vous saisissez la traduction des textes de la colonne B (contenu).
Une fois que la colonne de traduction a été traduite, enregistrez le fichier.
Importer des traductions
Une fois que vous avez traduit un fichier, vous pouvez l'importer sous Paramètres -> ; Langue -> ; Importer. Il y a d'abord un choix à faire ici.
Choisir la langue à importer
Si vous avez traduit l'anglais et que vous voulez l'importer comme une nouvelle langue, vous devez d'abord ajouter la langue sous Paramètres -> ; Langue (elle peut encore être cachée). Sélectionnez ensuite la langue dans la liste ici.
Sélectionnez le fichier que vous voulez importer
Sélectionnez le fichier avec la traduction depuis votre ordinateur, puis cliquez sur le bouton d'importation dans le coin supérieur droit.
Il ne vous reste plus qu'à attendre que l'importation se termine.