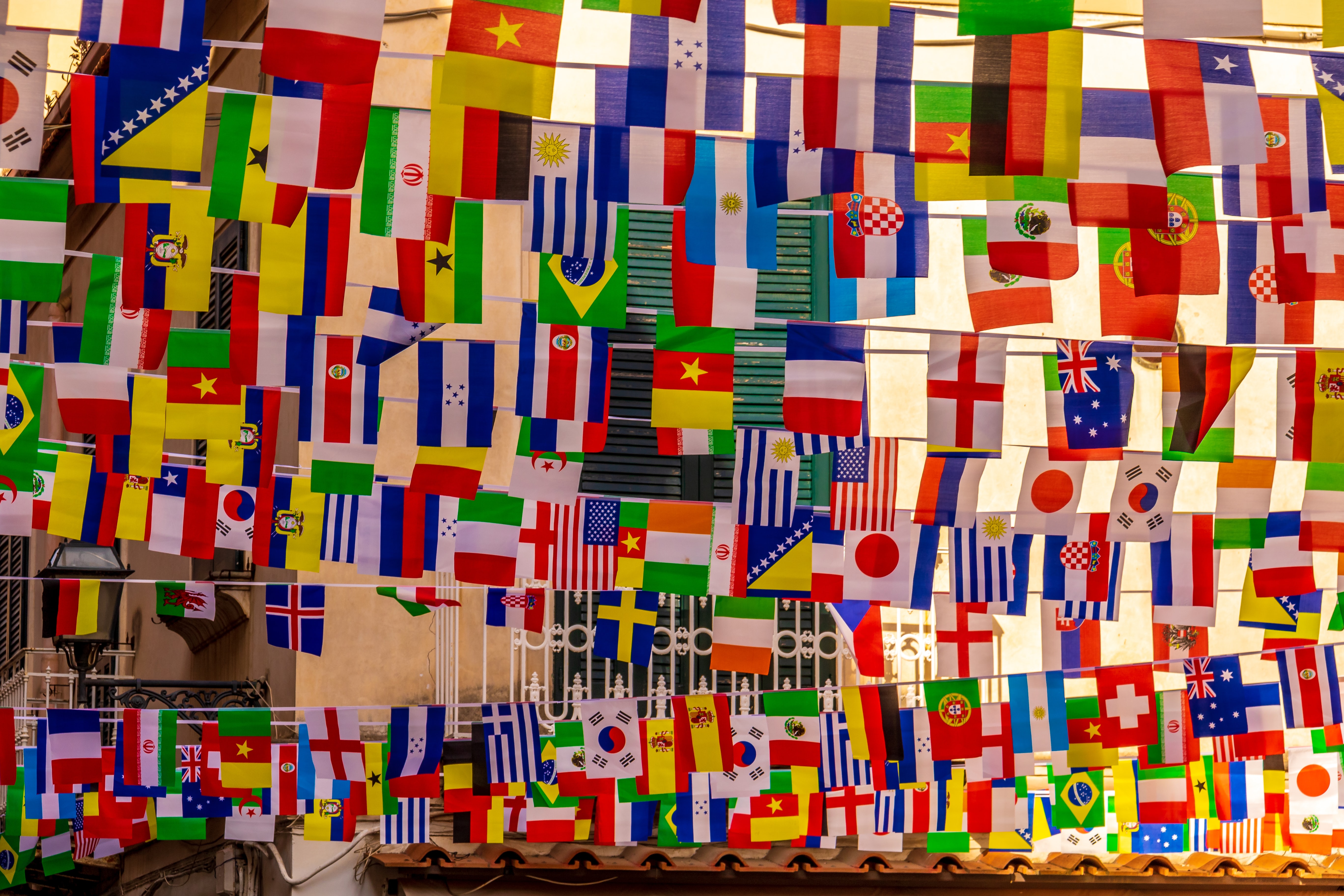Le lingue
Art. no. 216070241
Attivare e gestire più lingue nel negozio.Come funzionano le lingue in Abicart?Quando si avvia il negozio demo, è attiva una sola lingua, lo svedese. Se si desidera avere più lingue nel negozio, è possibile attivarle facilmente in Impostazioni -> Lingua.Cosa devo considerare quando attivo più lingue? Leparole e le frasi standard, ad esempio nel checkout, sono già tradotte, ma bisogna tenere presente che tutti i prodotti, i gruppi di prodotti, i contenuti propri e il tema devono essere tradotti. È possibile farlo manualmente o tramite importazione. Maggiori informazioni in questo articolo.
Cortometraggio: Abilitazione di più lingue nel vostro webshop
Abilitare più lingue
Andare su Impostazioni -> Lingue.
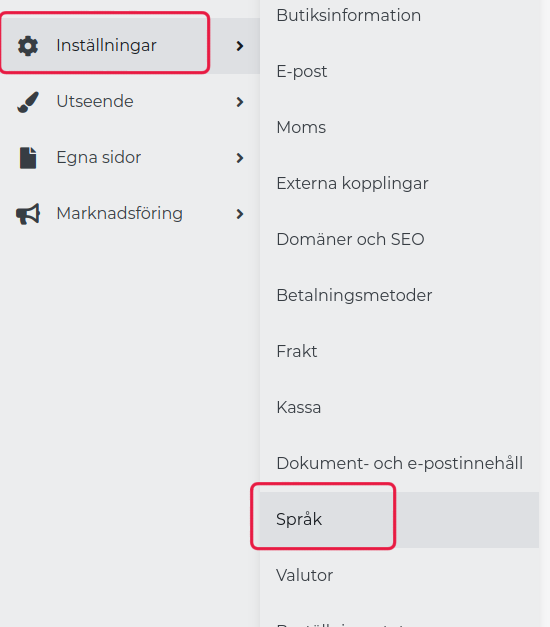
Il blocco "Impostazioni lingua" contiene un elenco di tutte le lingue. Selezionare la lingua che si desidera aggiungere e fare clic su "Aggiungi", ad esempio l'inglese.

Sotto lo svedese appare un nuovo blocco chiamato "ENG: English". La lingua è nascosta per impostazione predefinita, per poterla tradurre prima di attivarla. È possibile effettuare altre impostazioni:
" Imposta come predefinito
Attivazione
Scegliere se attivare o nascondere la lingua. Se si seleziona nascosto, solo la lingua viene mostrata nell'amministrazione.
Non attivare una nuova lingua prima che tutti i prodotti, i gruppi di prodotti, le pagine personalizzate e il tema siano stati tradotti.
Valuta predefinita
Selezionare una valuta predefinita per la lingua selezionata.
"Elimina questa lingua
Un link per eliminare la lingua. Tutte le traduzioni per questa lingua saranno eliminate se si elimina la lingua.
Se si attiva una nuova lingua e non si traducono tutti i prodotti, il prodotto verrà comunque visualizzato, ma il nome e la descrizione saranno vuoti. Non è quindi possibile escludere alcuni prodotti in una determinata lingua, ma tutti i prodotti saranno visualizzati in tutte le lingue.
Utilizzare l'esportazione e l'importazione per tradurre una nuova lingua
Se avete molti testi da tradurre, può essere più facile farlo in Excel piuttosto che esaminare manualmente le pagine una per una nell'amministrazione. In questo caso è possibile esportare un file di testo con l'ID del prodotto e la lingua di base e poi inserire le traduzioni in una terza colonna.
Andare in Impostazioni -> Lingua -> scheda "Esportazione".
Qui ci sono alcune scelte da fare prima che il file possa essere esportato.
Da quale lingua si vuole tradurre?
Se il negozio è in svedese e si vuole aggiungere l'inglese come nuova lingua, selezionare qui "Svedese (lingua base)". I testi svedesi appariranno in una colonna del file, in modo da poter vedere facilmente quale testo deve essere tradotto in inglese.
Quale formato di file preferite?
Qui si deve scegliere il formato in cui esportare il file: ce ne sono tre diversi tra cui scegliere:
CSV - Questo è il formato più comune per un file di testo e può essere aperto in qualsiasi programma di foglio elettronico e funziona su Windows, Mac e la maggior parte degli altri sistemi operativi.
ODS - Se utilizzate il programma gratuito Libre Office (o Open Office), potete scegliere questo formato.
XLSX - Se utilizzate Excel, scegliete questo formato.
Se si inviano i testi a un'agenzia di traduzione per la traduzione, si deve scegliere il formato CSV. Se state traducendo i testi da soli e avete Excel come programma di foglio elettronico, scegliete il formato XLSX.
Quali dati si vogliono includere?
Selezionate le diverse caratteristiche del negozio che volete tradurre. Se si dispone di diversi temi, è possibile scegliere tra tutti i temi in basso. Per impostazione predefinita, viene esportato il tema attivo.
Fare quindi clic sul pulsante Esporta e salvare il file sul computer.
Che aspetto ha il file e come si traduce?
Una volta esportato il file e aperto in Excel (o in qualsiasi altro programma di foglio di calcolo utilizzato), il file dovrebbe avere un aspetto simile a questo.

Contiene tre colonne:
Chiave
È il numero ID che identifica il testo. Il testo di questa colonna non può essere modificato.
Contenuto
La colonna B contiene i testi della lingua di base. Questi sono i testi da tradurre.
Traduzione
Nella colonna C si inserisce la traduzione dei testi della colonna B (contenuto).
Quando la colonna della traduzione è stata tradotta, salvare il file.
Importare le traduzioni
Una volta tradotto un file, è possibile importarlo in Impostazioni -> Lingua -> Importa. Qui è necessario fare una scelta.
Selezionare la lingua da importare
Se avete tradotto l'inglese e volete importarlo come nuova lingua, dovete prima aggiungere la lingua in Impostazioni -> Lingua (potrebbe essere ancora nascosta). Quindi selezionare la lingua dall'elenco.
Selezionare il file da importare
Selezionare il file con la traduzione dal computer e fare clic sul pulsante di importazione in alto a destra.
Attendere quindi che l'importazione sia completata.