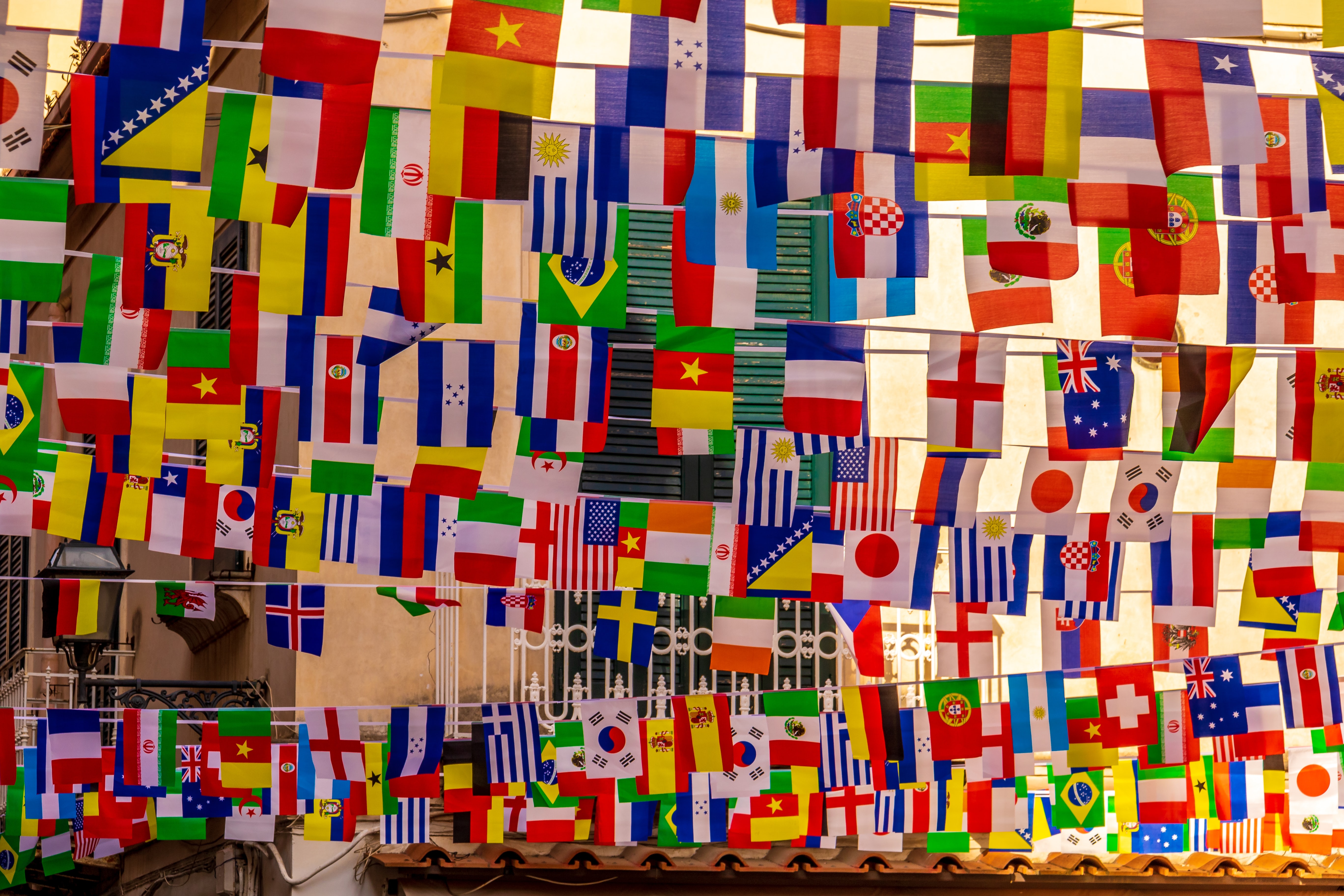Języki
Art. no. 216070241
Aktywuj i zarządzaj wieloma językami w sklepie.Jak działają języki w Abicart?Kiedy uruchamiasz sklep demo, aktywny jest jeden język i jest to język szwedzki. Jeśli chcesz mieć więcej języków w sklepie, możesz to łatwo aktywować w Ustawieniach -> Język.Co powinienem wziąć pod uwagę przy aktywacji wielu języków?Standardowe słowa i frazy w, na przykład, kasie są już przetłumaczone, ale pamiętaj, że wszystkie produkty, grupy produktów, własne treści i motyw muszą być przetłumaczone. Możesz to zrobić ręcznie lub poprzez import. Więcej o tym w dalszej części artykułu.
Krótki film: Włączenie wielu języków w sklepie internetowym
Włączenie wielu języków
Przejdź do Ustawienia -> Języki.
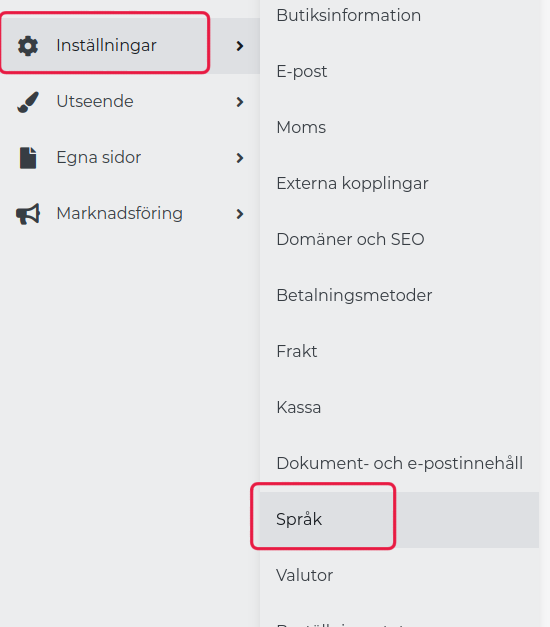
W bloku "Ustawienia językowe" znajduje się lista wszystkich języków. Wybierz język, który chcesz dodać i kliknij "Dodaj", na przykład angielski.

Pod językiem szwedzkim pojawi się teraz nowy blok o nazwie "ENG: English". Język ten jest domyślnie ukryty, a powodem jest możliwość przetłumaczenia języka przed jego aktywacją. Istnieje również kilka innych ustawień, które możesz wprowadzić:
" Ustaw jako domyślne
Aktywacja
Wybierz, aby aktywować lub ukryć język. Jeśli wybrano ukryty, tylko język jest wyświetlany w administratorze.
Nie aktywuj nowego języka, zanim wszystkie produkty, grupy produktów, strony niestandardowe i motyw nie zostaną przetłumaczone.
Domyślna waluta
Wybierz domyślną walutę dla wybranego języka.
" Usuń ten język
Link umożliwiający usunięcie języka. Wszystkie tłumaczenia dla tego języka zostaną usunięte, jeśli usuniesz język.
Jeśli aktywujesz nowy język i nie przetłumaczysz wszystkich produktów, produkt nadal będzie wyświetlany, ale jego nazwa i opis będą puste. Nie możesz zatem wykluczyć określonych produktów w danym języku, ale wszystkie produkty będą wyświetlane we wszystkich językach.
Użyj eksportu i importu, aby przetłumaczyć nowy język
Jeśli masz wiele tekstów do przetłumaczenia, może być łatwiej zrobić to w Excelu, niż ręcznie przechodzić przez strony jedna po drugiej w administracji. Następnie możesz wyeksportować plik tekstowy z identyfikatorem produktu i językiem bazowym, a następnie wprowadzić tłumaczenia w trzeciej kolumnie.
Przejdź do Ustawienia -> Język -> zakładka "Eksport".
Oto kilka wyborów, których musisz dokonać, zanim plik będzie mógł zostać wyeksportowany.
Z jakiego języka chcesz tłumaczyć?
Jeśli masz sklep w języku szwedzkim i chcesz dodać angielski jako nowy język, wybierz tutaj "Szwedzki (język podstawowy)". Wtedy szwedzkie teksty pojawią się w kolumnie w pliku, dzięki czemu łatwo zobaczysz, który tekst ma być przetłumaczony na angielski.
Jaki format pliku preferujesz?
W tym miejscu należy wybrać format, w jakim ma być wyeksportowany plik. Do wyboru są trzy różne formaty:
CSV - Jest to najpopularniejszy format pliku tekstowego, który można otworzyć w dowolnym programie do obsługi arkuszy kalkulacyjnych i działa na systemach Windows, Mac i większości innych systemów operacyjnych.
ODS - Jeśli używasz darmowego programu Libre Office (lub Open Office), możesz wybrać ten format.
XLSX - Jeśli używasz programu Excel, wybierz ten format.
Jeśli wysyłasz teksty do tłumaczenia do biura tłumaczeń, powinieneś wybrać jako format CSV. Jeśli tłumaczysz teksty samodzielnie i masz Excel jako program do obsługi arkuszy kalkulacyjnych, wybierz XLSX jako format.
Jakie dane chcesz zamieścić?
Wybierz różne cechy sklepu, które chcesz przetłumaczyć. Jeśli masz kilka różnych motywów, na dole możesz wybrać pomiędzy nimi wszystkimi. Domyślnie eksportowany jest aktywny motyw.
Następnie kliknij na przycisk eksportu i zapisz plik na swoim komputerze.
Jak wygląda plik i jak go przetłumaczyć?
Po wyeksportowaniu pliku i otwarciu go w programie Excel (lub jakimkolwiek innym programie arkusza kalkulacyjnego, którego używasz), plik powinien wyglądać coś takiego.

Zawiera on trzy kolumny:
Klucz
Jest to rzeczywisty numer ID, który identyfikuje tekst. Tekst w tej kolumnie nie może być zmieniony.
Zawartość
Kolumna B zawiera teksty w języku podstawowym. Są to teksty, które mają zostać przetłumaczone.
Tłumaczenie
W kolumnie C wpisujesz tłumaczenie tekstów z kolumny B (treść).
Gdy kolumna tłumaczenia jest przetłumaczona, zapisz plik.
Importowanie tłumaczeń
Po przetłumaczeniu pliku, możesz go zaimportować w Ustawienia -> Język -> Import. Tutaj jest wybór, którego musisz najpierw dokonać.
Wybierz język do importu
Jeśli przetłumaczyłeś język angielski i chcesz go zaimportować jako nowy język, musisz najpierw dodać język w Ustawieniach -> Język (może być jeszcze ukryty). Następnie wybierz język z listy tutaj.
Wybierz plik, który chcesz zaimportować
Wybierz plik z tłumaczeniem z komputera, a następnie kliknij na przycisk importu u góry po prawej stronie.
Następnie poczekaj aż import zostanie zakończony.