Edit orders
Art. no. 216070301
This feature allows you to edit customer information and/or products on an order.
Order editing is included in the Abicart Plus and Pro subscriptions.
What is order editing?
This is a function that is used to change a placed order if, for example, you receive a return or if a customer wants to remove or add a product.
What can I edit?
You can add and remove products, edit customer information, adjust VAT settings, change the shipping fee and change the delivery method. Partners and commission settings cannot be changed.
If you use Klarna Checkout Global (also known as Klarna Checkout v3), you can only change customer information in Klarna Online. The customer information field is therefore locked on all these orders.
Things to keep in mind
If an order is paid for with your own payment methods such as "own invoice", prepayment, postal advance or similar, you can add and remove products to the order without any problems.
If an order is paid via a third party, such as Klarna, Svea, Payson, Nets or similar, you can only edit the order so that the order value decreases compared to the original purchase amount. The reason is that in most cases, a credit report is made on the buyer and then only applies to the original purchase amount.
In some cases, you can add products to the order to increase the order value, but only in the payment company's administration. We are not allowed to make these changes from our platform.
Email address and delivery address can not be changed if the customer used Klarna Checkout. This is because Klarna retrieves the delivery address from the national registry.
How do I edit an order?
Go to Orders -> Click on the order number.
In each box, "Information about ordered products", "Order", "Customer details", "Store notes" and "Delivery", there is an icon, a pencil in the right corner. Click on it to edit the content of each box.
Below are some editing examples
Change the shipping fee
First, click on the edit icon in the top right corner of the "Information on ordered products" box.

Two new icons will appear to the right of the shipping fee. Click on the pencil to edit the fee and on the bin to remove the fee completely.

Change inventory count
If you change "Quantity" or "Price/piece" the amount is automatically recalculated. The original total will always be displayed below:
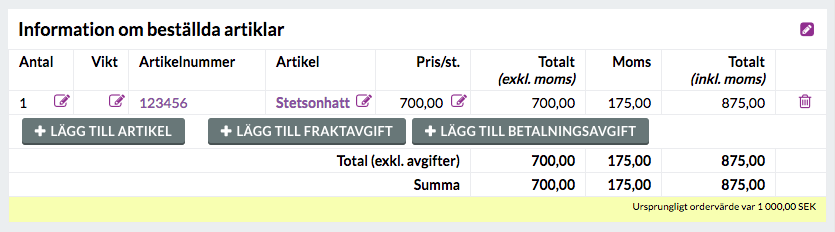
You can also add products, shipping fee and payment fee via the sub-product buttons on the order.
Send a new order confirmation
After editing the order, you can resend the order confirmation to the customer. Click on the "Resend order confirmation by email" link at the bottom of the order:
Order editing and Klarna
If you edit the order before you have activated the order (marked it as paid), you can send the changes to Klarna via the "Send changes to Klarna" button. If you edit the order after the order has been activated, it is not possible to send the changes to Klarna. You will need to log in to Klarna Online and edit the order there.
NOTE! In some cases, we (Abicart) are not allowed to change the order in Klarna via our integration. If there is no "Send changes to Klarna" button, it means that we are not allowed to change the order via the integration. This means that you have to change the order in Klarna Online, as if the order was activated.
Reduce the order total:
If the order is not yet 14 days old, you can edit the order and reduce the order total in Abicart before marking the order as paid. When you mark the order, the new order total is sent to Klarna.
If the order is older than 14 days, you need to edit the order manually in both Klarna and Abicart. You can then contact customer service for help in marking the order as paid in Abicart.
Increase the order total:
The order needs to be edited in both Abicart and Klarna manually, whether or not 14 days have passed. Increased order totals are not sent via the integration according to Klarna's rules.
Once both systems have the correct order total, you can mark the order as paid in Abicart.
Order editing and Specter
Thestock balance changes automatically in Abicart when you edit an order. If you use an ERP system such as Specter , the stock balance willnot be synced over there. You need to change this manually in Specter.
Returns
If the entire order is to be returned, cancel the order. The stock balance will be settled automatically. Check with your payment method whether the order amount is refunded automatically or if you need to refund manually.
Partial return
Edit the order according to the previous instructions. When you remove a product from the order, its stock balance is automatically adjusted. Resend the order confirmation and review the partial refund with your payment method.
