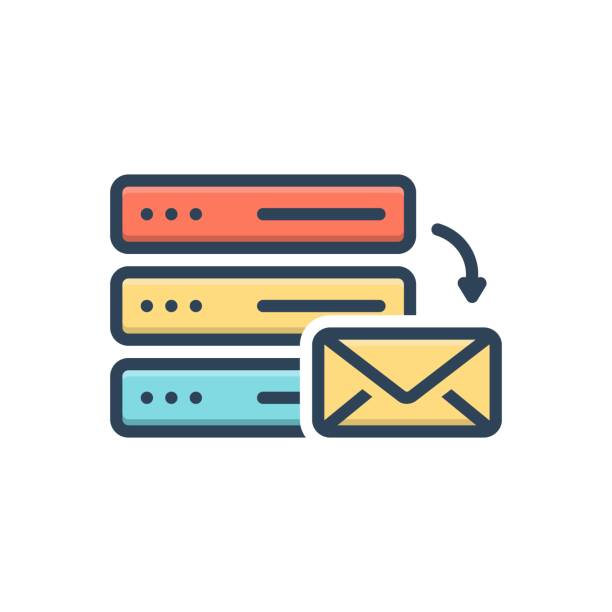Custom SMTP
Art. no. 216070611
By default, Abicart uses its own mail servers to send emails from your store. However, if you want to have more control and visibility over your email delivery and performance, you can use your own SMTP server instead.
SMTP stands for Simple Mail Transfer Protocol, which is a standard for sending and receiving email messages over the internet. SMTP servers are applications that handle the delivery of emails from one server to another.
You can either use an existing SMTP server with your current email provider or create a new one with a third-party service provider. Some examples of the SMTP service providers are Gmail, Mailgun, Outlook, etc.
Once you have an SMTP server that you can use, you need to enable the custom SMTP settings feature in Abicart and enter the details of your SMTP server. Here are the steps to do that:
- Log in to your Abicart account and go to Settings > Email.
- On the right column you can find the Custom SMTP settings section. Choose a predefined provider from the drop-down menu or select Other if you want to enter your own details.
- Enter the host name, port number, username, password, and encryption type of your SMTP server in the corresponding fields.
For example, if you are using Gmail as your SMTP server, you can enter smtp.gmail.com as the host name, 465 as the port number, your Gmail username and password in the username and password fields, and SSL/TLS as the encryption type.
Most of the provider information is pre-filled by Abicart, so it is just the username and password that should be filled in by you.
- Click Save changes at the top of the page.
Now you have set up your own SMTP server for Abicart. To test your server, you can send a test email from Abicart by clicking on Send test email at the bottom of the custom SMTP settings.
Sometimes, you might encounter some errors when using your own SMTP server for Abicart. These errors might prevent you from sending or receiving emails from your store or cause other problems with your email delivery.
Here are some common errors that you might encounter and how to fix them:
Error: Authentication failed
This error occurs when your email client or our application cannot connect to your SMTP server using the username and password that you provided. This can happen for various reasons, such as:
- You entered the wrong username or password for your SMTP server.
- You are using a service that requires an application-specific password or you are using a service that has two-factor authentication enabled, such as Gmail, and you did not create or use one. (More information)
- Your SMTP server has some security or configuration issues that prevent it from accepting your credentials.
To fix this error, you need to check and correct your SMTP settings. Here are some general steps to do that:
- Make sure that you entered the correct host name, port number, username, password, and encryption type for your SMTP server.
- If you are using a service that requires an application-specific password or that has two-factor authentication enabled, such as Gmail, such as Gmail, you need to create one and use it instead of your normal password. [This can be resolved by following the steps in the below error information].
- If you are still getting the error, you may need to contact your email service provider or your SMTP server administrator for further assistance.
Error: 534-5.7.9 Application-specific password required
This error means that you cannot use your normal username and password to log in to your SMTP server because it requires an application-specific password instead. This is usually the case when you are using Gmail or another service that has two-factor authentication (2FA) enabled for your account. 2FA is a security feature that adds an extra layer of protection to your account by requiring a verification code or a device confirmation in addition to your password when you log in.
To fix this error, you need to create an application-specific password for Abicart in your Gmail account or other service provider account. An application-specific password is a 16-digit code that allows an app or device to access your account without using 2FA. Here are the steps to create an application-specific password for Abicart in Gmail:
- Go to your Google account and sign in with your Gmail username and password.
- Click on Security in the left sidebar.
- Under Signing into Google, click on App passwords.
- If prompted, enter your Gmail password again and click Next.
- Under Select app, choose Other (custom name) from the drop-down menu.
- Enter Abicart as the name of the app and click Generate.
- You will see a 16-digit code that is your application-specific password for Abicart. Copy this code and keep it somewhere safe. You will not be able to see it again after you close the window.
- Go back to your Abicart account and go to Settings > Email settings.
- Scroll down to the Custom SMTP settings section and enter the 16-digit code that you copied as the password for your SMTP server.
- Click Save changes at the bottom of the page.
Now you have created an application-specific password for Abicart and fixed the error. You can use this password to log in to your SMTP server and send emails from your store. You can also create more application-specific passwords for other apps or devices that you want to use with your Gmail account.