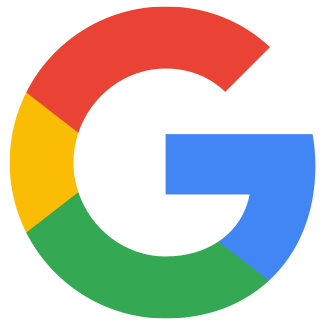Sådan opretter du en servicekonto til Android-køb i appen
Art. no. 216101915
Vi anbefaler, at følgende trin udføres i et inkognitovindue. Det forhindrer systemet i at skifte mellem webbrowserbrugeren og Play Console-brugeren.
Trin 1. Log ind på https://console.cloud.google.com/project med dine Play Console-legitimationsoplysninger (dem, der blev brugt til at oprette din Google Developer Account).
Trin 2. Klik på "Create Project" (hvis du allerede har et projekt, kan du fortsætte til trin 4).

Trin 3. Tilføj et projektnavn (f.eks.: Servicekonto - firmanavn), faktureringskonto(firmanavn) og placering, og klik på Opret for at fortsætte.
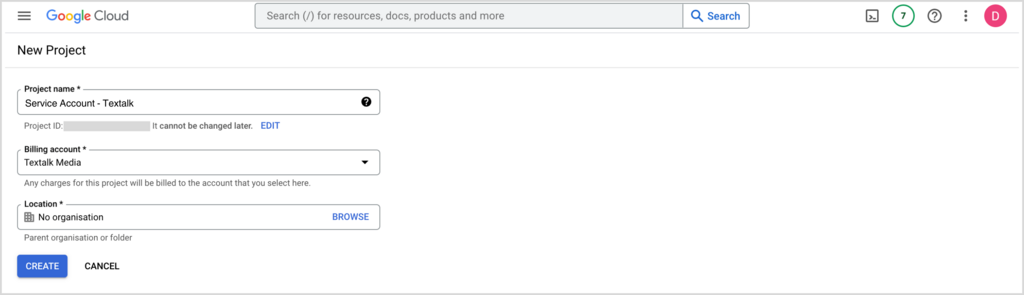
Trin 4. Gå til https://console.developers.google.com/apis/api/androidpublisher.googleapis.com/, og klik på dit nyligt oprettede projekt.
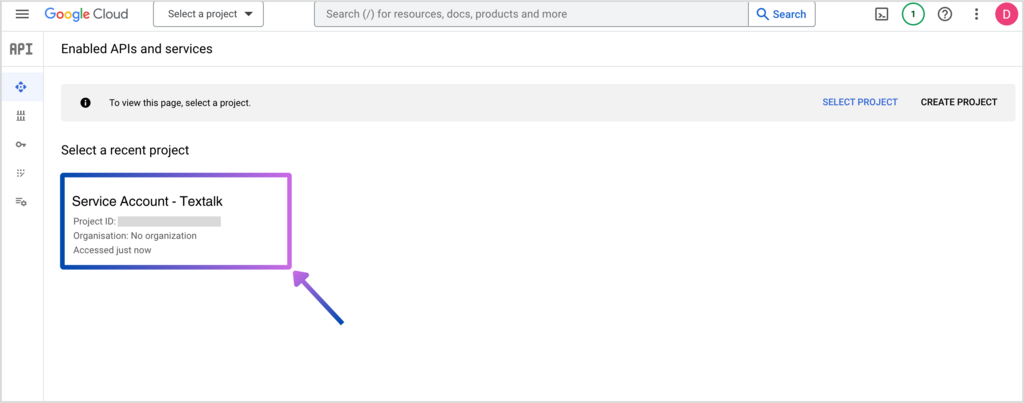
Trin 5. Klik på "Enable".
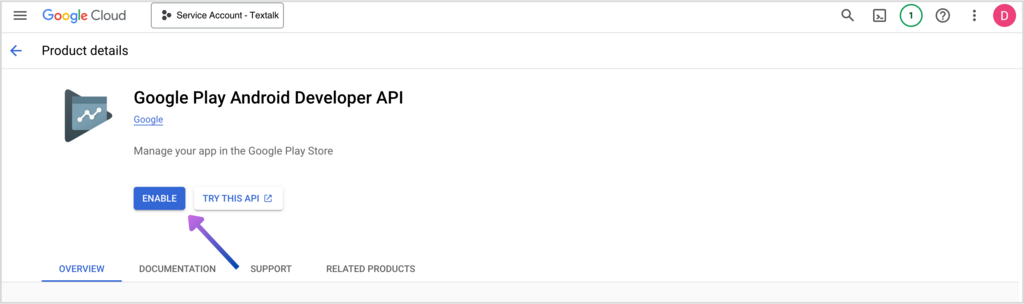
Trin 6. Du lander på nedenstående side, fortsæt til trin 7 uden at gøre noget her.
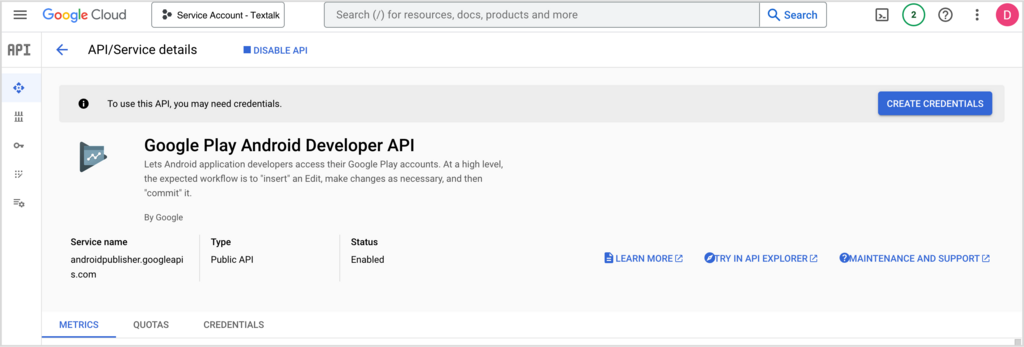
Trin 7. Gå til https://console.cloud.google.com/apis/library
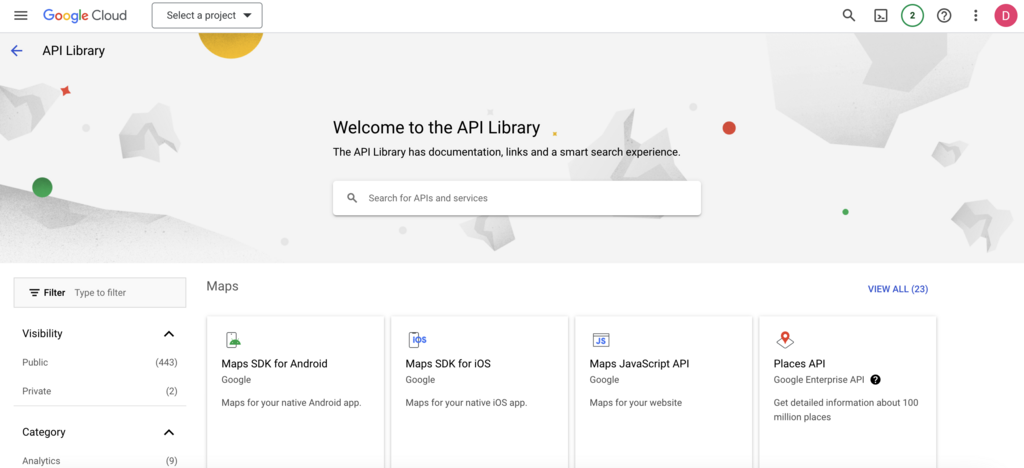
Trin 8. Søg efter "Android Management API"
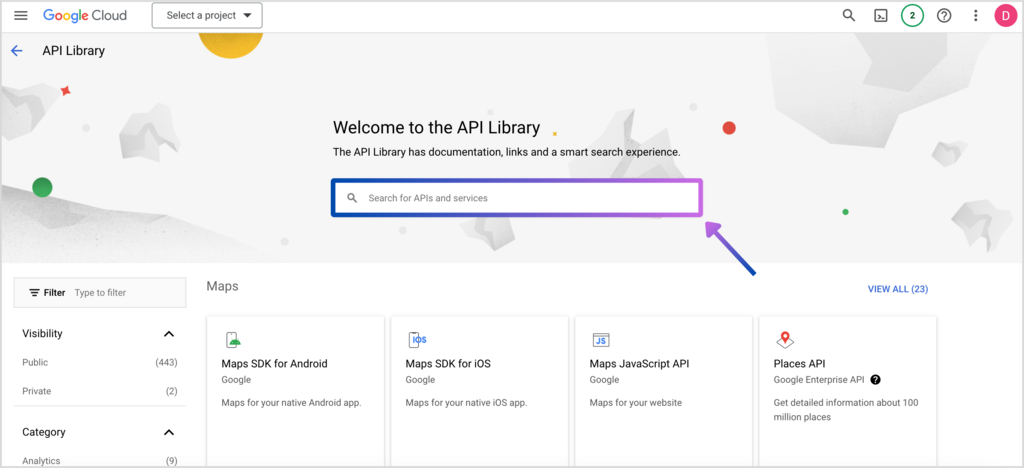
Trin 9. Klik på "Android Management API".
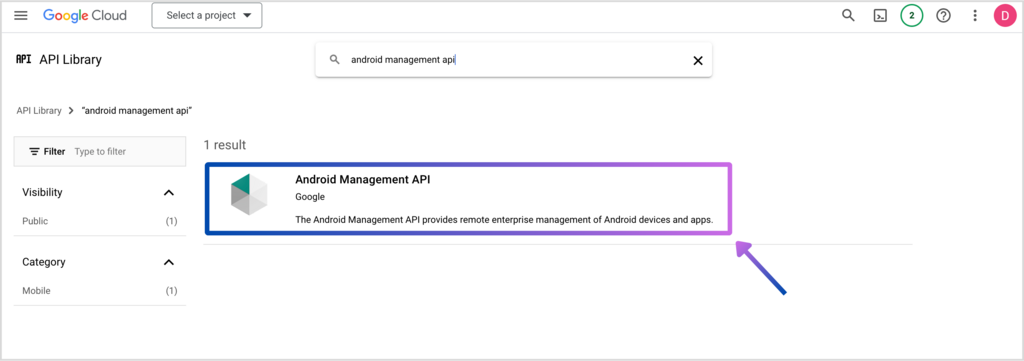
Trin 10. Klik på "Enable", siden indlæses, og status ændres til "Enabled" på den side, du lander på - fortsæt til trin 11 uden at gøre noget der.
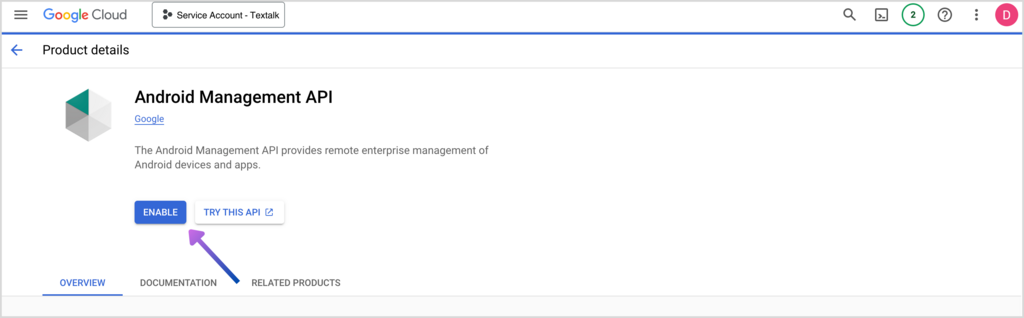
Trin 11. Gå til https://console.developers.google.com/project/_/apiui/credential, og vælg dit projekt.
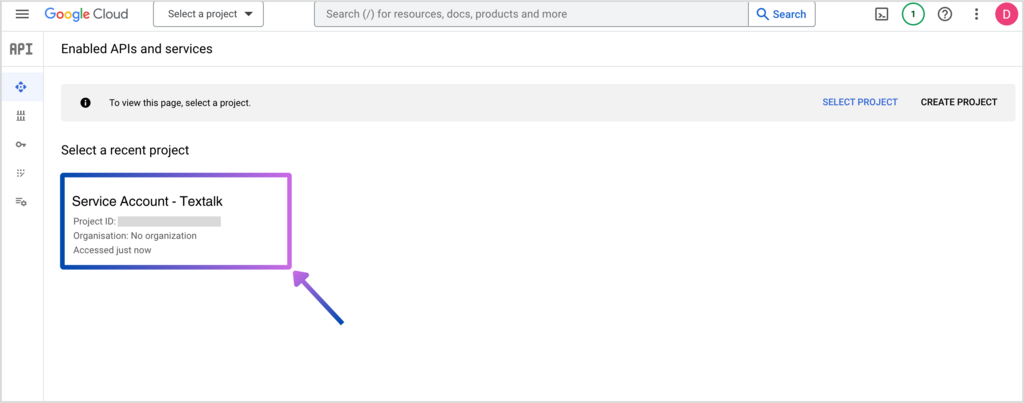
Trin 12. Klik på "Create Credentials" og vælg "Service Account".
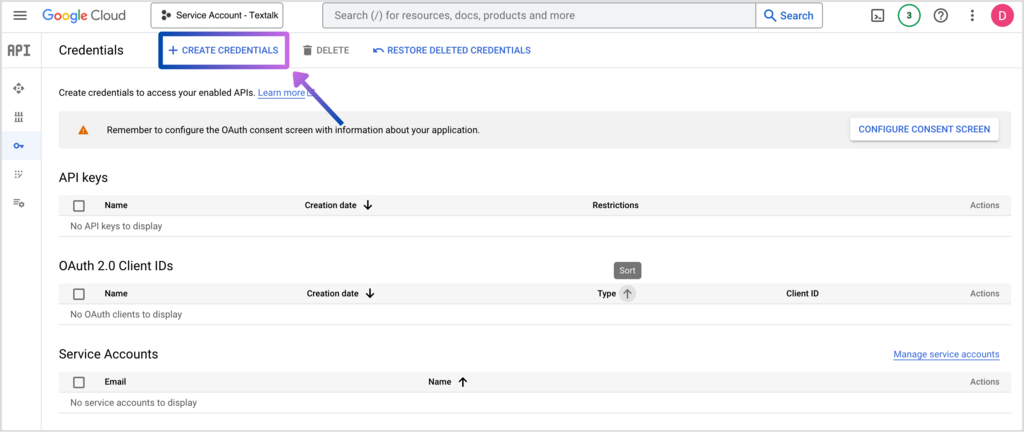
Trin 13. Indtast et navn til servicekontoen, og klik på "Opret og fortsæt". Der genereres et servicekonto-ID og en e-mail. Gem e-mail-adressen til trin 20. (Navnet på kontoen kan være lige, hvad du vil, men det skal være et navn, du kan genkende, f.eks. IAP = In-App Product).
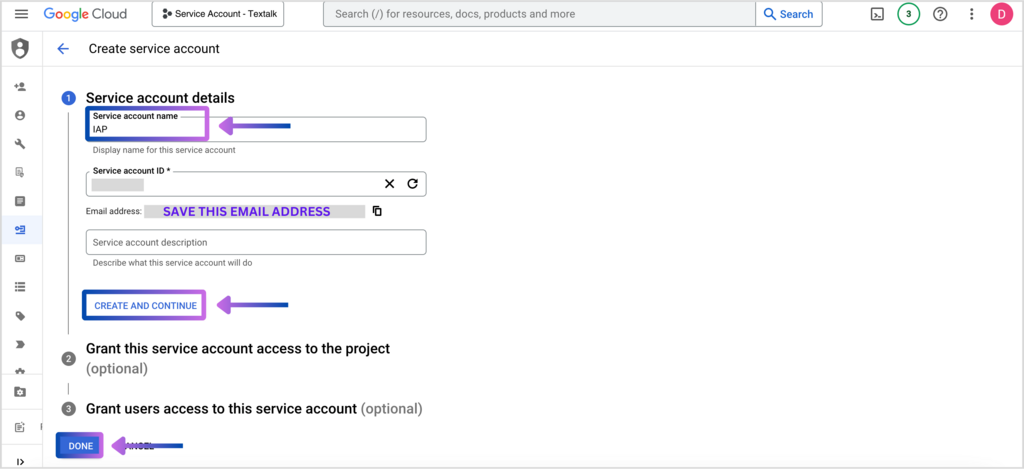
Trin 14. Tilføj rollen "Servicekontobruger", som du finder under "Servicekonti". Klik på "Færdig".

Trin 15. Klik på "Administrer servicekonti".
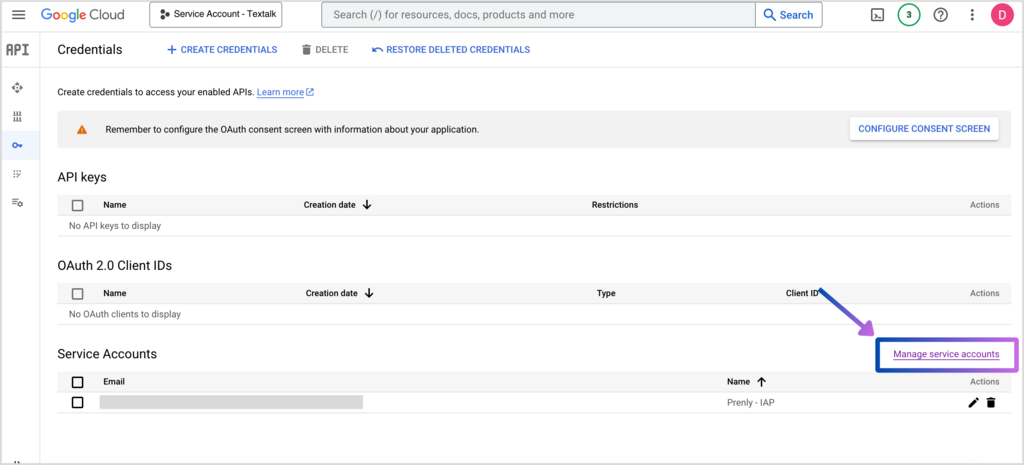
Trin 16. Klik på de tre prikker under "Handlinger" i den tabel, der viser servicekontoen, og vælg "Administrer nøgler".
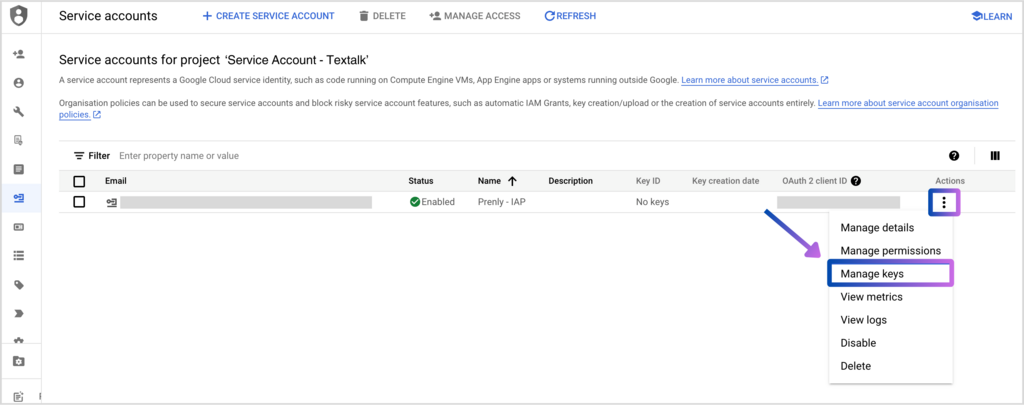
Trin 17. Klik på rullemenuen "Tilføj nøgle", og klik derefter på "Opret ny nøgle".

Trin 18. Vælg "JSON", og klik på "Opret".
En nøgle er nu oprettet og gemt på din computer, og det kan kun gøres én gang. Et tip er at notere navnet, så du lettere kan finde nøglen blandt dine downloads.
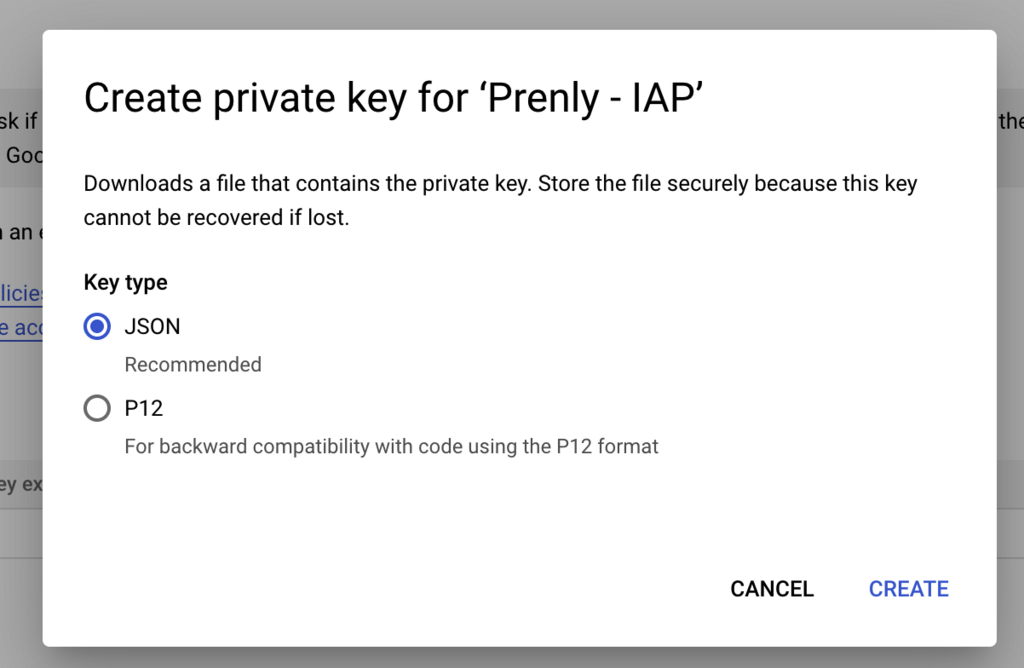
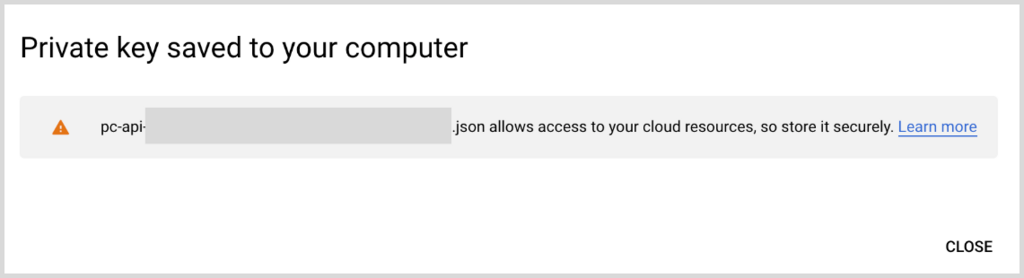
Trin 19. Gå til https://play.google.com/console/users-and-permissions og klik på "Inviter ny bruger".
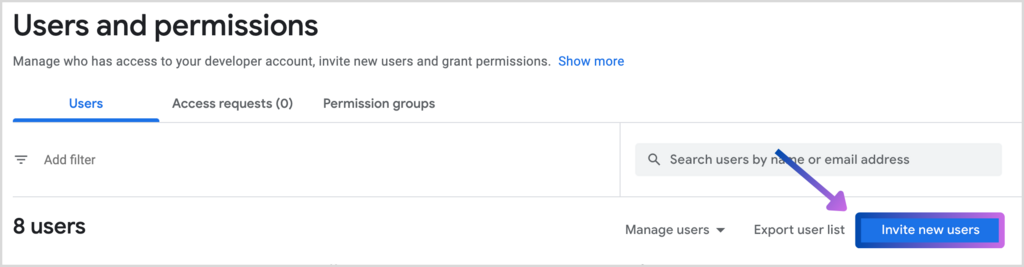
Trin 20. Tilføj e-mailen fra trin 13, tilføj ikke en udløbsdato, fortsæt til fanen Account Permission, og vælg de to tilladelser
- "Se app-oplysninger og download bulk-rapporter"
Findes under afsnittet "App-adgang".
- "Se finansielle data, ordrer og svar på annulleringsundersøgelser"
Findes under afsnittet "Finansielle data".
Google vælger automatisk yderligere tilladelser for dig ved at vælge de nødvendige tilladelser.
Klik på "Inviter bruger" for at gemme.
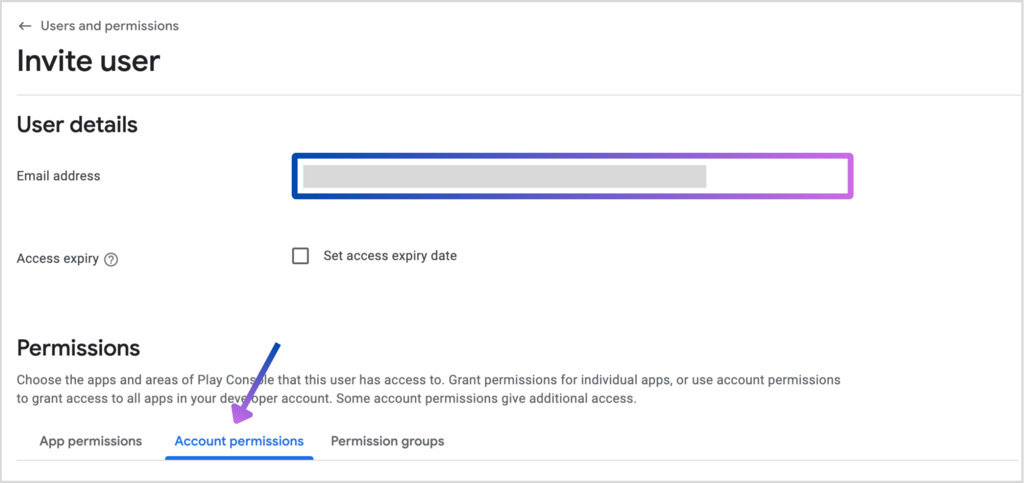
Et tip! Hvis du har andre apps på din udviklerkonto, kan du begrænse adgangen ved at vælge "App-tilladelser" i stedet for "Kontotilladelser".
Vælg "Tilføj app", og vælg appen, vælg "Anvend", og vælg derefter de app-specifikke tilladelser
- "Se app-oplysninger (skrivebeskyttet)"
Findes under afsnittet "Appadgang".
- "Se finansielle data"
Findes under afsnittet "Finansielle data".
Google vælger automatisk yderligere tilladelser for dig ved at vælge de nødvendige tilladelser.
Klik på "Apply" for at gemme tilladelserne, og klik på "Invite User" for at invitere brugeren, hvis du ikke har gjort det før.
Trin 21. E-mail den oprettede nøgle (JSON-fil) til hello@prenly.com
Angiv i e-mailen, at nøglen skal bruges til In-App Purchases, og hvilken app den er til.