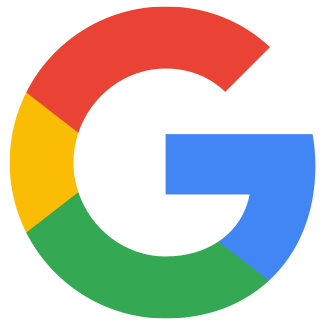Kuinka luoda palvelutili androidin sovelluksen sisäisiä ostoja varten?
Art. no. 216101915
Suosittelemme, että seuraavat vaiheet tehdään Incognito Window -ikkunassa. Tämä estää järjestelmää vaihtamasta verkkoselaimen käyttäjän ja Play Console -käyttäjän välillä.
Vaihe1. Kirjaudu sisään osoitteeseen https://console.cloud.google.com/project Play Console -tilintunnuksillasi (niillä, joita käytettiin Google Developer Account -tilin luomiseen).
Vaihe2. Napsauta "Create Project" (jos sinulla on jo projekti, voit jatkaa vaiheeseen 4).

Vaihe 3. Lisää projektin nimi (esimerkiksi: Palvelutili - yrityksen nimi) , laskutustili(yrityksen nimi) ja sijainti, napsauta Luo jatkaaksesi.
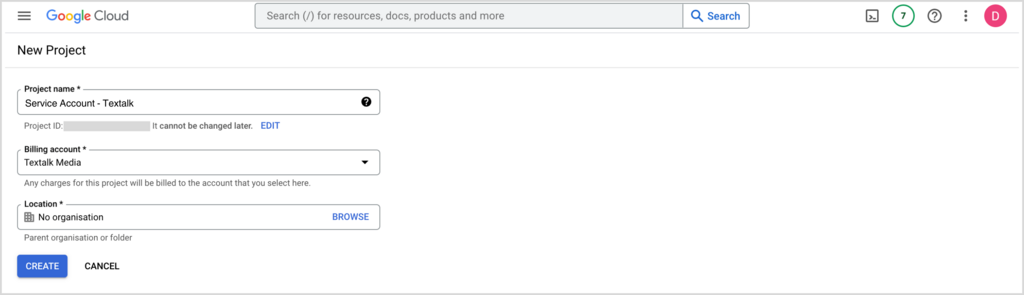
Vaihe 4. Siirry osoitteeseen https://console.developers.google.com/apis/api/androidpublisher.googleapis.com/ ja napsauta äskettäin luotua projektiasi.
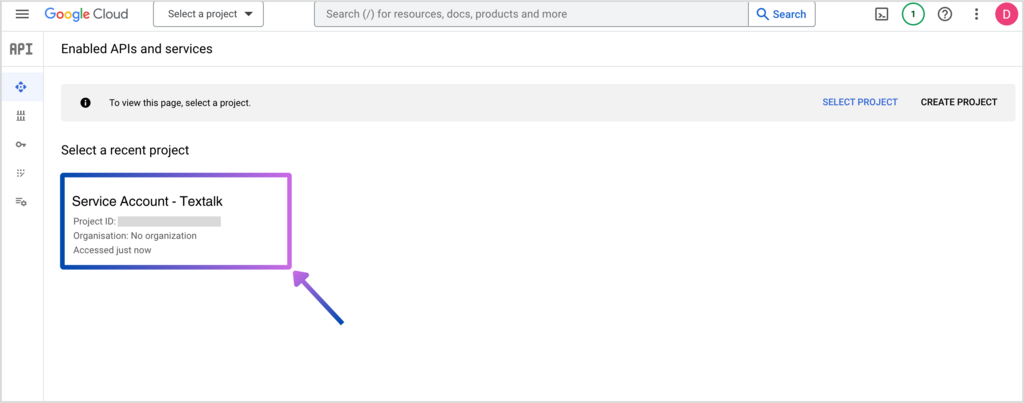
Vaihe 5. Klikkaa "Enable" (Ota käyttöön).
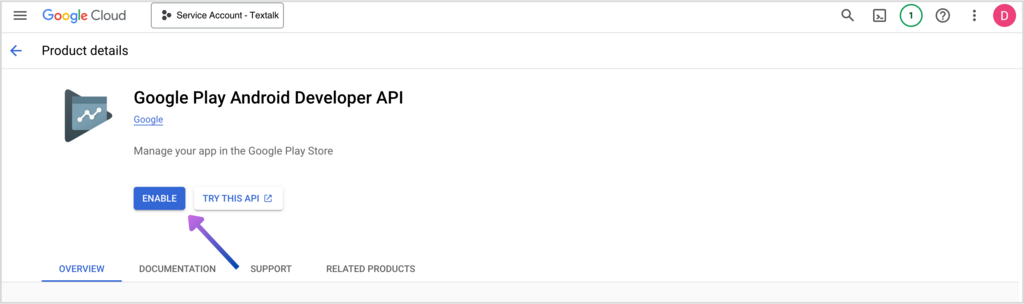
Vaihe 6. Pääset alla olevalle sivulle, jatka vaiheeseen 7 tekemättä mitään tässä vaiheessa.
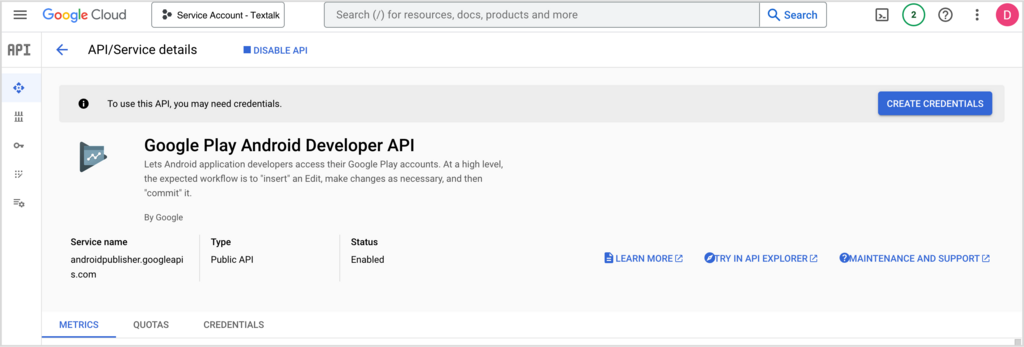
Vaihe 7. Siirry osoitteeseen https://console.cloud.google.com/apis/library
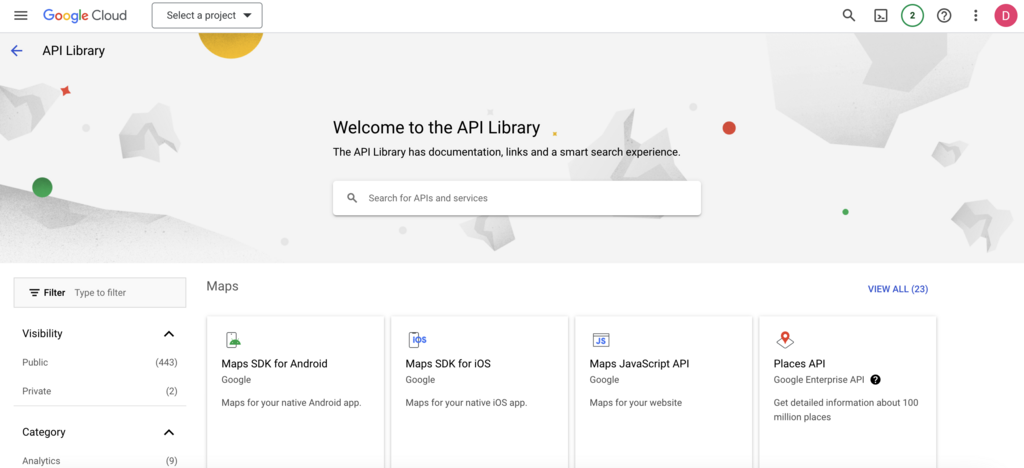
Vaihe 8. Etsi "Android Management API"
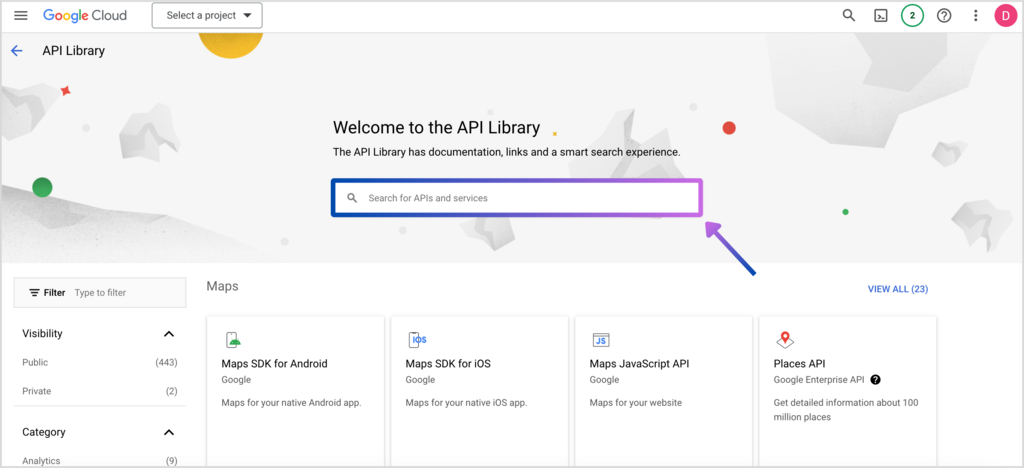
Vaihe 9. Klikkaa "Android Management API".
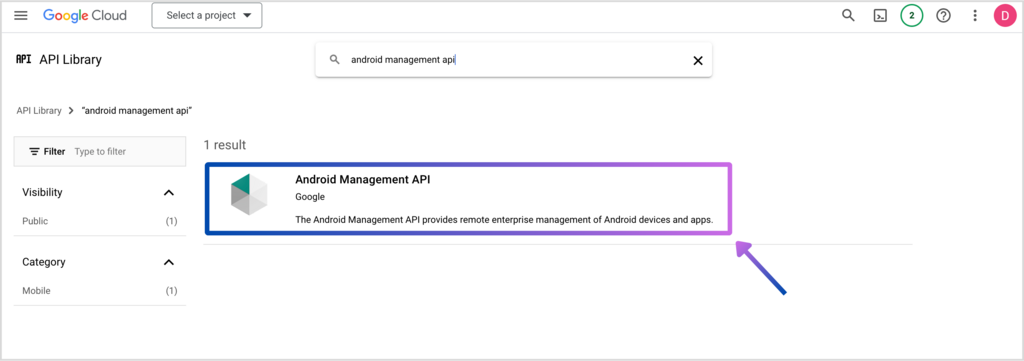
Vaihe 10. Napsauta "Enable" (Ota käyttöön), sivu latautuu ja tila muuttuu Enabled (Käytössä) - jatka vaiheeseen 11 tekemättä siellä mitään.
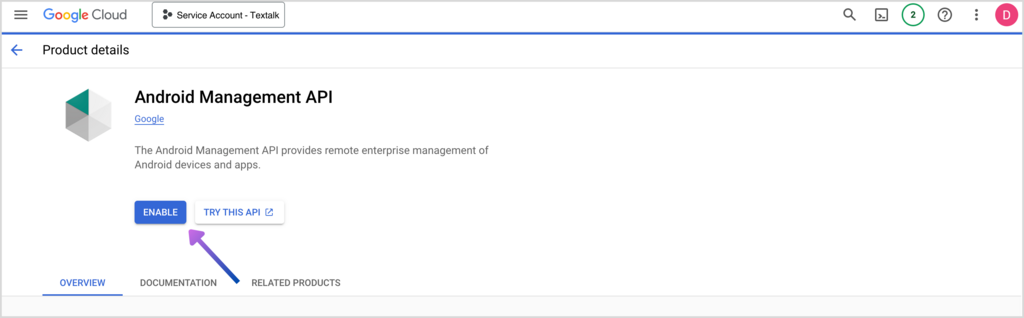
Vaihe 11. Mene osoitteeseen https://console.developers.google.com/project/_/apiui/credential ja valitse projektisi.
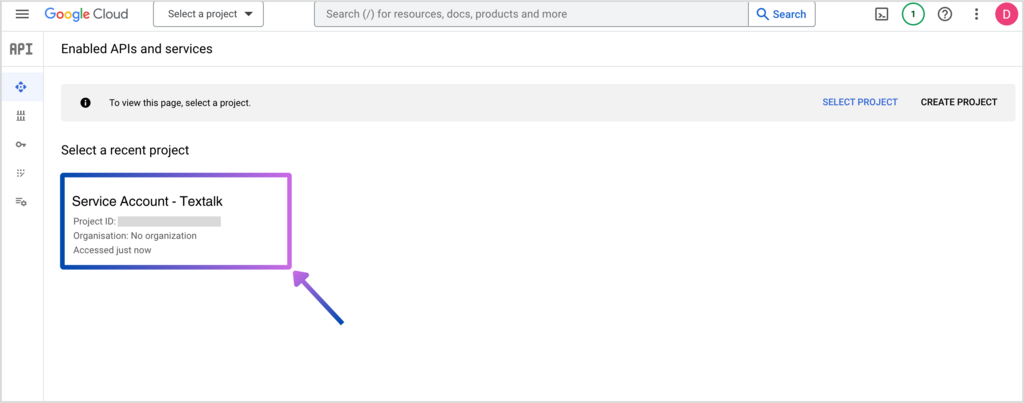
Vaihe 12. Klikkaa "Create Credentials" ja valitse "Service Account".
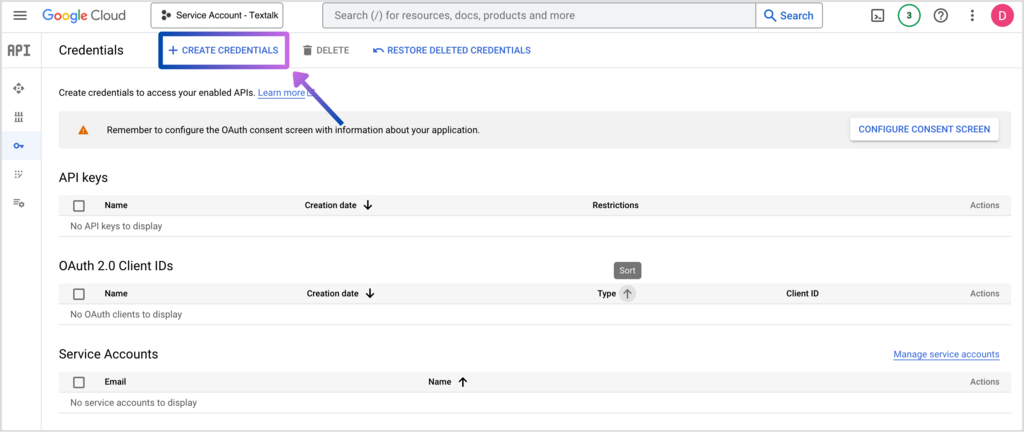
Vaihe 13. Anna nimi palvelutilille ja napsauta "Create and Continue". Palvelutilin tunnus ja sähköpostiosoite luodaan. Tallenna sähköpostiosoite vaihetta 20 varten. (Tilin nimi voi olla mikä tahansa, mutta sen tulisi olla nimi, jonka tunnistat sen käytön, esim. IAP = In-App Product).
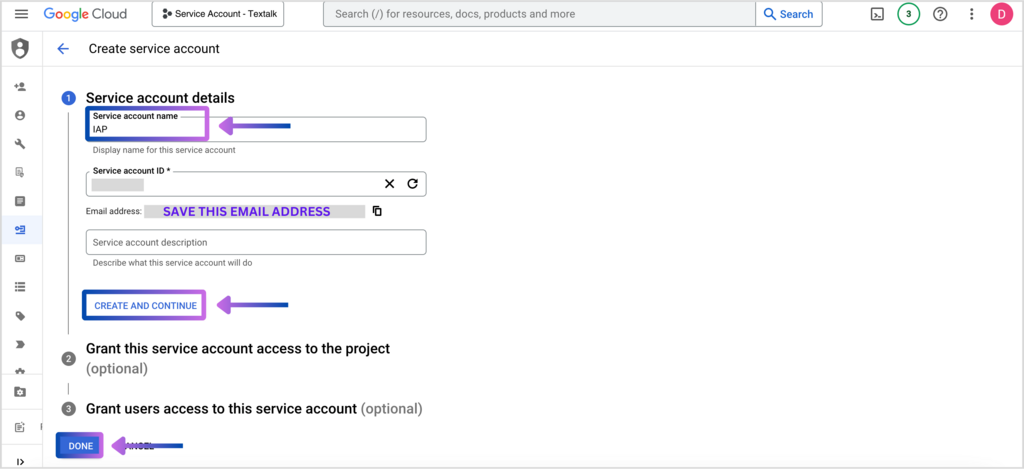
Vaihe 14. Lisää rooli "Service account user", joka löytyy kohdasta "Service Accounts". Klikkaa "Valmis".

Vaihe 15. Napsauta "Manage Service Accounts".
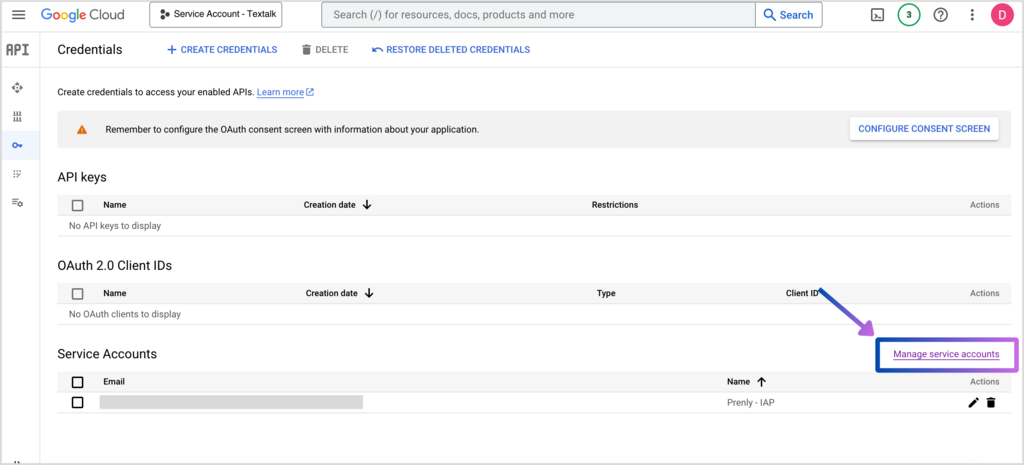
Vaihe 16. Napsauta palvelutilien luettelon välilehdellä "Toiminnot" -kohdan kolmea pistettä ja valitse "Hallitse avaimia".
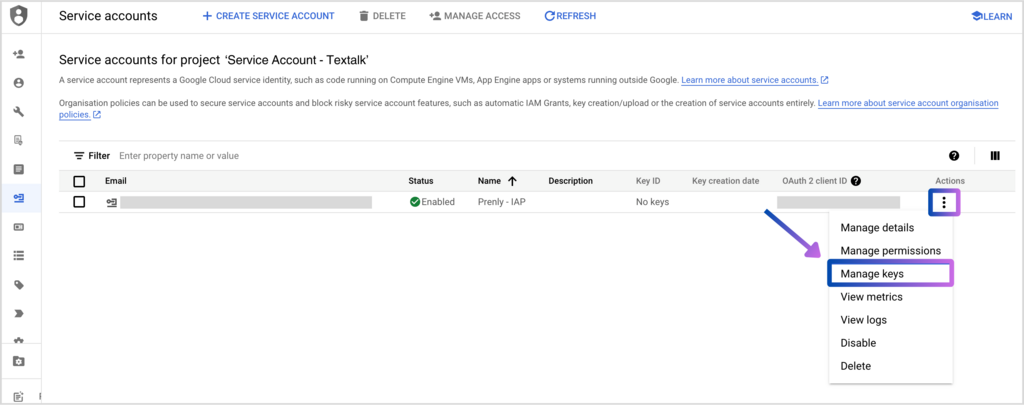
Vaihe 17. Napsauta pudotusvalikosta "Lisää avain" ja napsauta sitten "Luo uusi avain".

Vaihe18. Valitse "JSON" ja napsauta Luo".
Avain on nyt luotu ja tallennettu tietokoneellesi, tämä voidaan tehdä vain kerran. Vinkkinä on merkitä nimi muistiin, jotta voit helpommin löytää avaimen lataamiesi tiedostojen joukosta.
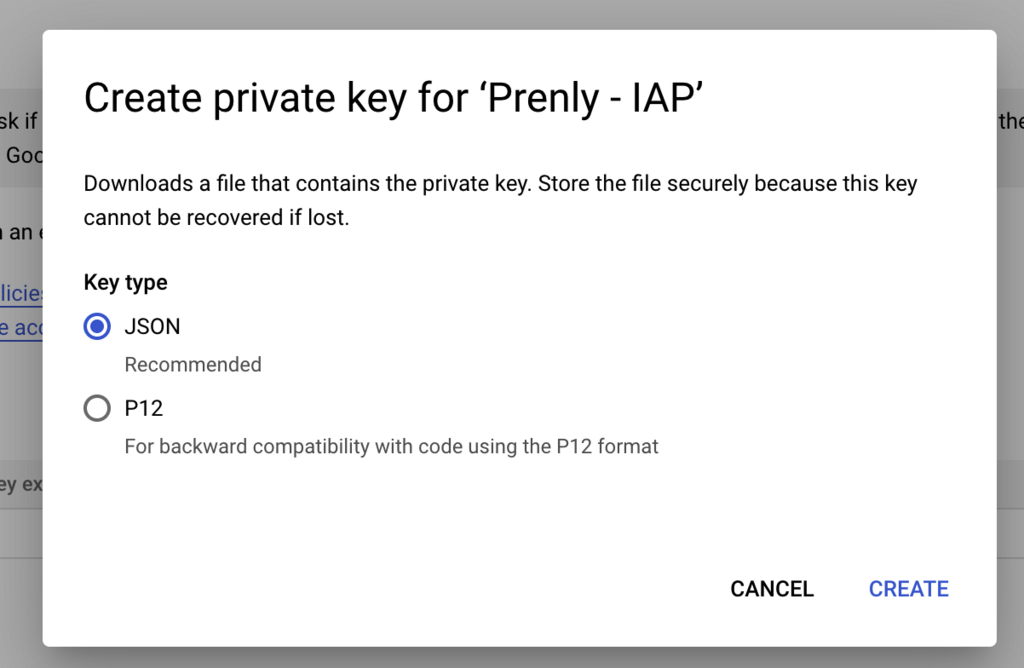
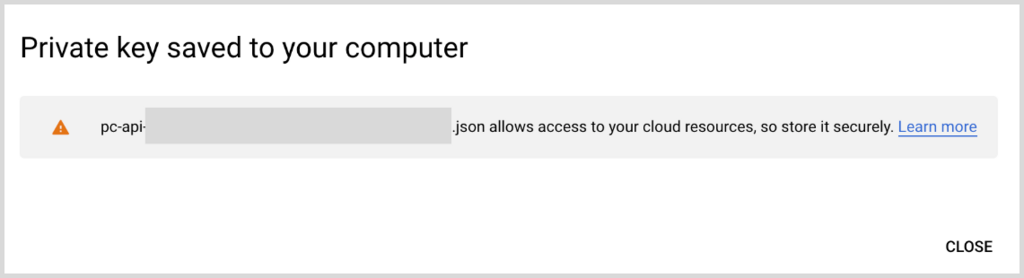
Vaihe 19. Mene osoitteeseenhttps://play.google.com/console/users-and-permissions ja napsauta "Kutsu uusi käyttäjä".
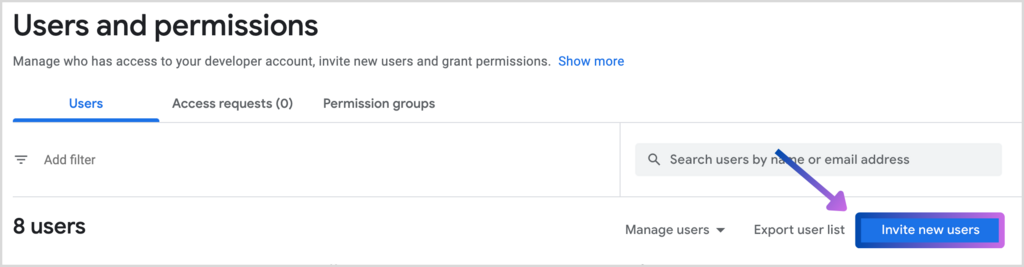
Vaihe 20. Lisää sähköpostiosoite vaiheesta 13, älä lisää voimassaoloaikaa, jatka Account Permission -välilehdelle ja valitse kaksi käyttöoikeutta.
- "Näytä sovelluksen tietoja ja lataa massaraportteja"
Löytyvät "App access"-osiosta.
- "Taloudellisten tietojen, tilausten ja peruutuskyselyn vastausten tarkastelu"
Löytyy "Taloudelliset tiedot"-osiosta.
Google valitsee automaattisesti lisää käyttöoikeuksia puolestasi valitsemalla tarvittavat käyttöoikeudet.
Tallenna klikkaamalla "Kutsu käyttäjä".
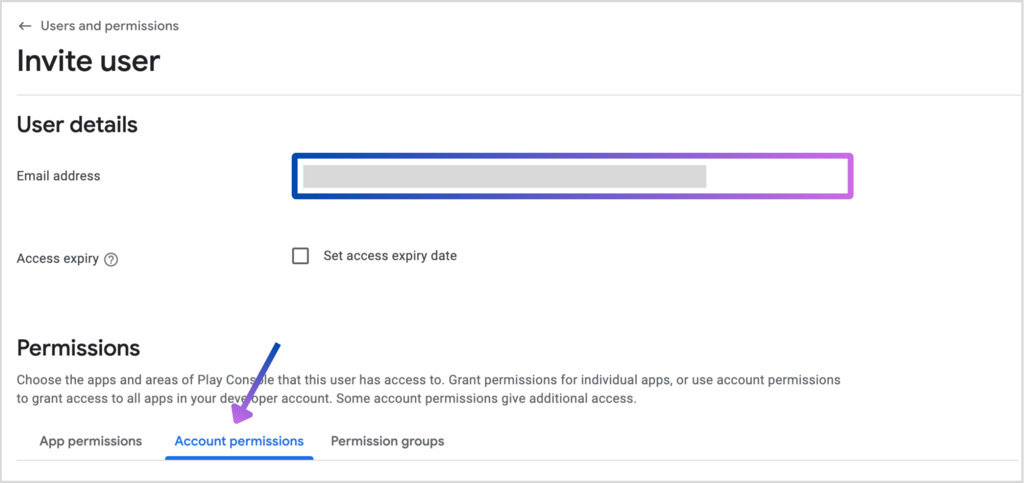
Vinkki! Jos sinulla on muita sovelluksia kehittäjätililläsi, voit rajoittaa käyttöoikeuksia valitsemalla "Sovelluksen käyttöoikeudet" "Tilin käyttöoikeuksien" sijasta.
Valitse "Lisää sovellus" ja valitse sovellus, valitse "Käytä" ja valitse sitten sovelluskohtaiset käyttöoikeudet.
- "Näytä sovelluksen tiedot (vain luku)"
Löytyy "Sovelluksen käyttöoikeudet"-osiosta.
- "Näytä taloudelliset tiedot"
Löytyy kohdasta "Taloudelliset tiedot".
Google valitsee automaattisesti lisää käyttöoikeuksia puolestasi valitsemalla tarvittavat käyttöoikeudet.
Klikkaa "Apply" (Käytä) tallentaaksesi oikeudet ja, jos et ole tehnyt sitä aiemmin, klikkaa "Invite User" (Kutsu käyttäjä) kutsuaksesi käyttäjän.
Vaihe 21. Lähetä luotu avain (JSON-tiedosto) sähköpostitse osoitteeseen hello@prenly.com.
Ilmoita sähköpostissa, että avainta käytetään sovelluksen sisäisiä ostoja varten ja mihin sovellukseen se on tarkoitettu.