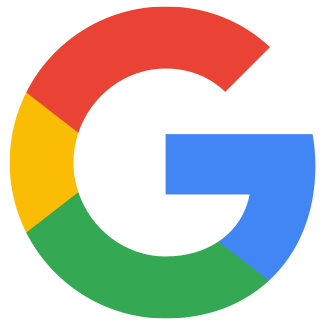Comment créer un compte de service pour les achats in-approid ?
Art. no. 216101915
Nous recommandons que les étapes suivantes soient effectuées dans une fenêtre Incognito. Cela empêchera le système de basculer entre l'utilisateur du navigateur web et l'utilisateur de la console de jeu.
Étape 1. Connectez-vous à https://console.cloud.google.com/project avec vos identifiants Play Console (ceux utilisés pour créer votre compte développeur Google).
Étape 2. Cliquez sur "Create Project" (si vous avez déjà un projet, vous pouvez passer à l'étape 4).

Étape 3. Ajoutez un nom de projet (par exemple : Service Account - Company Name), Billing Account(Company Name) et Location, puis cliquez sur Create pour continuer.
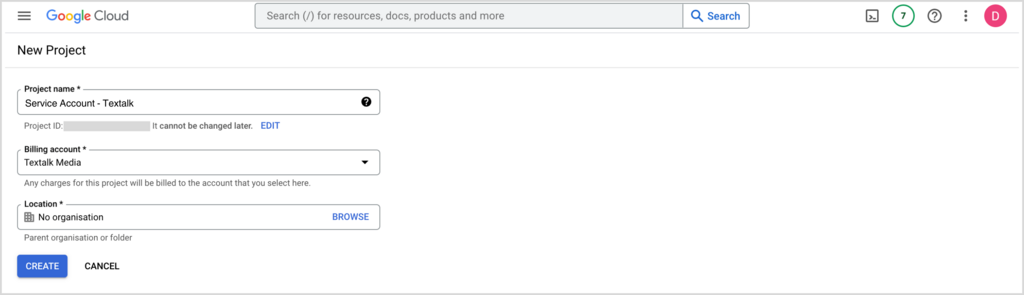
Cliquez sur Créer pour continuer. Étape 4. Allez sur https://console.developers.google.com/apis/api/androidpublisher.googleapis.com/ et cliquez sur votre projet récemment créé.
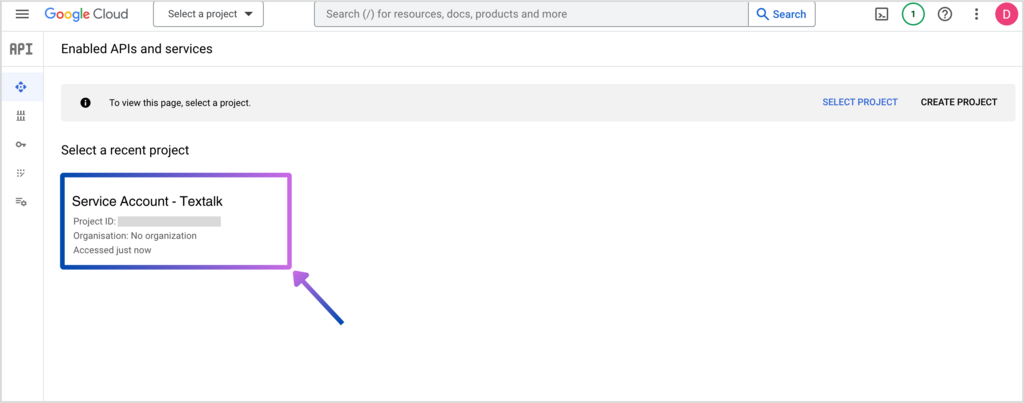
Etape 5. Cliquez sur "Activer".
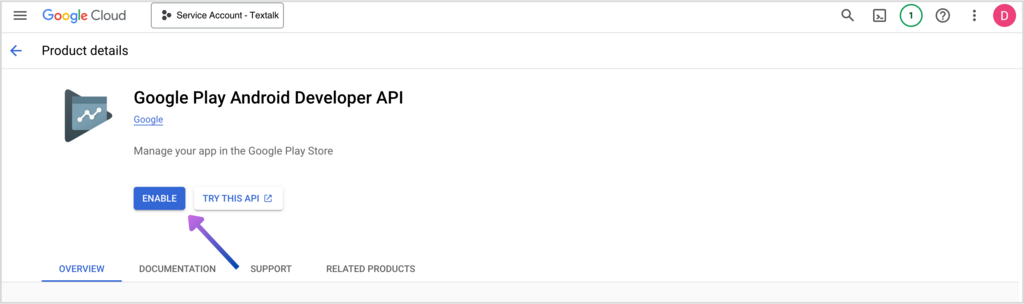
Etape 6. Vous arrivez sur la page ci-dessous, passez à l'étape 7 sans rien faire ici.
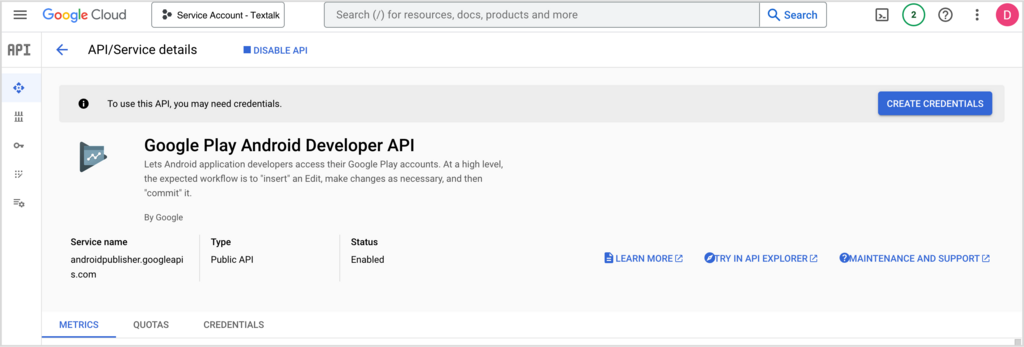
Etape 7. Allez sur https://console.cloud.google.com/apis/library
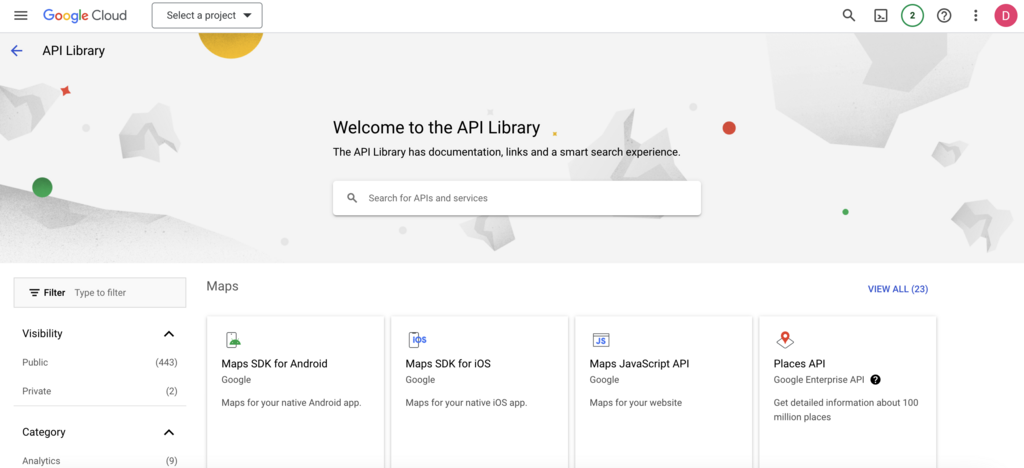
Étape 8. Recherchez "Android Management API"
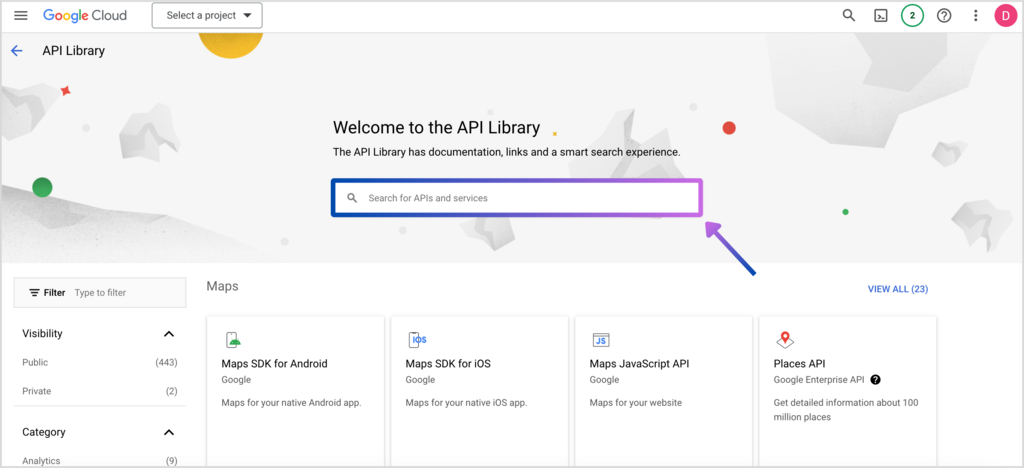
Étape 9. Cliquez sur "Android Management API".
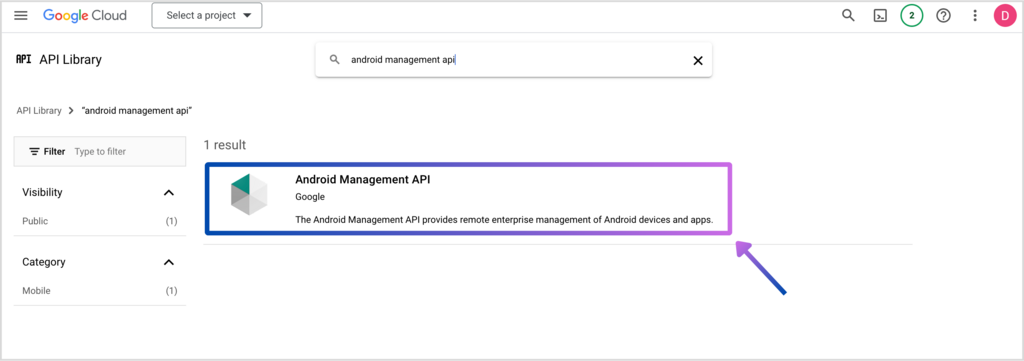
Étape 10. Cliquez sur "Enable", la page se chargera et le statut sera changé en "Enabled" sur la page sur laquelle vous arrivez - passez à l'étape 11 sans rien faire.
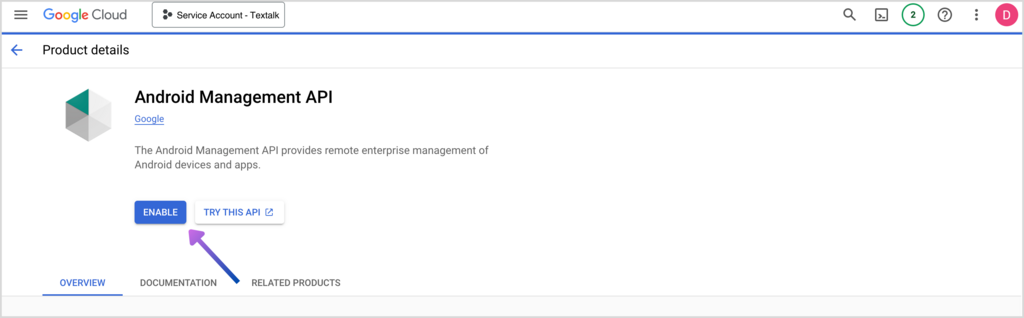
Passez à l'étape 11 sans rien faire.Étape 11. Allez sur https://console.developers.google.com/project/_/apiui/credential et sélectionnez votre projet.
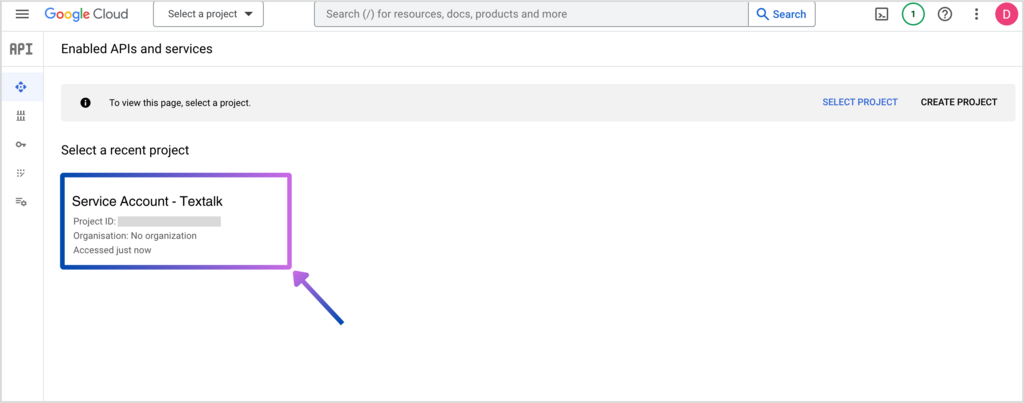
Étape 12. Cliquez sur "Create Credentials" et choisissez "Service Account".
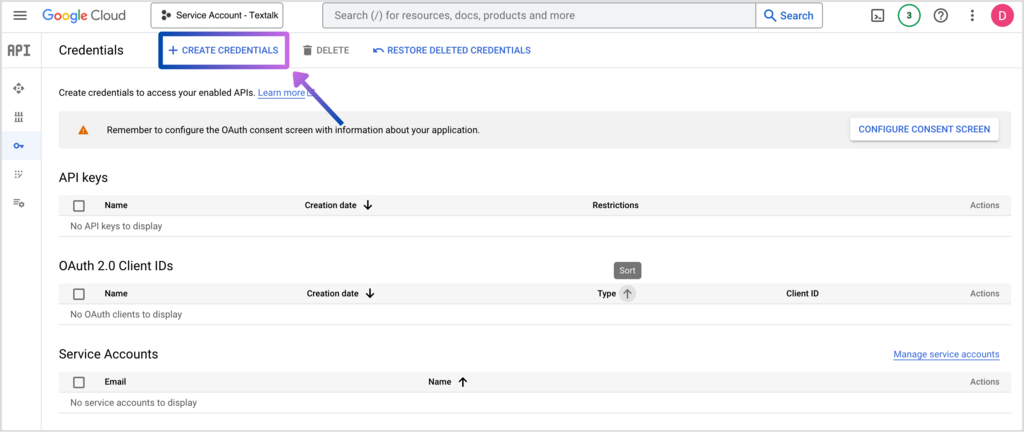
Etape 13. Saisissez un nom pour le compte de service et cliquez sur "Créer et continuer". Un identifiant de compte de service et un e-mail sont générés. Enregistrez l'adresse électronique pour l'étape 20. (Le nom du compte peut être ce que vous voulez, mais doit être un nom pour lequel vous reconnaîtrez son utilisation, ex : IAP = In-App Product).
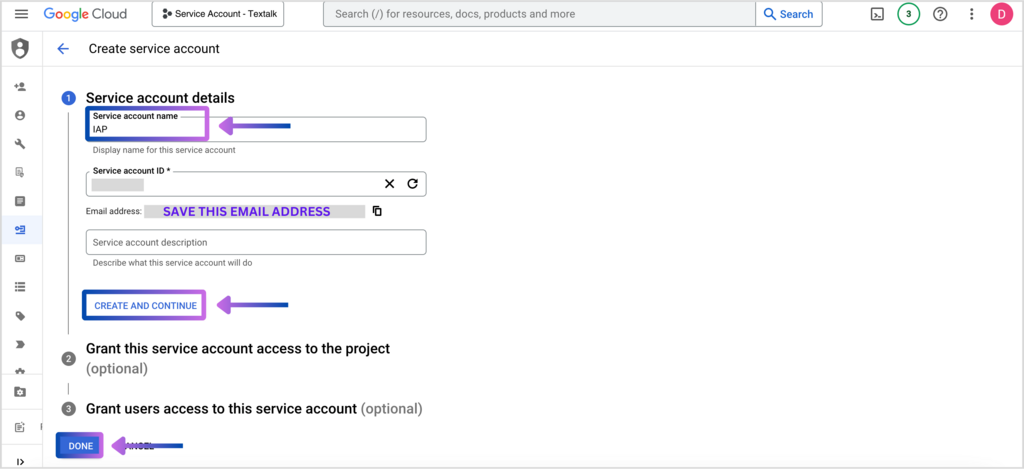
Étape 14. Ajoutez le rôle "Service account user", qui se trouve sous "Service Accounts". Cliquez sur "Terminé".

Étape 15. Cliquez sur "Gérer les comptes de service".
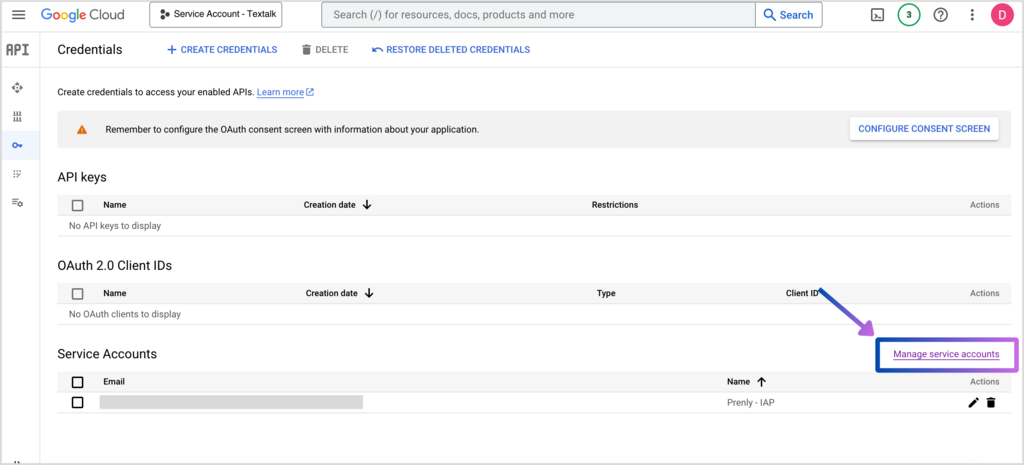
Étape 16. Dans le tableau qui répertorie le compte de service, cliquez sur les trois points sous "Actions", et sélectionnez "Gérer les clés".
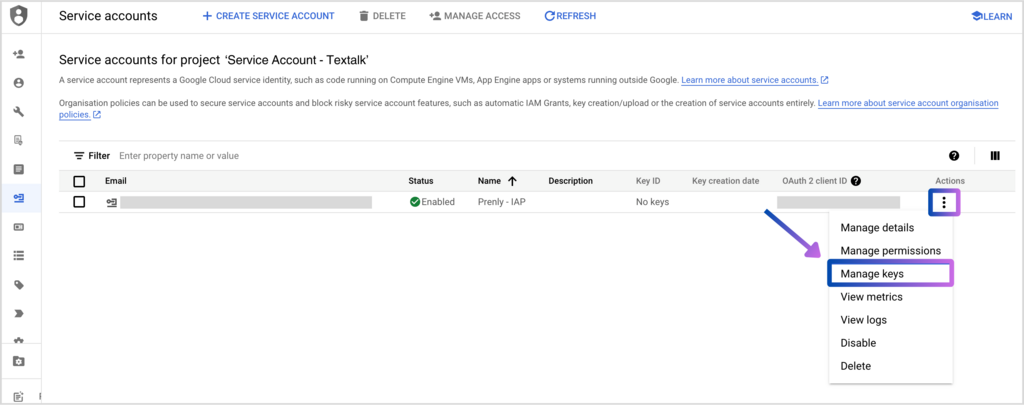
Étape 17. Cliquez sur le menu déroulant "Ajouter une clé", puis cliquez sur "Créer une nouvelle clé".

Étape 18. Sélectionnez "JSON" et cliquez sur "Créer".
Une clé est maintenant créée et enregistrée sur votre ordinateur, ce qui ne peut être fait qu'une seule fois. Un conseil : notez le nom de la clé pour la retrouver plus facilement dans vos téléchargements.
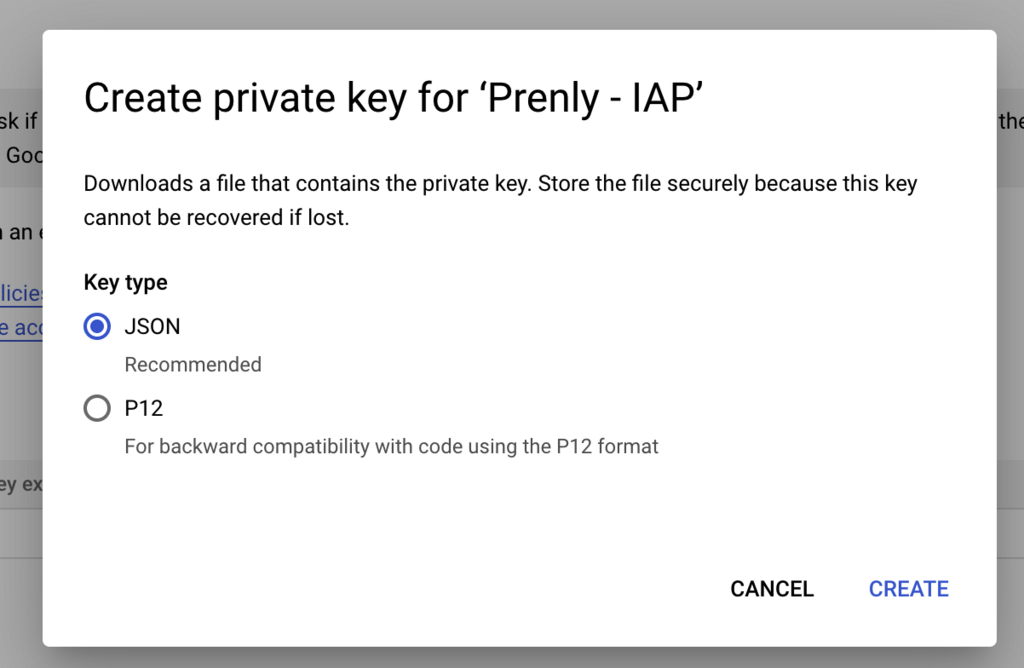
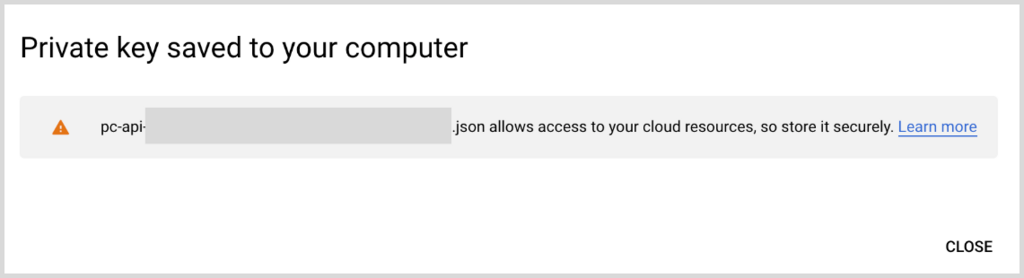
Étape 19. Allez sur https://play.google.com/console/users-and-permissions et cliquez sur "Inviter un nouvel utilisateur".
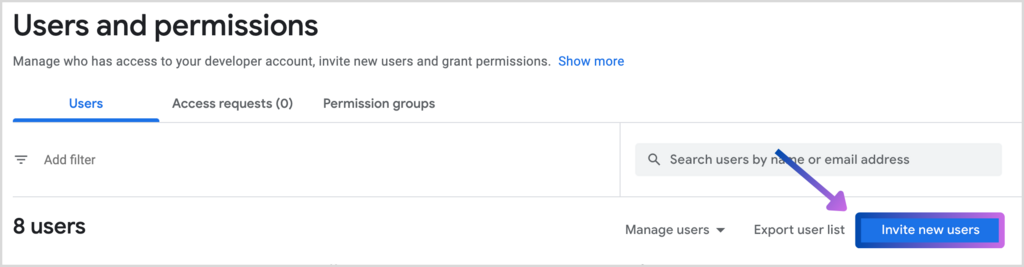
Étape 20. Ajoutez l'email de l'étape 13, n'ajoutez pas de date d'expiration, continuez vers l'onglet Account Permission et sélectionnez les deux permissions suivantes
- Voir les informations sur l'application et télécharger des rapports en vrac
Se trouve dans la section "Accès à l'application".
- Voir les données financières, les commandes et les réponses à l'enquête d'annulation"
Se trouve dans la section "Données financières".
Google sélectionnera automatiquement des autorisations supplémentaires pour vous en sélectionnant les autorisations requises.
Cliquez sur "Inviter l'utilisateur" pour enregistrer.
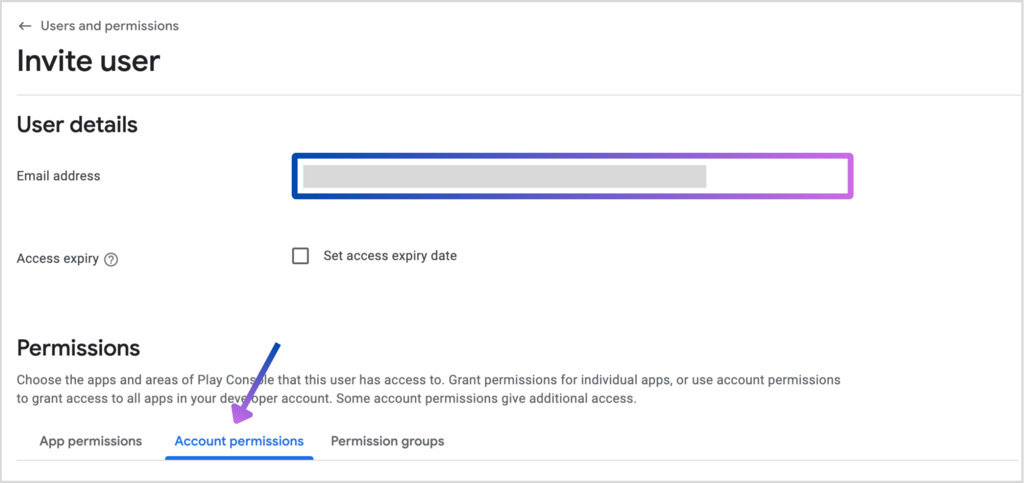
Un conseil ! Si vous avez d'autres applications sur votre compte de développeur, vous pouvez en limiter l'accès en sélectionnant "Autorisations de l'application" au lieu de "Autorisations du compte".
Sélectionnez "Ajouter une application" et choisissez l'application, sélectionnez "Appliquer" puis sélectionnez les autorisations spécifiques à l'application
- Voir les informations sur l'application (en lecture seule)
Se trouve dans la section "Accès à l'application".
- Voir les données financières
Se trouve dans la section "Données financières".
Google sélectionnera automatiquement des autorisations supplémentaires pour vous en sélectionnant les autorisations requises.
Cliquez sur "Appliquer" pour enregistrer les autorisations et, si vous ne l'avez pas encore fait, cliquez sur "Inviter l'utilisateur" pour inviter l'utilisateur.
Étape 21. Envoyez par courriel la clé créée (fichier JSON) à hello@prenly.com.
Indiquez dans l'e-mail que la clé doit être utilisée pour les achats In-App et pour quelle application elle est destinée.