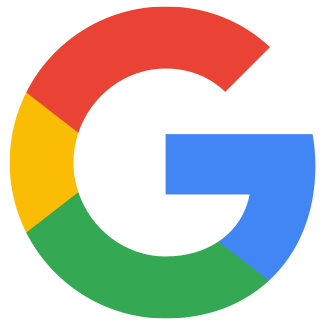Cómo crear una cuenta de servicio para android compras in-app
Art. no. 216101915
Recomendamos que los siguientes pasos se realicen en una Ventana de Incógnito. Esto evitará que el sistema cambie entre el usuario del navegador web y el usuario de la Consola de Reproducción.
Paso1. Accede a https://console.cloud.google.com/project con tus credenciales de Play Console (las utilizadas para crear tu cuenta de desarrollador de Google).
Paso2. Haz clic en "Crear Proyecto" (si ya tienes un proyecto, puedes continuar con el paso 4).

Paso3. Añade un Nombre de Proyecto (por ejemplo: Cuenta de Servicio - Nombre dela Empresa) , Cuenta de Facturación(Nombre de la Empresa) y Ubicación, haz clic en Crear para continuar.
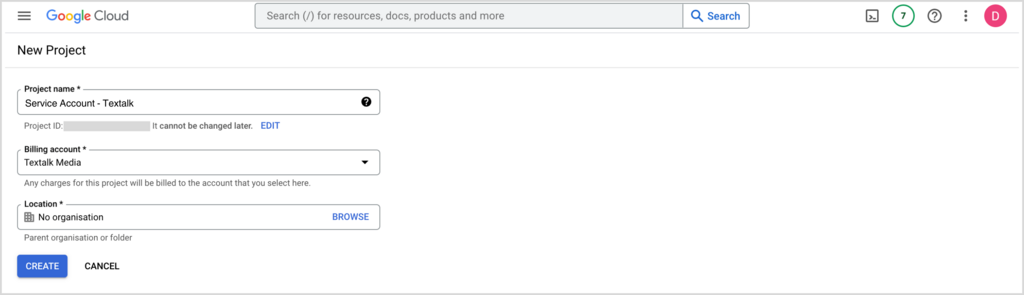
Paso 4. Vaya a https://console.developers.google.com/apis/api/androidpublisher.googleapis.com/ y haga clic en su proyecto recién creado.
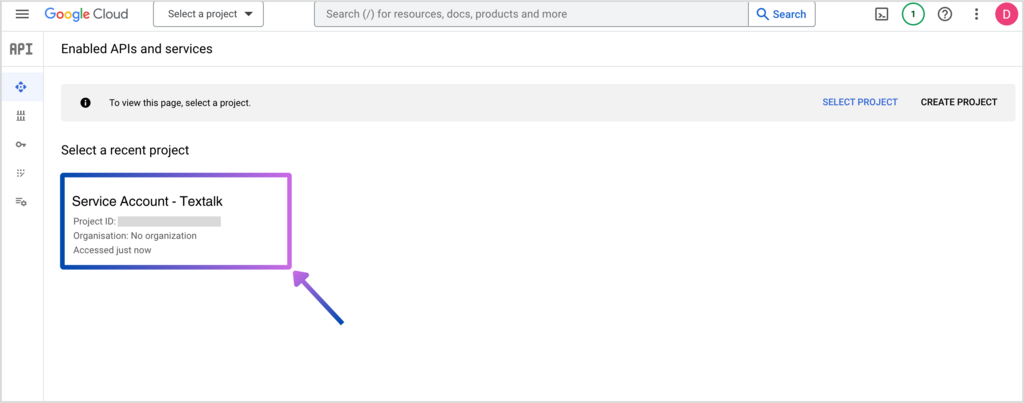
Paso 5. Haga clic en "Activar". Haga clic en "Activar".
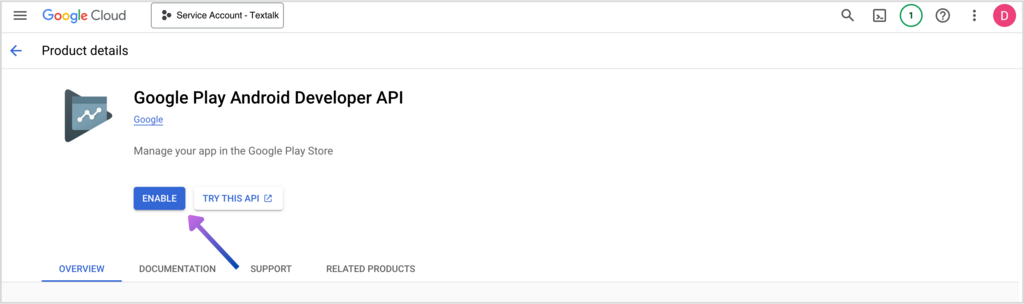
Paso 6. Usted aterrizará en la página de abajo, continúe con el paso 7 sin hacer nada aquí.
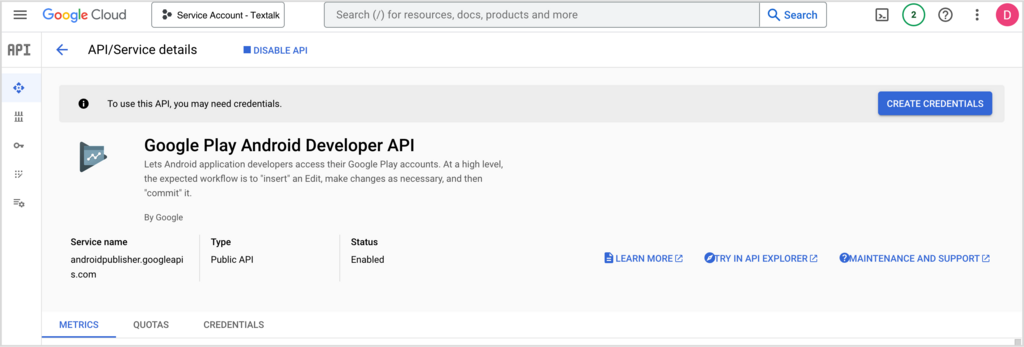
Paso 7. Vaya a Vaya a https://console.cloud.google.com/apis/library
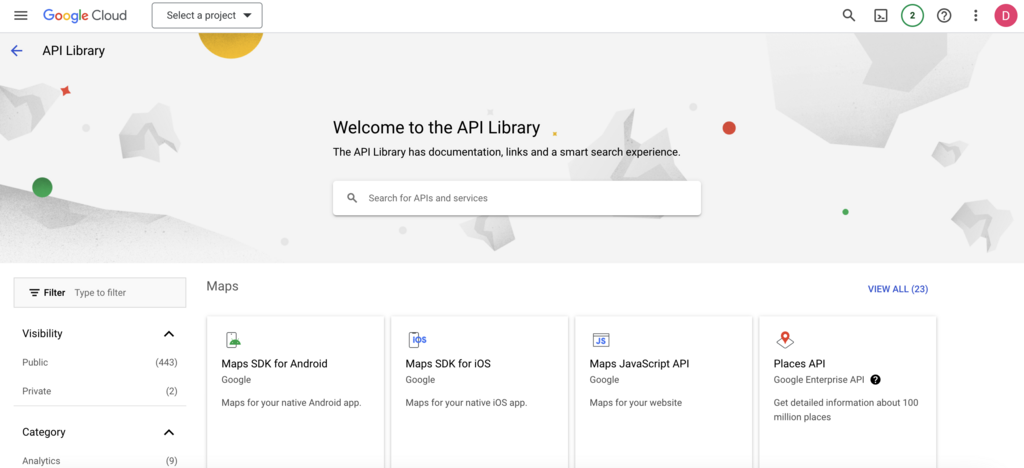
Paso 8. Busca "Android Management API".
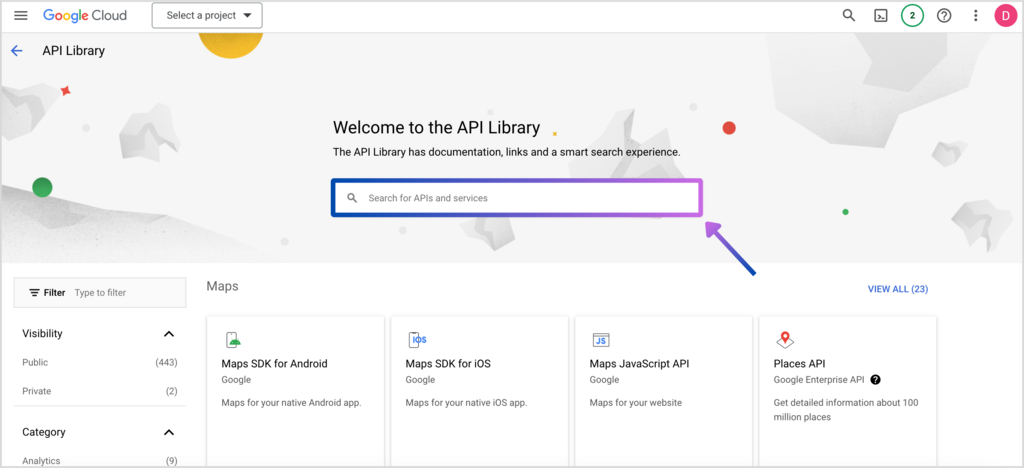
Paso 9. Haz clic en "Android Management API".
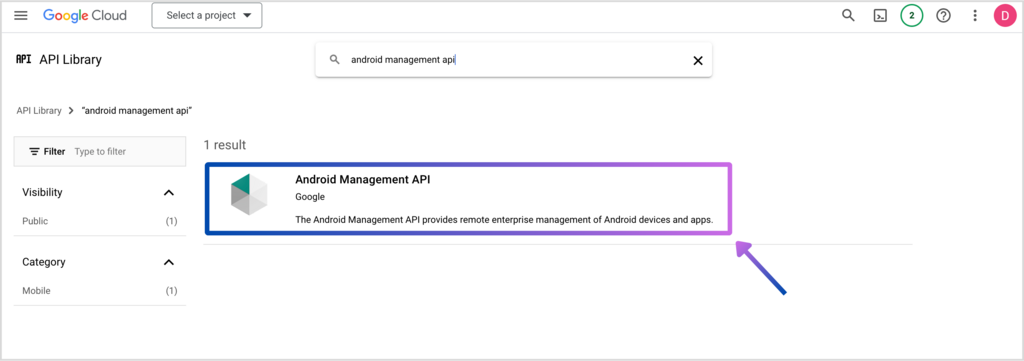
Paso 10. Pulsa en "Habilitar", la página se cargará, y el estado cambiará a Habilitado en la página en la que aterrices - continúa con el paso 11 sin hacer nada allí.
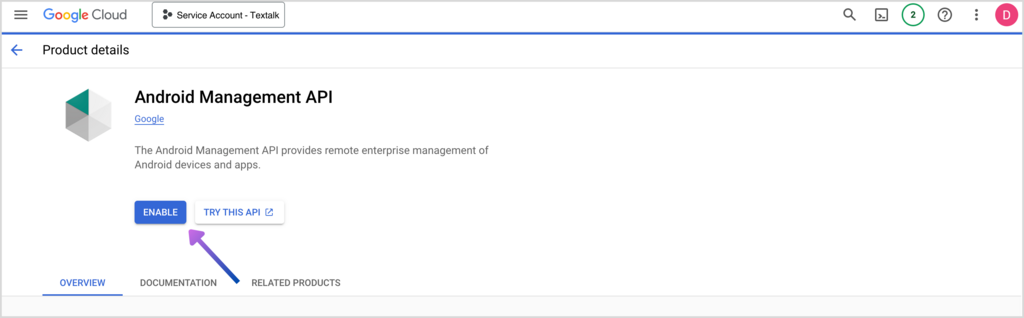
Paso 11. Vaya a https://console.developers.google.com/project/_/apiui/credential y seleccione su proyecto.
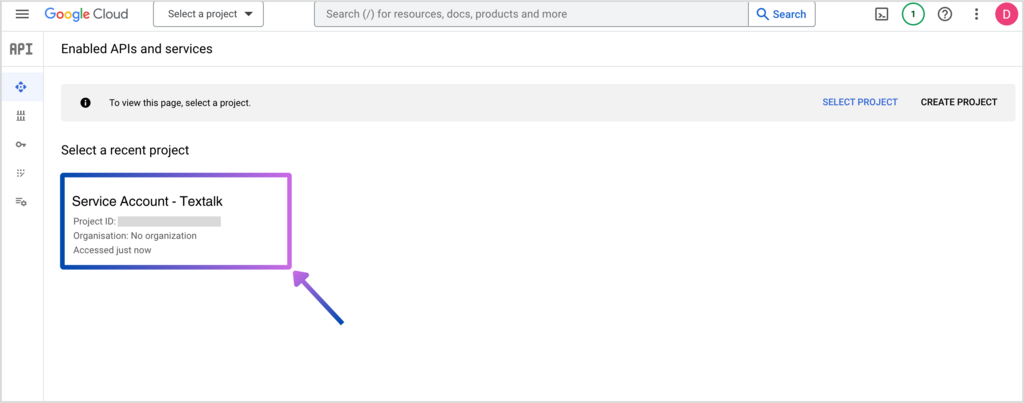
Paso 12. Haga clic en "Crear credenciales" y elija "Cuenta de servicio".
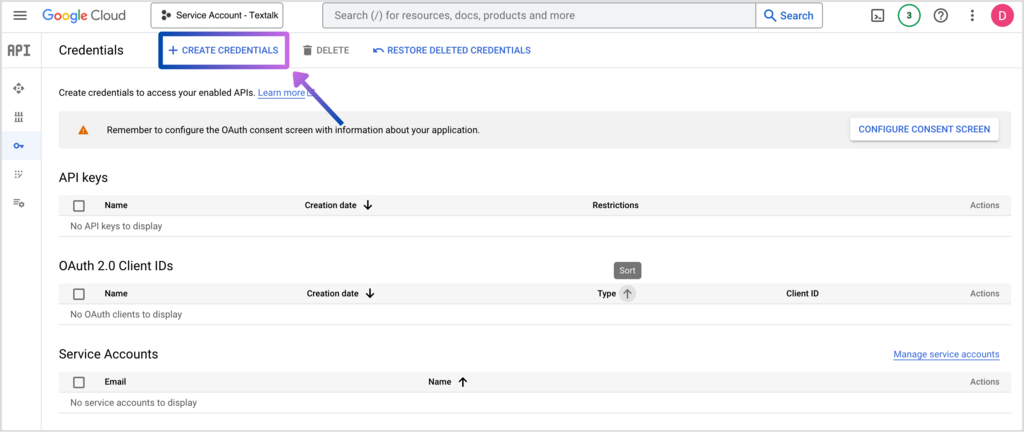
Paso 13. Introduce un nombre para la cuenta de servicio y haz clic en "Crear y continuar". Se generará un ID de cuenta de servicio y un correo electrónico. Guarda la dirección de correo electrónico para el paso 20. (El nombre de la cuenta puede ser el que quieras, pero debe ser un nombre que reconozcas por su uso, ej: IAP = In-App Product).
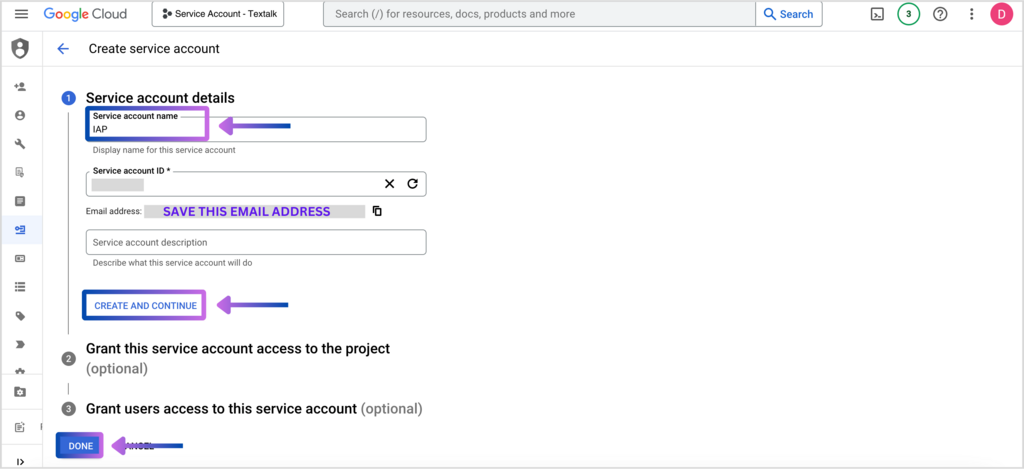
Paso 14. Añade el rol "Usuario de cuenta de servicio", que se encuentra en "Cuentas de servicio". Haga clic en "Hecho".

Paso 15. Pulsa en "Gestionar cuentas de servicio".
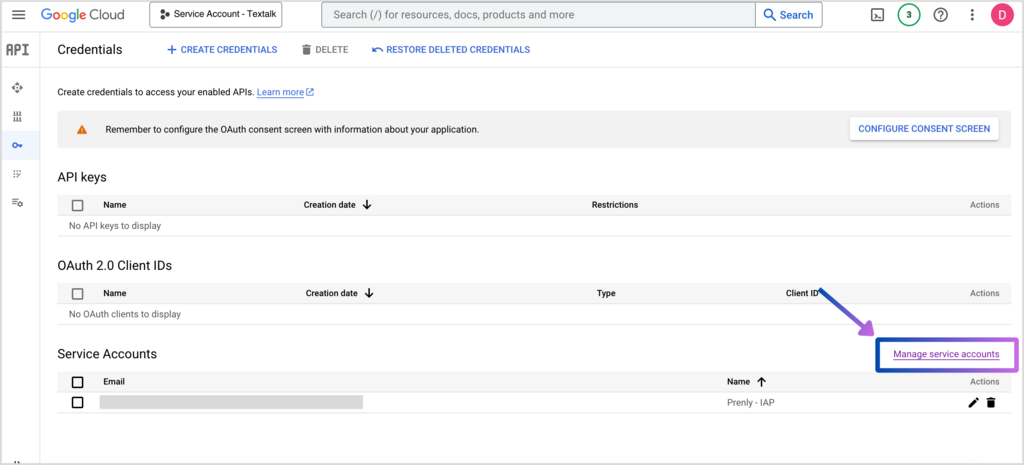
Paso 16. En la vista tabular que lista la cuenta de servicio, pulsa en los tres puntos bajo "Acciones", y selecciona "Gestionar claves".
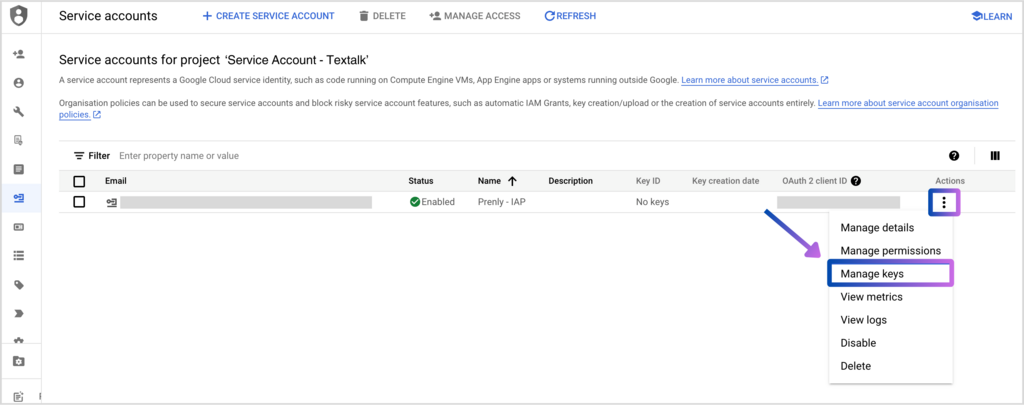
Paso 17. Pulsa en el desplegable "Añadir clave" y luego en "Crear nueva clave".

Paso18. Selecciona "JSON" y pulsa "Crear".
Ahora se ha creado una clave y se ha guardado en tu ordenador, esto sólo se puede hacer una vez. Un consejo es que tomes nota del nombre para localizar más fácilmente la clave entre tus descargas.
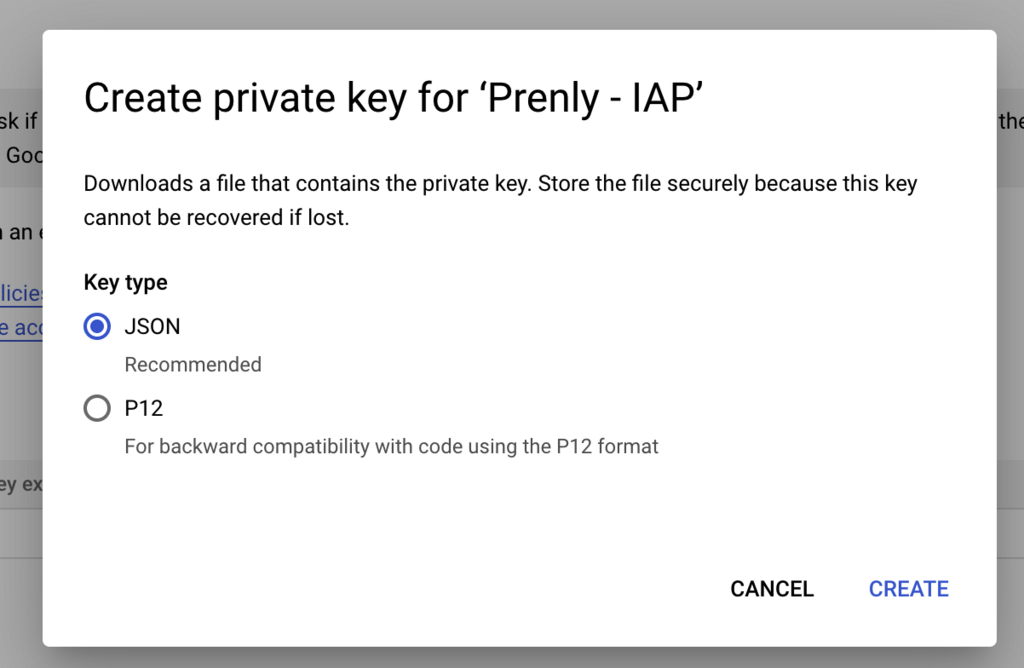
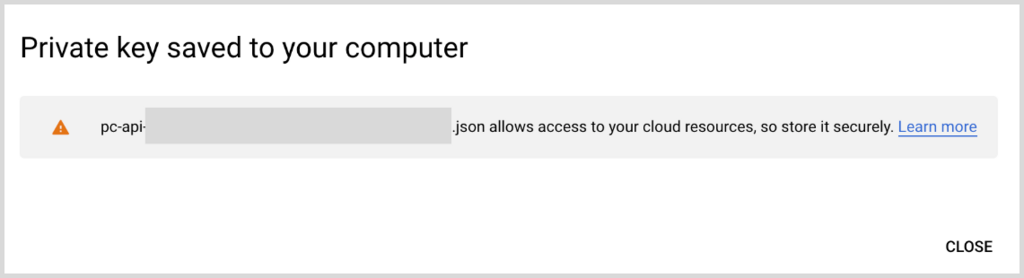
Paso 19. Vaya a https://play.google.com/console/users-and-permissions y haga clic en "Invitar nuevo usuario".
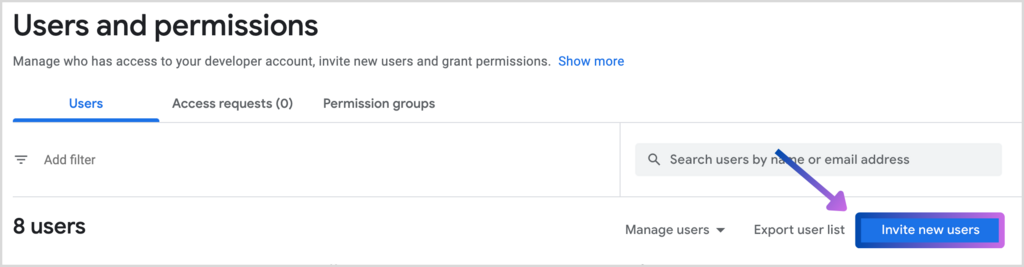
Paso 20. Añade el correo electrónico del paso 13, no añadas una fecha de caducidad, continúa a la pestaña "Account Permission" y selecciona los dos permisos
- "Ver información de la app y descargar informes masivos"
Se encuentran en la sección "Acceso a la aplicación".
- Ver datos financieros, pedidos y respuestas a encuestas de cancelación".
Se encuentra en la sección "Datos financieros".
Google seleccionará automáticamente permisos adicionales para usted seleccionando los permisos necesarios.
Haga clic en "Invitar usuario" para guardar.
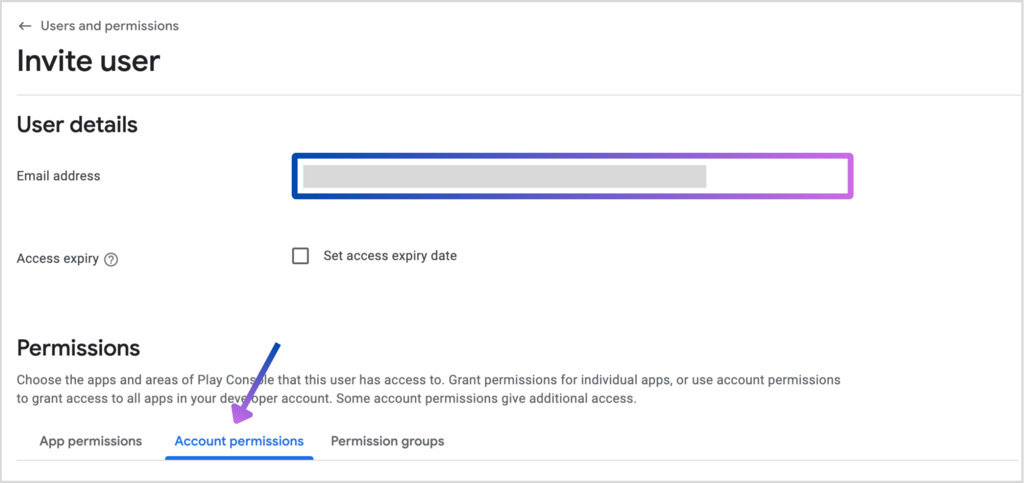
Un consejo Si tienes otras aplicaciones en tu cuenta de desarrollador, puedes limitar el acceso seleccionando "Permisos de aplicación" en lugar de "Permisos de cuenta".
Selecciona "Añadir app" y elige la app, selecciona "Aplicar" y luego selecciona los permisos específicos de la app
- "Ver información de la app (sólo lectura)"
Se encuentra en la sección "Acceso a la aplicación".
- Ver datos financieros
Se encuentra en la sección "Datos financieros".
Google seleccionará automáticamente los permisos adicionales por ti seleccionando los permisos necesarios.
Haz clic en "Aplicar" para guardar los permisos y, si no lo has hecho antes, haz clic en "Invitar usuario" para invitar al usuario.
Paso 21. Envía por correo electrónico la clave creada (archivo JSON) a hello@prenly.com.
Indica en el correo electrónico que la clave se utilizará para las compras dentro de la aplicación y para qué aplicación.