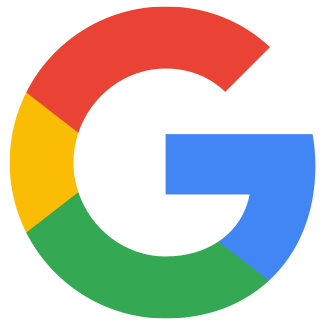So erstellen Sie ein Dienstkonto für In-App-Käufe auf Android
Art. no. 216101915
Wir empfehlen, die folgenden Schritte in einem Inkognito-Fenster auszuführen. Dadurch wird verhindert, dass das System zwischen dem Webbrowser-Benutzer und dem Spielkonsolen-Benutzer wechselt.
Schritt 1. Melden Sie sich auf https://console.cloud.google.com/project mit Ihren Play Console-Anmeldedaten an (die für die Erstellung Ihres Google-Entwicklerkontos verwendet wurden).
Schritt 2. Klicken Sie auf "Projekt erstellen" (wenn Sie bereits ein Projekt haben, können Sie mit Schritt 4 fortfahren).

Schritt 3. Fügen Sie einen Projektnamen (z. B.: Servicekonto - Firmenname), ein Abrechnungskonto(Firmenname) und einen Standort hinzu und klicken Sie auf Erstellen, um fortzufahren.
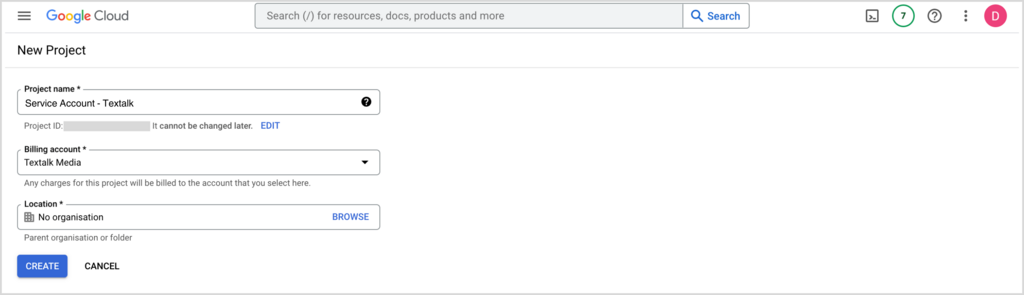
Schritt 4. Gehen Sie zu https://console.developers.google.com/apis/api/androidpublisher.googleapis.com/ und klicken Sie auf Ihr kürzlich erstelltes Projekt.
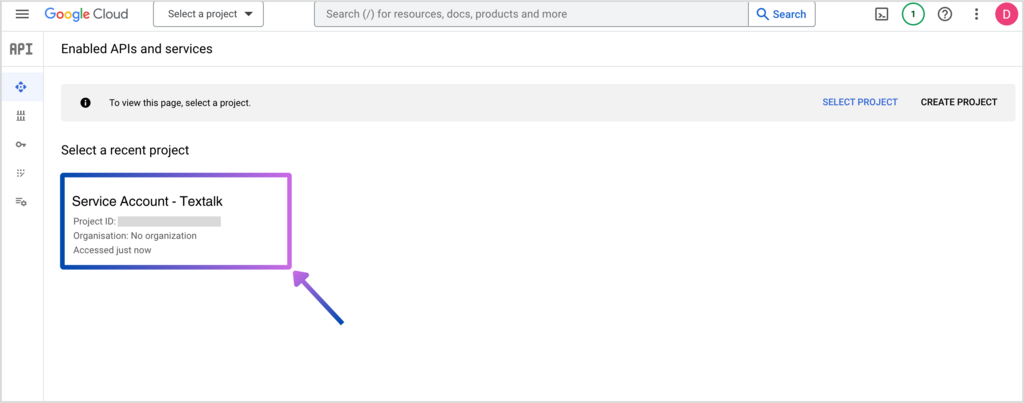
Schritt 5. Klicken Sie auf "Aktivieren".
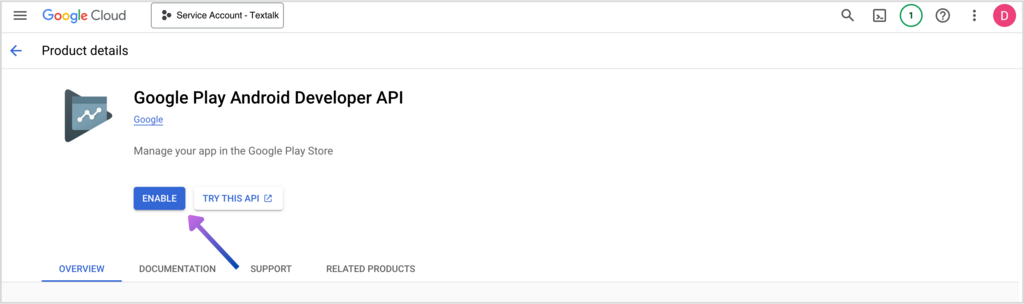
Schritt 6. Sie gelangen auf die folgende Seite. Fahren Sie mit Schritt 7 fort, ohne hier etwas zu tun.
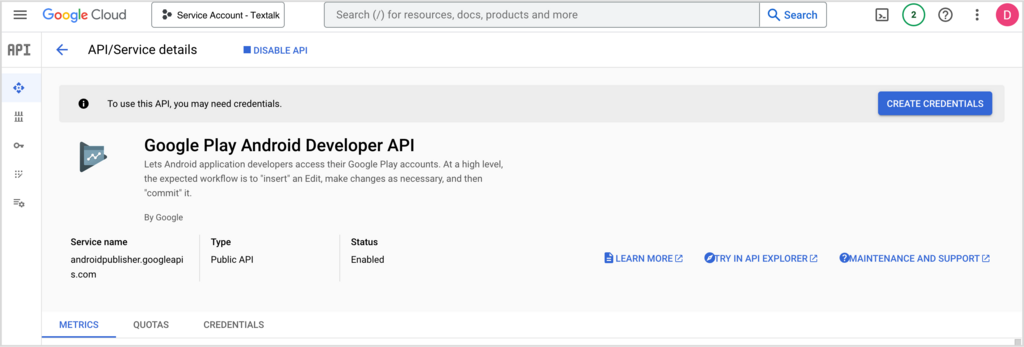
Schritt 7. Gehen Sie zu https://console.cloud.google.com/apis/library.
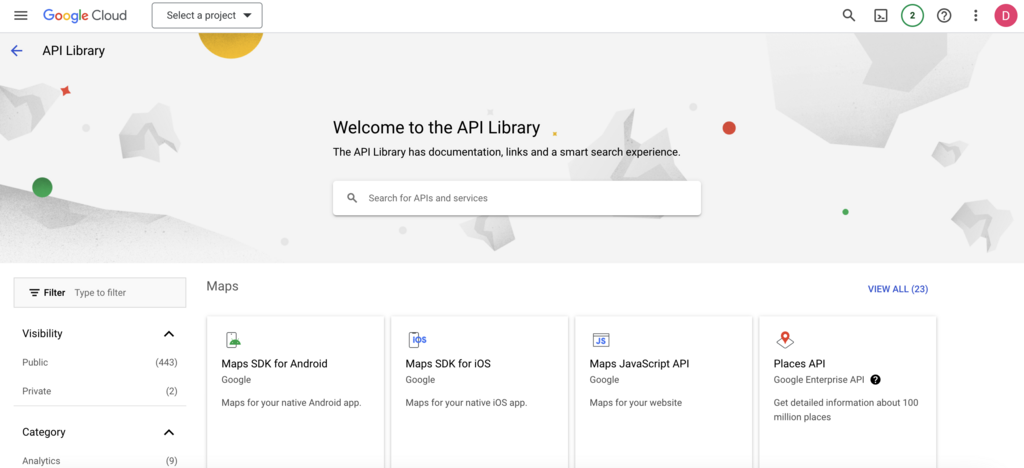
Schritt 8. Suchen Sie nach "Android Management API".
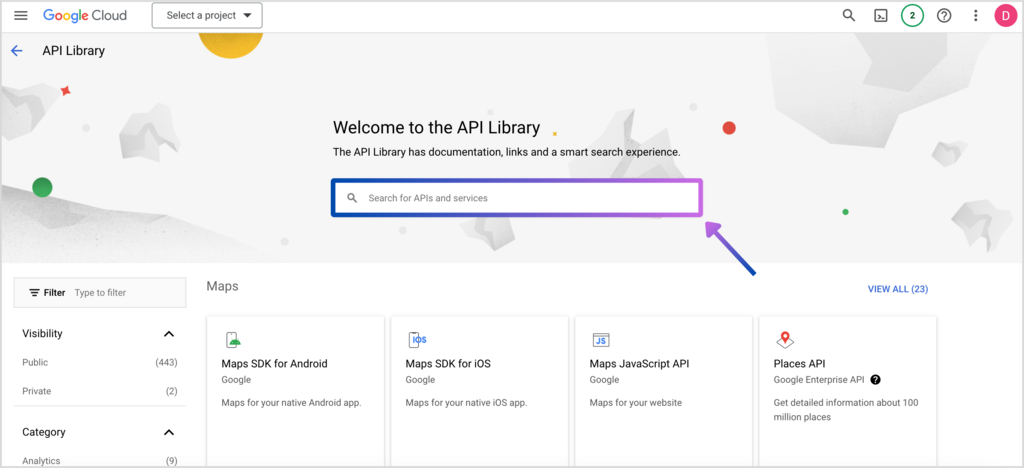
Schritt 9. Klicken Sie auf "Android Management API".
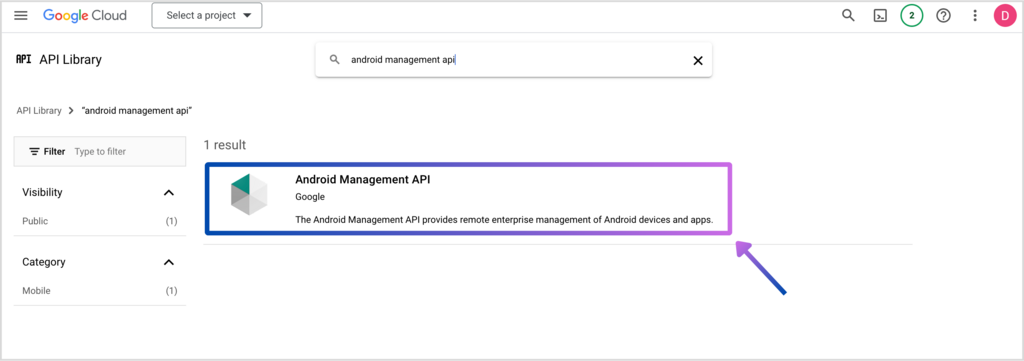
Schritt 10. Klicken Sie auf "Enable", die Seite wird geladen, und der Status wird auf der Seite, auf der Sie landen, auf Enabled geändert - fahren Sie mit Schritt 11 fort, ohne dort etwas zu tun.
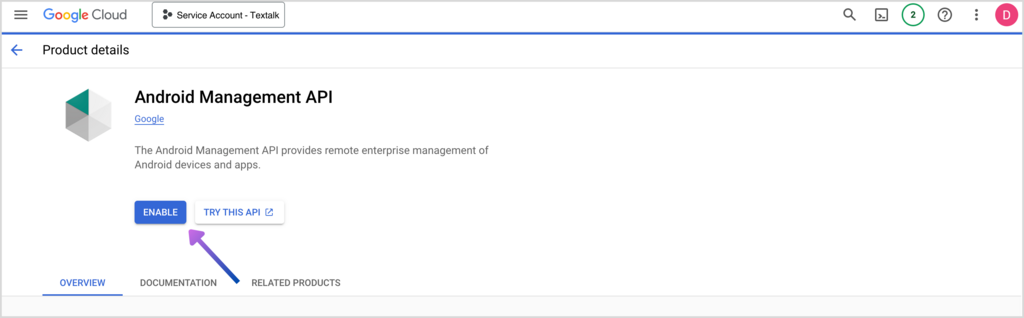
Schritt 11. Gehen Sie zu https://console.developers.google.com/project/_/apiui/credential und wählen Sie Ihr Projekt aus.
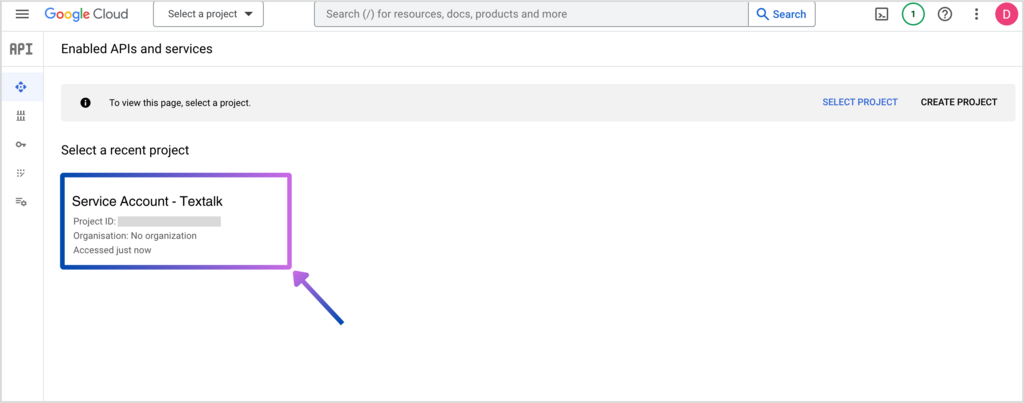
Schritt 12. Klicken Sie auf "Credentials erstellen" und wählen Sie "Service Account".
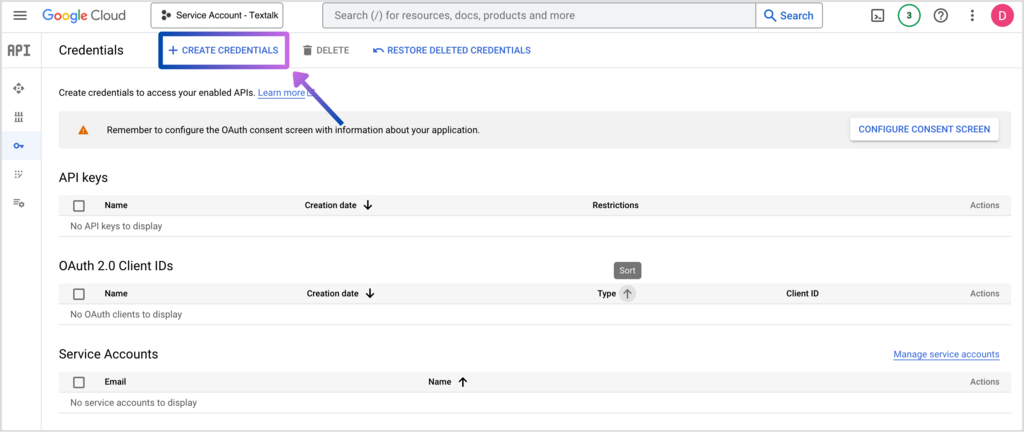
Schritt 13. Geben Sie einen Namen für das Dienstkonto ein und klicken Sie auf "Erstellen und fortfahren". Es werden eine Dienstkonto-ID und eine E-Mail generiert. Speichern Sie die E-Mail-Adresse für Schritt 20. (Der Name des Kontos ist frei wählbar, sollte aber so gewählt werden, dass Sie den Verwendungszweck erkennen können, z. B.: IAP = In-App Product).
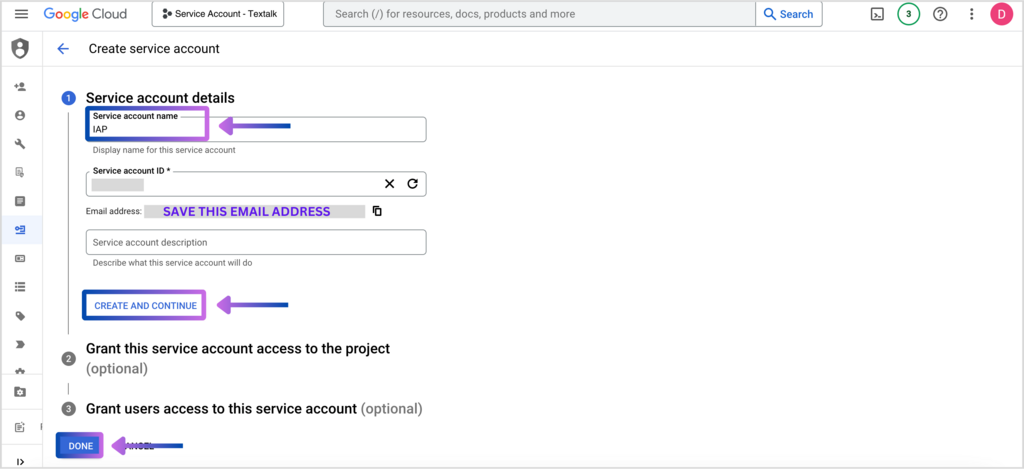
Schritt 14. Fügen Sie die Rolle "Service account user" hinzu, die Sie unter "Service Accounts" finden. Klicken Sie auf "Fertig".

Schritt 15. Klicken Sie auf "Servicekonten verwalten".
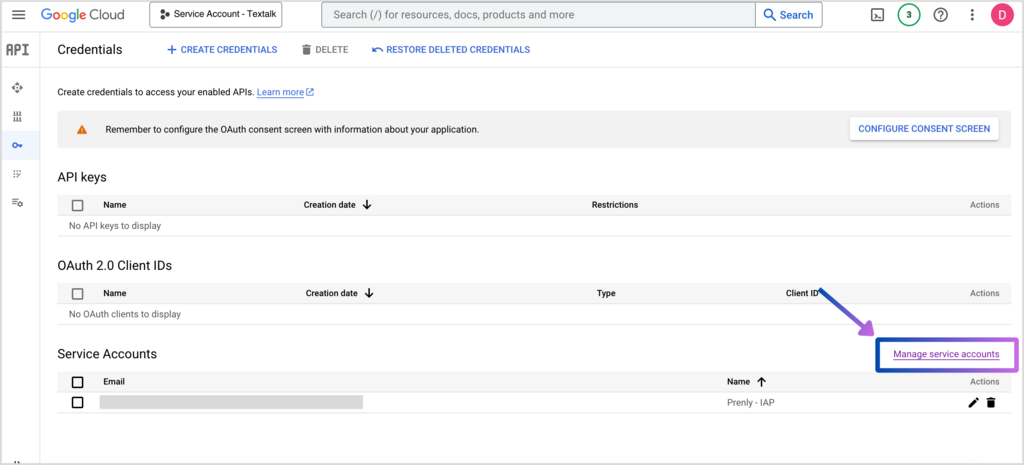
Schritt 16. Klicken Sie in der tabellarischen Ansicht, die das Servicekonto auflistet, auf die drei Punkte unter "Aktionen" und wählen Sie "Schlüssel verwalten".
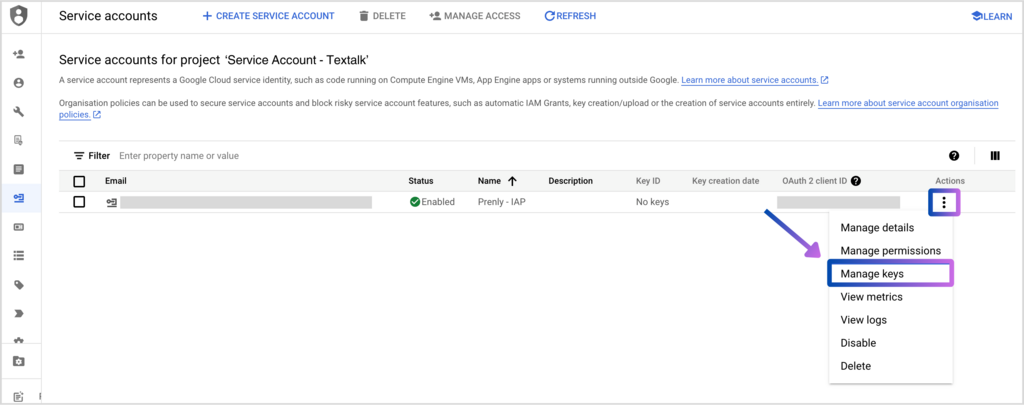
Schritt 17. Klicken Sie auf das Dropdown-Menü "Schlüssel hinzufügen" und dann auf "Neuen Schlüssel erstellen".

Schritt18. Wählen Sie "JSON" und klicken Sie auf "Erstellen".
Ein Schlüssel wird nun erstellt und auf Ihrem Computer gespeichert. Dies kann nur einmal geschehen. Ein Tipp: Notieren Sie sich den Namen, um den Schlüssel unter Ihren Downloads leichter wiederzufinden.
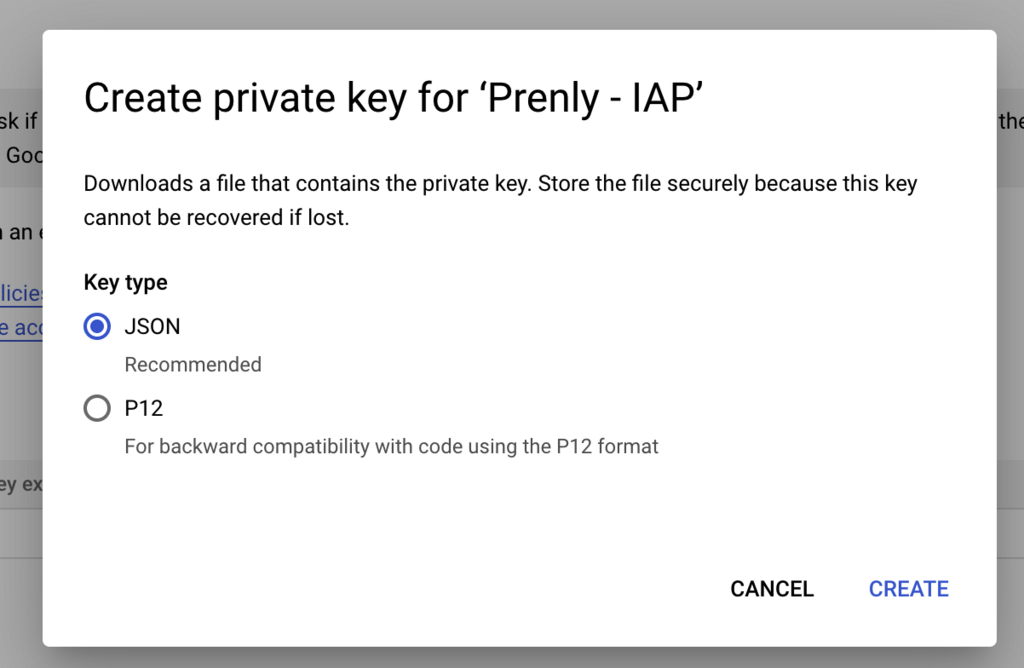
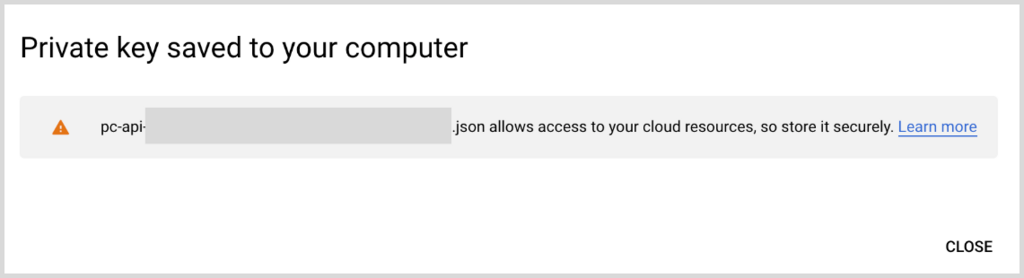
Schritt 19. Gehen Sie aufhttps://play.google.com/console/users-and-permissions und klicken Sie auf "Neuen Benutzer einladen".
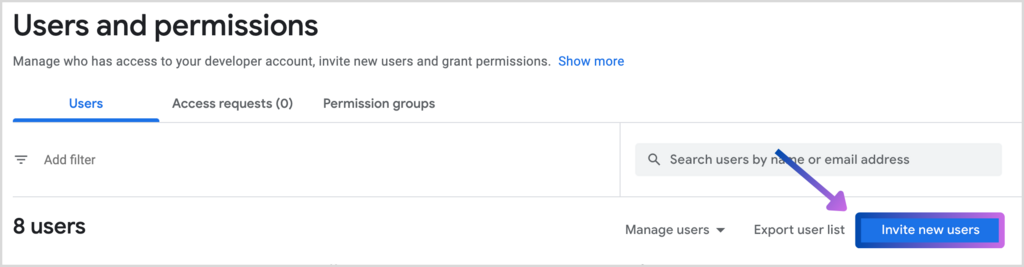
Schritt 20. Fügen Sie die E-Mail aus Schritt 13 hinzu, fügen Sie kein Ablaufdatum hinzu, gehen Sie zur Registerkarte "Kontoberechtigung" und wählen Sie die beiden Berechtigungen
- "App-Informationen anzeigen und Massenberichte herunterladen"
Zu finden unter dem Abschnitt "App-Zugang".
- "Finanzdaten, Bestellungen und Antworten auf Stornierungsumfragen anzeigen"
Zu finden unter dem Abschnitt "Finanzdaten".
Google wählt automatisch weitere Berechtigungen für Sie aus, indem Sie die erforderlichen Berechtigungen auswählen.
Klicken Sie zum Speichern auf "Nutzer einladen".
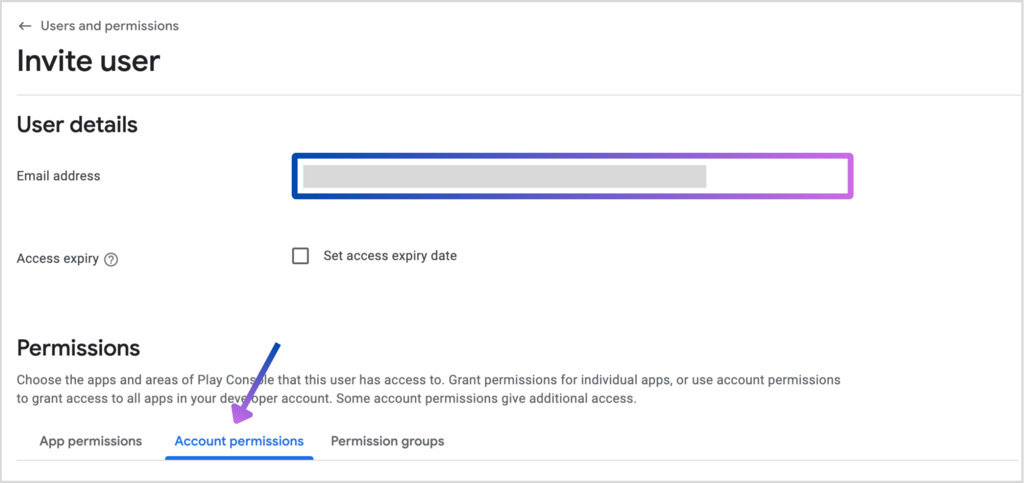
Ein Tipp! Wenn Sie andere Apps auf Ihrem Entwicklerkonto haben, können Sie den Zugriff einschränken, indem Sie "App-Berechtigungen" anstelle von "Kontoberechtigungen" auswählen.
Wählen Sie "App hinzufügen" und wählen Sie die App, wählen Sie "Übernehmen" und wählen Sie dann die App-spezifischen Berechtigungen
- "App-Informationen anzeigen (nur lesen)"
Zu finden unter dem Abschnitt "App-Zugriff".
- "Finanzdaten anzeigen"
Zu finden unter dem Abschnitt "Finanzdaten".
Google wählt automatisch weitere Berechtigungen für Sie aus, indem Sie die erforderlichen Berechtigungen auswählen.
Klicken Sie auf "Übernehmen", um die Berechtigungen zu speichern und, falls noch nicht geschehen, auf "Nutzer einladen", um den Nutzer einzuladen.
Schritt 21. Senden Sie den erstellten Schlüssel (JSON-Datei) per E-Mail an hello@prenly.com.
Geben Sie in der E-Mail an, dass der Schlüssel für In-App-Käufe verwendet werden soll und für welche App er bestimmt ist.