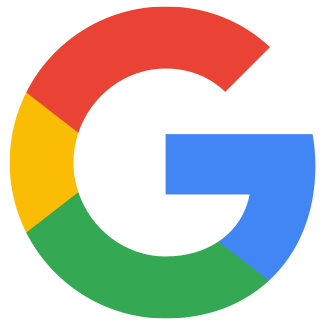Como criar uma conta de serviço para compras na aplicação android
Art. no. 216101915
Recomendamos que as etapas a seguir sejam feitas em uma Janela anônima. Isto evitará que o sistema alterne entre o utilizador do navegador Web e o utilizador da Consola de Reprodução.
Etapa 1. Inicie sessão em https://console.cloud.google.com/project com as suas credenciais da Consola Play (as utilizadas para criar a sua Conta de Programador Google).
Passo2. Clique em "Create Project" (se já tiver um projeto, pode continuar para o passo 4).

Passo 3. Adicione um Nome de Projeto (por ex.: Conta de Serviço - Nome da Empresa) , Conta de Faturação(Nome da Empresa) e Localização, clique em Criar para continuar.
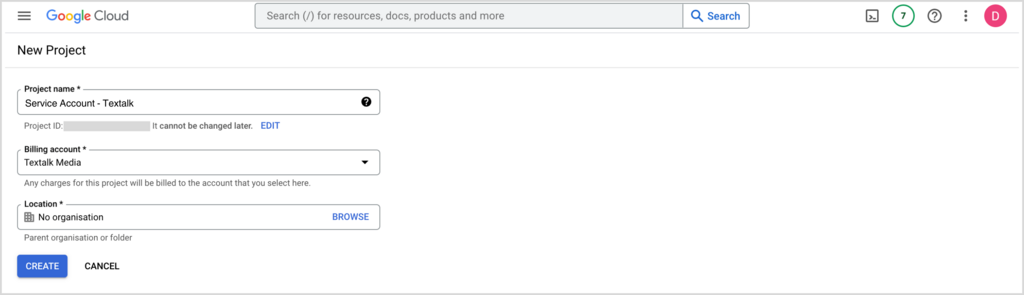
Passo 4. Aceda a https://console.developers.google.com/apis/api/androidpublisher.googleapis.com/ e clique no seu projeto recentemente criado.
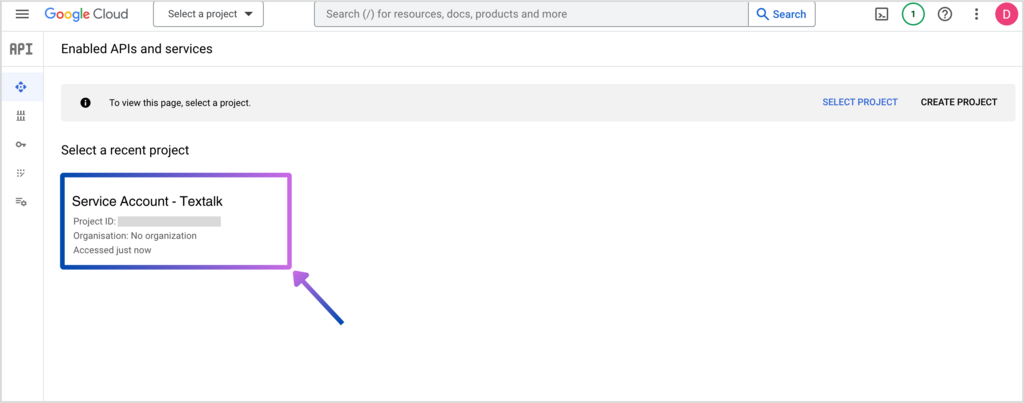
Passo 5. Clique em "Enable" (Ativar).
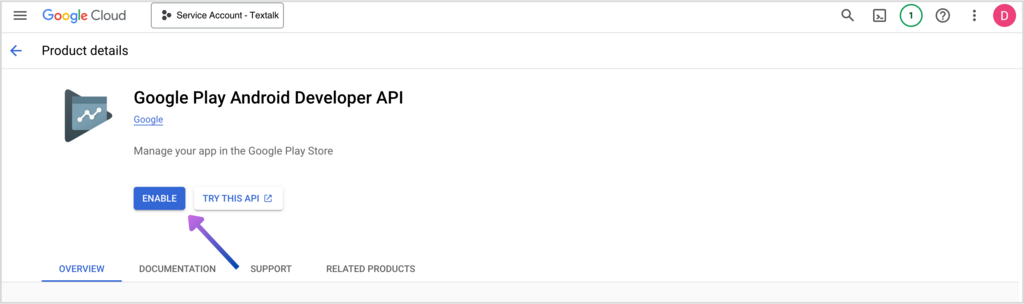
Passo 6. Aparecerá a página abaixo, continue para o passo 7 sem fazer nada aqui.
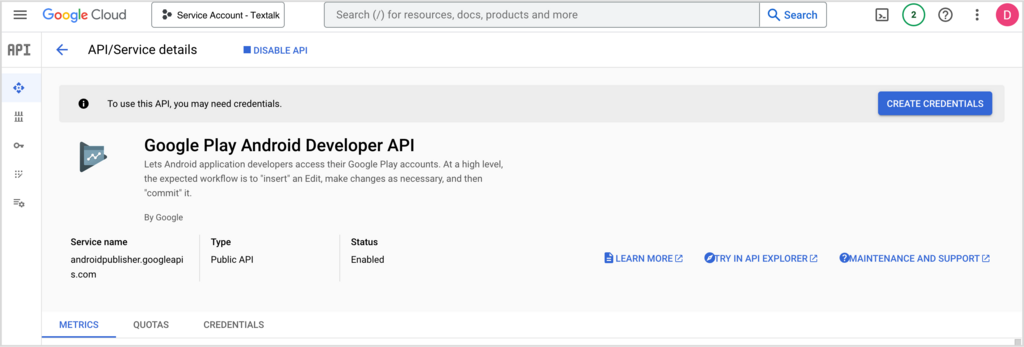
Passo 7. Aceda a https://console.cloud.google.com/apis/library
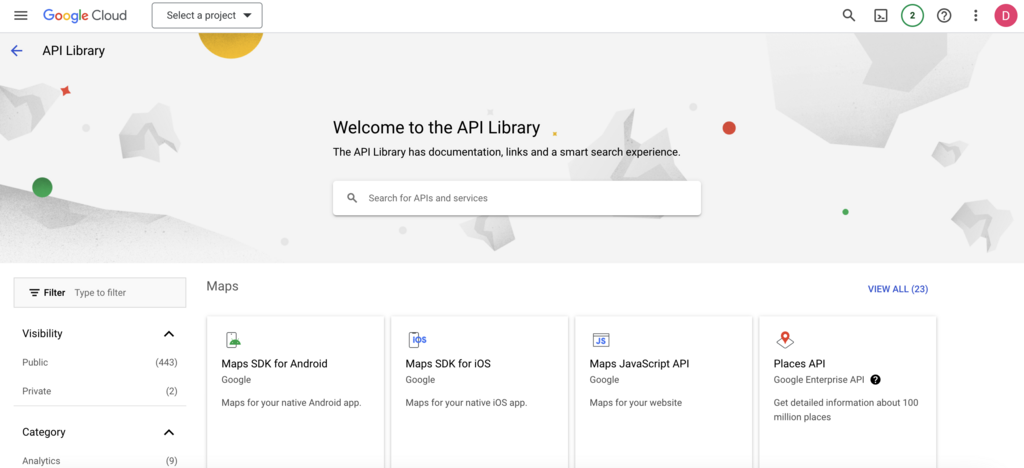
Passo 8. Procure "Android Management API" (API de gestão do Android)
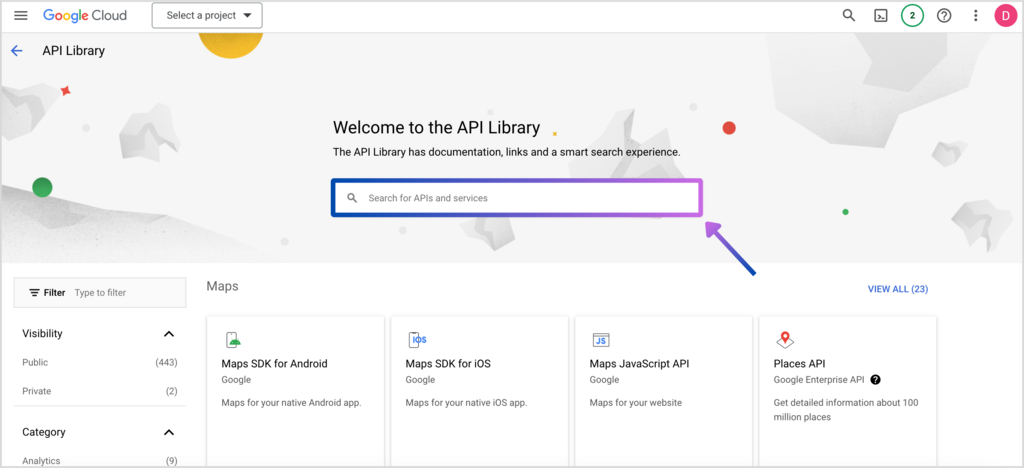
Passo 9. Clicar em "Android Management API".
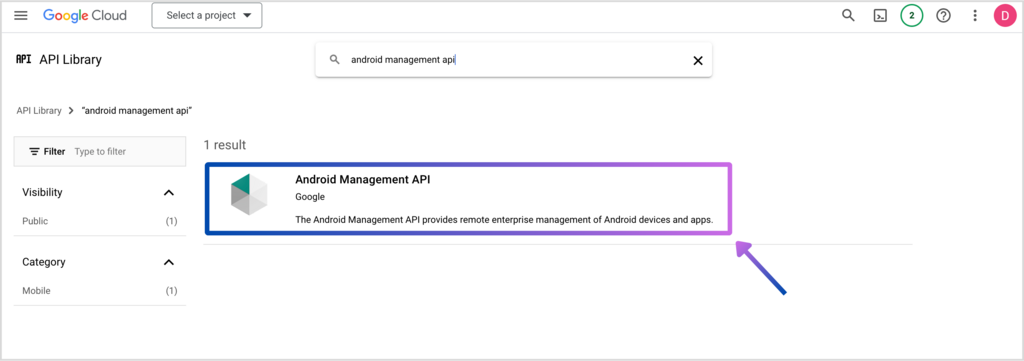
Passo 10. Clique em "Enable" (Ativar), a página será carregada e o estado será alterado para "Enabled" (Ativado) na página em que se encontra - continue para o passo 11 sem fazer nada.
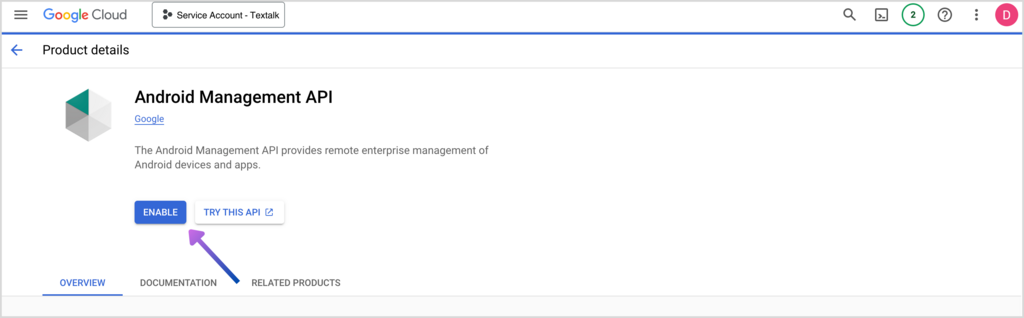
Passo 11. Aceda a https://console.developers.google.com/project/_/apiui/credential e selecione o seu projeto.
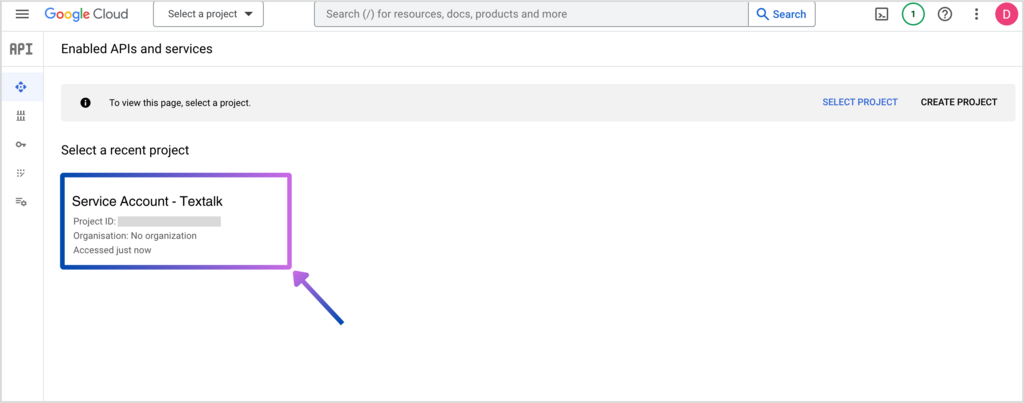
Etapa 12. Clique em "Create Credentials" (Criar credenciais) e selecione "Service Account" (Conta de serviço).
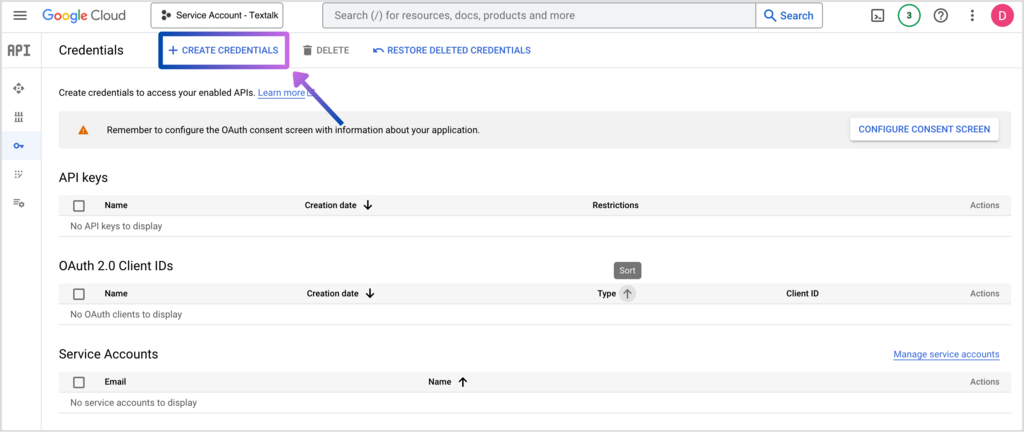
Passo 13. Introduza um nome para a conta de serviço e clique em "Create and Continue" (Criar e continuar). É gerado um ID de conta de serviço e um e-mail. Guarde o endereço de correio eletrónico para a etapa 20. (O nome da conta pode ser o que quiser, mas deve ser um nome que reconheça a sua utilização, por exemplo: IAP = In-App Product).
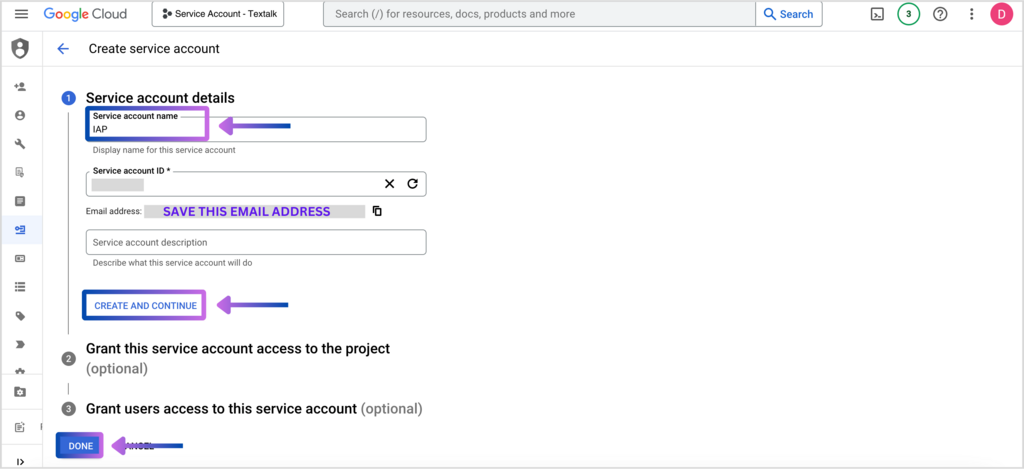
Passo 14. Adicione a função "Service account user" (Utilizador da conta de serviço), que se encontra em "Service Accounts" (Contas de serviço). Clique em "Concluído".

Passo 15. Clique em "Manage Service Accounts" (Gerir contas de serviço).
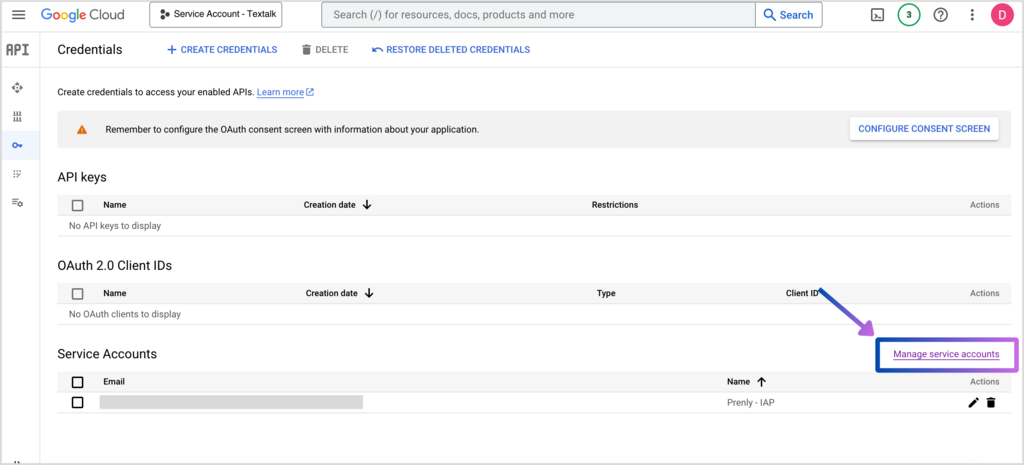
Passo 16. Na vista tabular que lista a conta de serviço, clique nos três pontos em "Actions" (Acções) e selecione "Manage keys" (Gerir chaves).
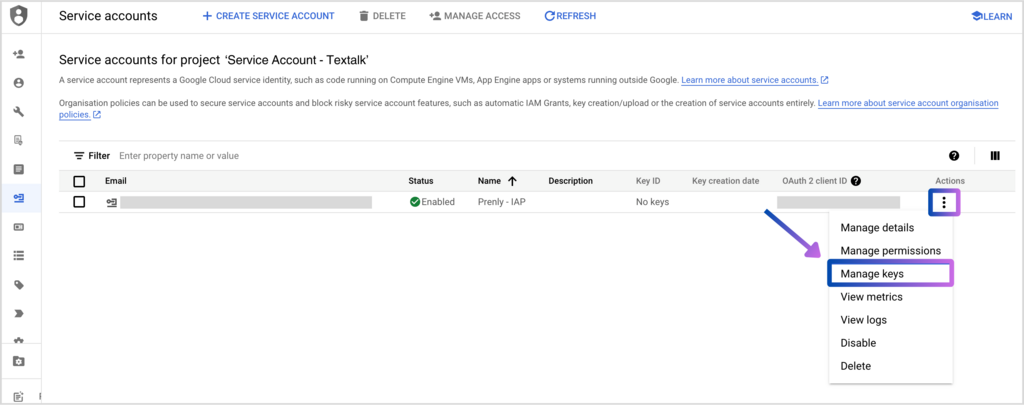
Passo 17. Clique na lista pendente "Adicionar chave" e, em seguida, clique em "Criar nova chave".

Passo 18. Selecione "JSON" e clique em "Criar".
A chave é agora criada e guardada no seu computador, o que só pode ser feito uma vez. Uma dica é tomar nota do nome para localizar mais facilmente a chave entre as suas transferências.
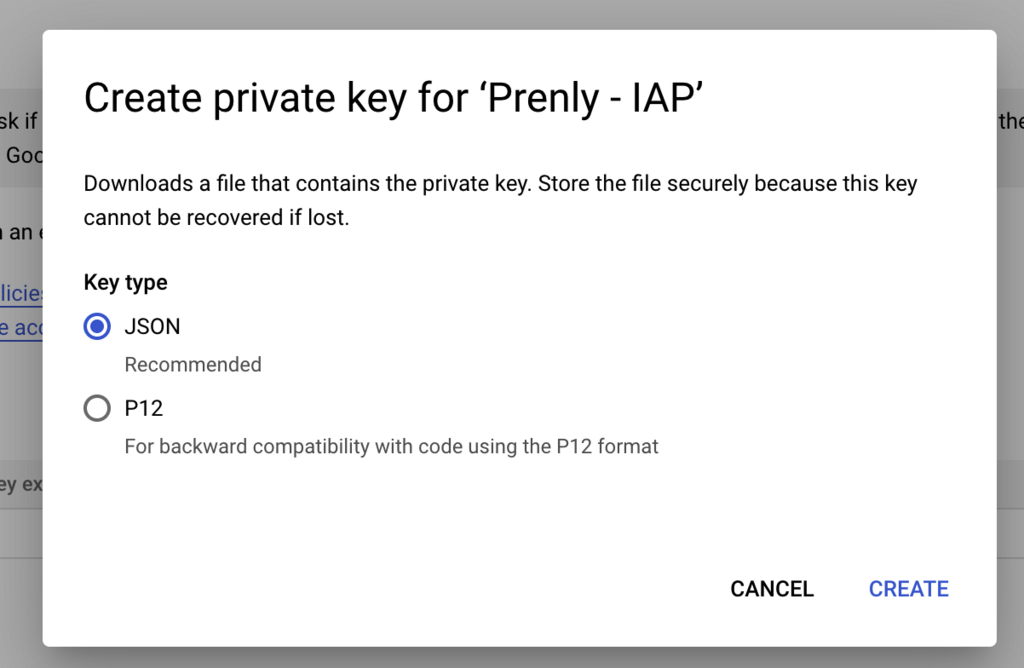
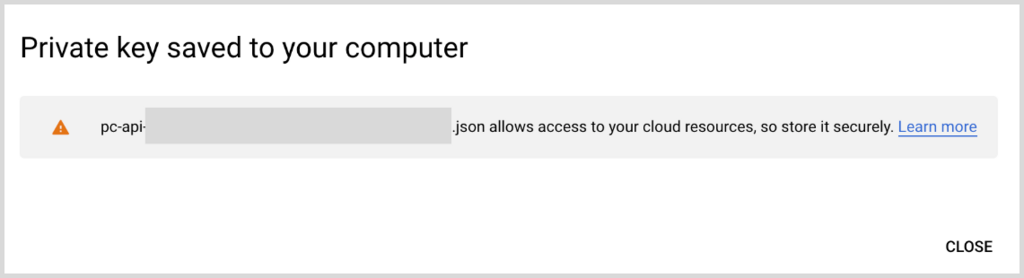
Passo 19. Aceda ahttps://play.google.com/console/users-and-permissions e clique em "Invite new user" (Convidar novo utilizador).
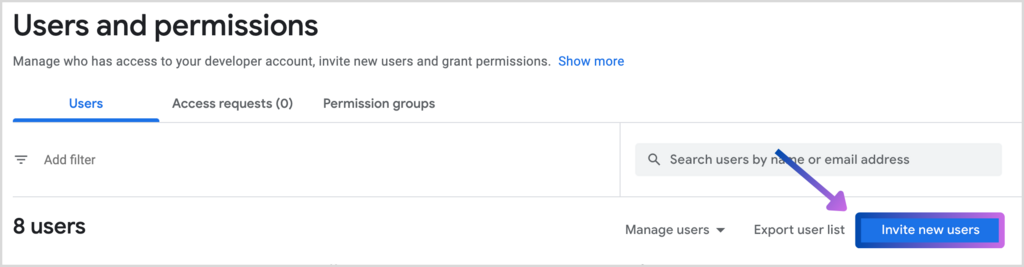
Passo 20. Adicione o e-mail do passo 13, não adicione uma data de expiração, continue no separador Account Permission (Permissão da conta) e selecione as duas permissões
- "View app information and download bulk reports" (Ver informações da aplicação e descarregar relatórios em massa)
Encontrada na secção "App access" (Acesso à aplicação).
- "View financial data, orders and cancellation survey responses" (Ver dados financeiros, encomendas e respostas a inquéritos de cancelamento)
Encontrada na secção "Dados financeiros".
O Google selecionará automaticamente permissões adicionais para si, selecionando as permissões necessárias.
Clique em "Convidar utilizador" para guardar.
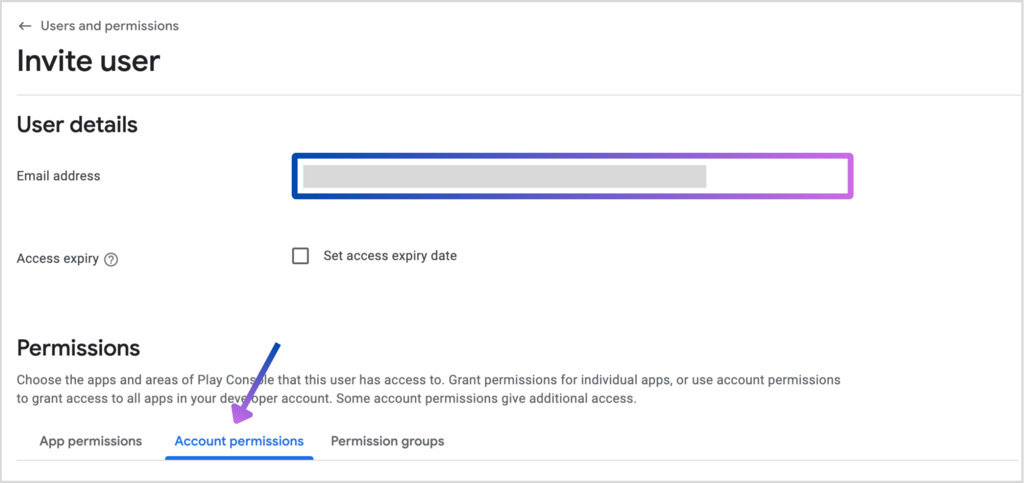
Um conselho! Se tiver outras aplicações na sua conta de programador, pode limitar o acesso selecionando "Permissões da aplicação" em vez de "Permissões da conta".
Selecione "Adicionar aplicação" e escolha a aplicação, selecione "Aplicar" e, em seguida, selecione as permissões específicas da aplicação
- "Ver informações da aplicação (apenas leitura)"
Encontrada na secção "Acesso à aplicação".
- "Ver dados financeiros"
Encontrada na secção "Dados financeiros".
O Google selecionará automaticamente permissões adicionais para si, selecionando as permissões necessárias.
Clique em "Apply" (Aplicar) para guardar as permissões e, se não o tiver feito antes, clique em "Invite User" (Convidar utilizador) para convidar o utilizador.
Passo 21. Enviar por correio eletrónico a chave criada (ficheiro JSON) para hello@prenly.com
Indique no e-mail que a chave se destina a ser utilizada para compras na aplicação e para que aplicação se destina.