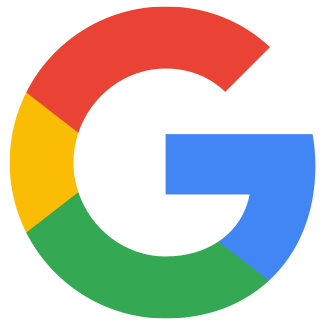Så här skapar du ett servicekonto för Android-köp i appen
Art. no. 216101915
Vi rekommenderar att följande steg utförs i ett inkognitofönster. Detta förhindrar att systemet växlar mellan webbläsaranvändaren och Play Console-användaren.
Steg 1. Logga in på https://console.cloud.google.com/project med dina Play Console-referenser (de som används för att skapa ditt Google Developer-konto).
Steg 2. Klicka på "Create Project" (om du redan har ett projekt kan du fortsätta till steg 4).

Steg 3. Lägg till ett projektnamn (t.ex.: Servicekonto - Företagsnamn) , faktureringskonto(Företagsnamn) och plats, klicka på Skapa för att fortsätta.
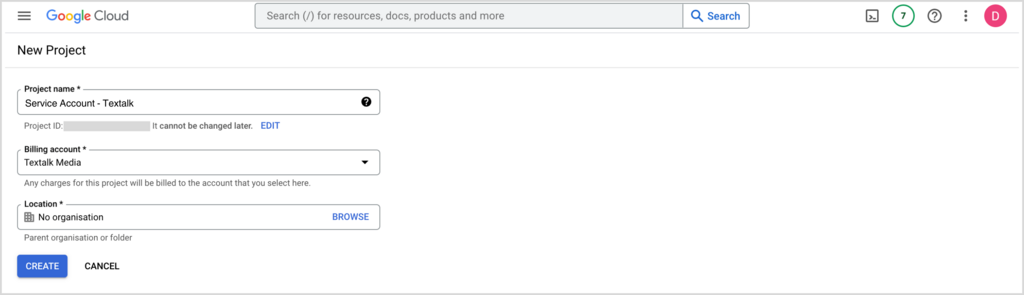
Steg 4. Gå till https://console.developers.google.com/apis/api/androidpublisher.googleapis.com/ och klicka på ditt nyligen skapade projekt.
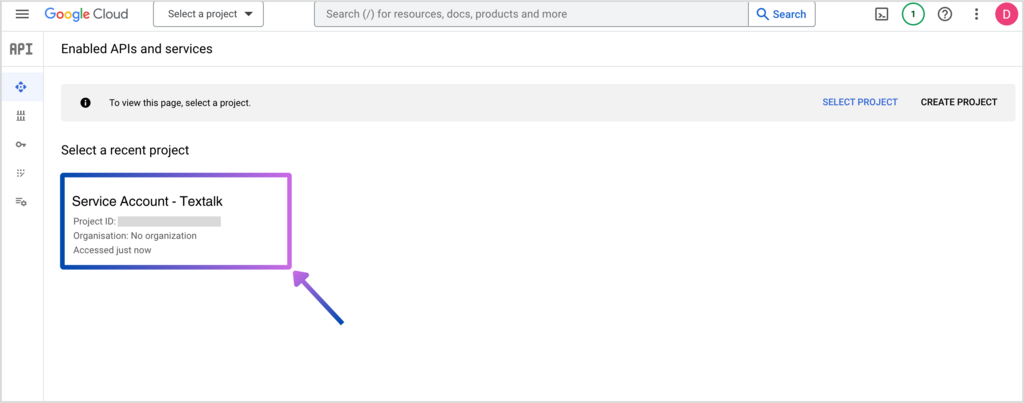
Steg 5. Klicka på "Enable".
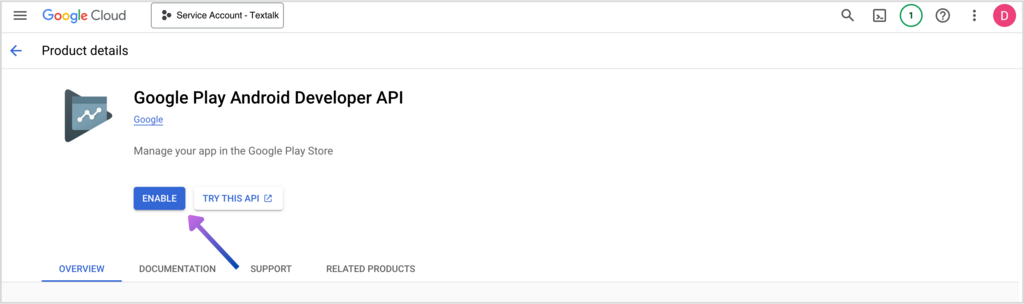
Steg 6. Du kommer att landa på sidan nedan, fortsätt till steg 7 utan att göra något här.
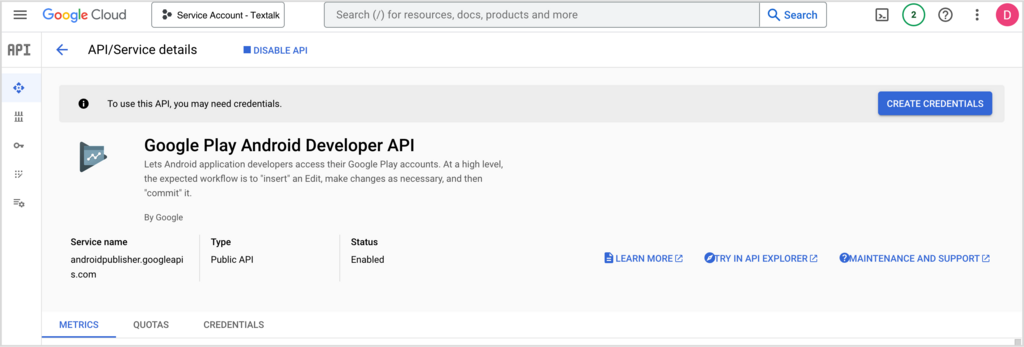
Steg 7. Gå till https://console.cloud.google.com/apis/library
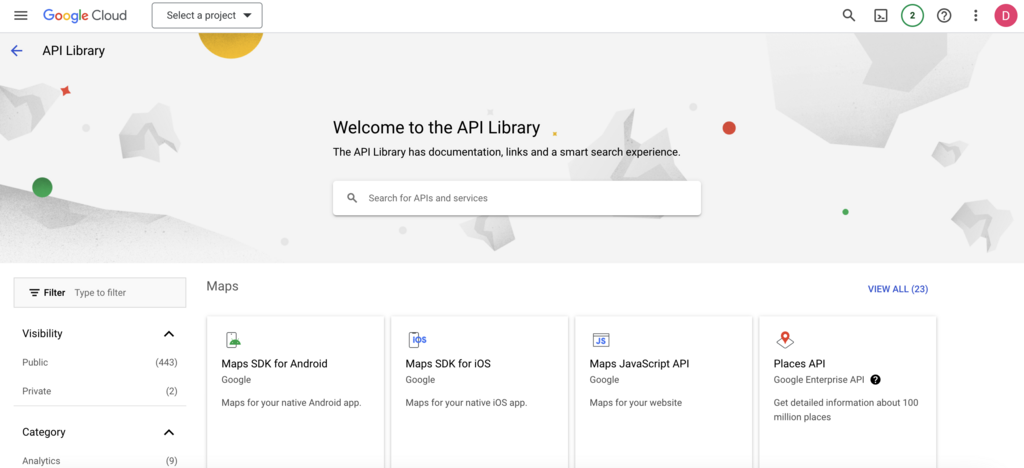
Steg 8. Sök efter "Android Management API"
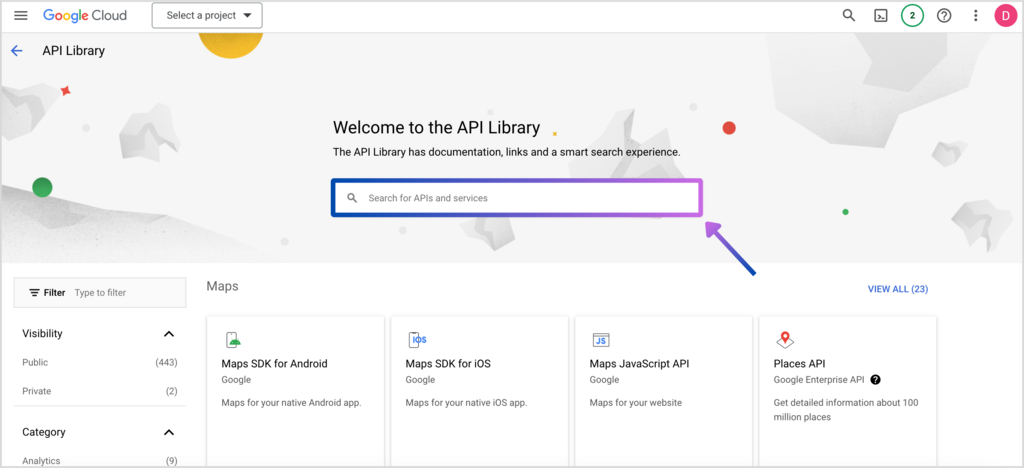
Steg 9. Klicka på "Android Management API".
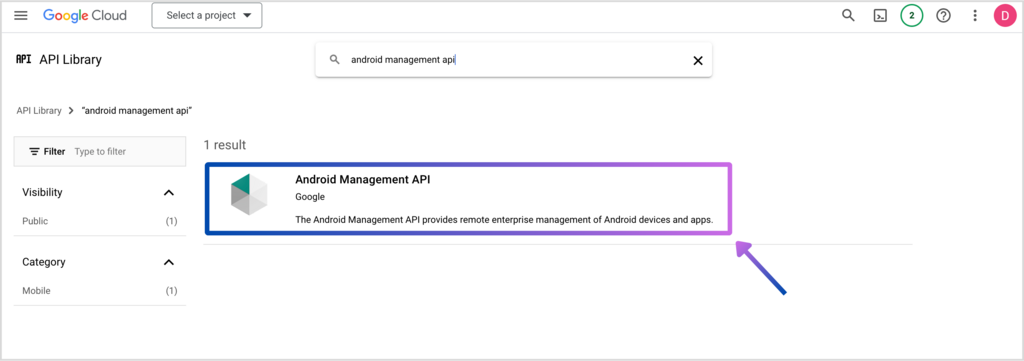
Steg 10. Klicka på "Aktivera", sidan laddas och statusen ändras till Aktiverad på sidan du landar på - fortsätt till steg 11 utan att göra någonting där.
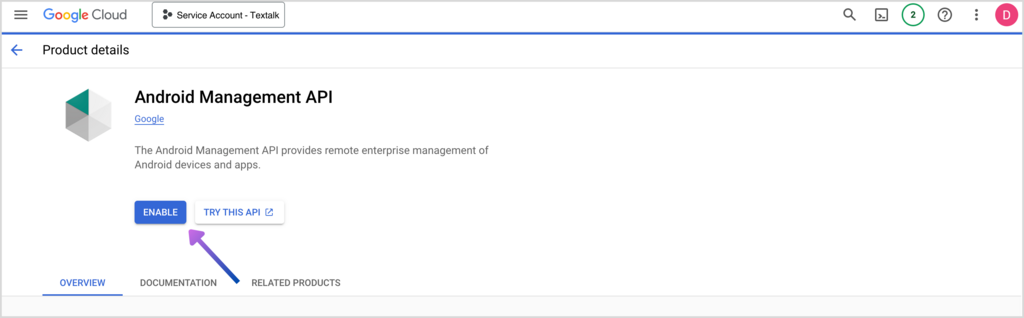
Steg 11. Gå till https://console.developers.google.com/project/_/apiui/credential och välj ditt projekt.
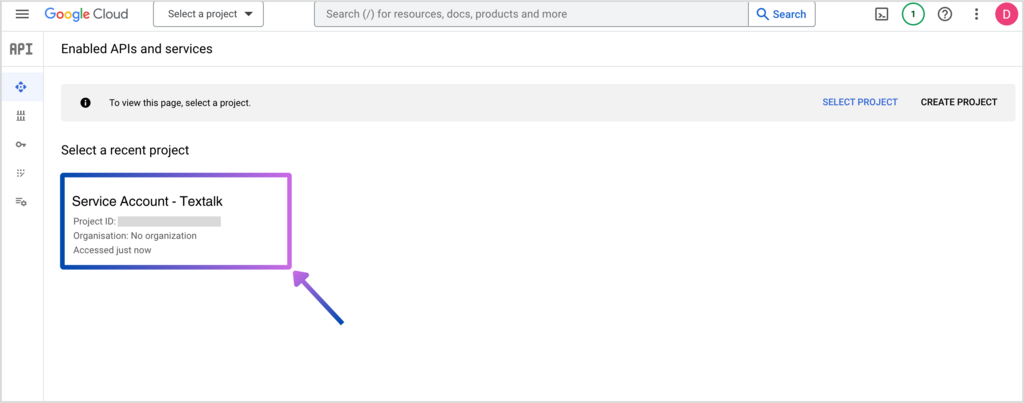
Steg 12. Klicka på "Create Credentials" och välj "Service Account".
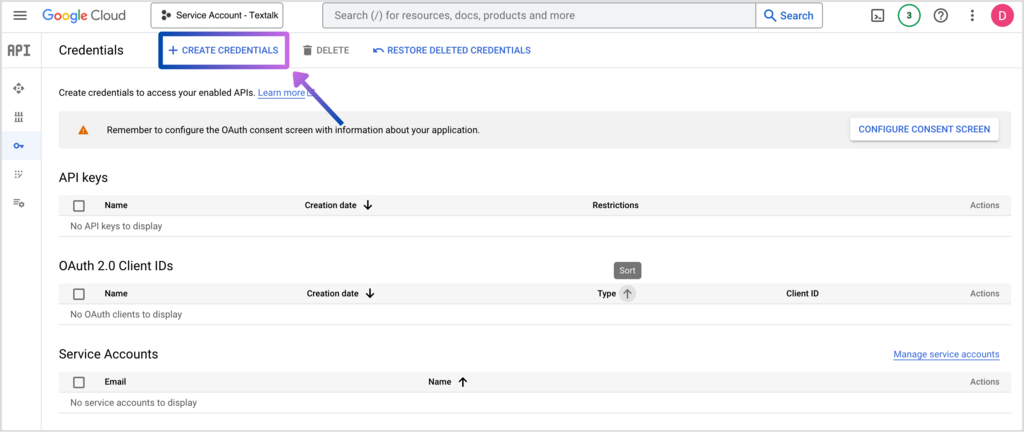
Steg 13. Ange ett namn för servicekontot och klicka på "Create and Continue". Ett ID för servicekontot och ett e-postmeddelande genereras. Spara e-postadressen till steg 20. (Namnet på kontot kan vara vad du vill, men det bör vara ett namn som du kommer att känna igen användningen av, t.ex. IAP = In-App Product).
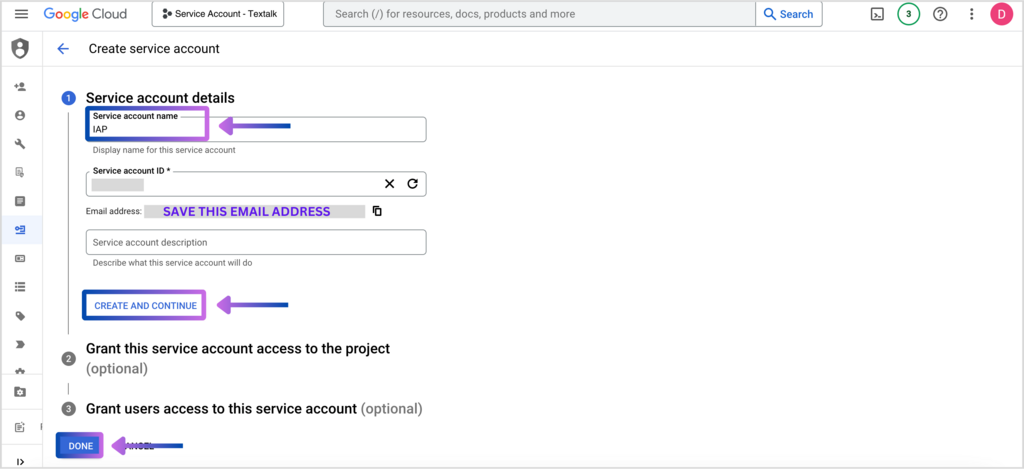
Steg 14. Lägg till rollen "Service account user", som du hittar under "Service Accounts". Klicka på "Done".

Steg 15. Klicka på "Hantera servicekonton".
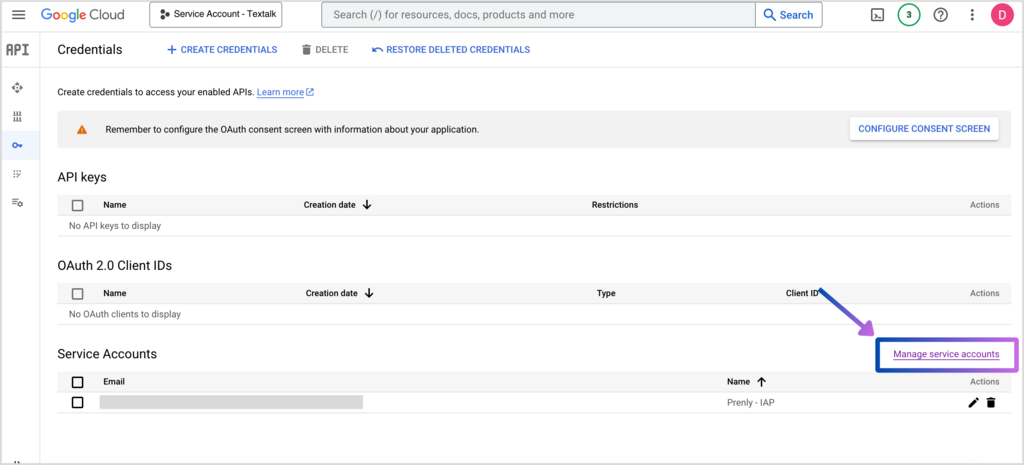
Steg 16. I flikvyn som visar servicekontot klickar du på de tre punkterna under "Åtgärder" och väljer "Hantera nycklar".
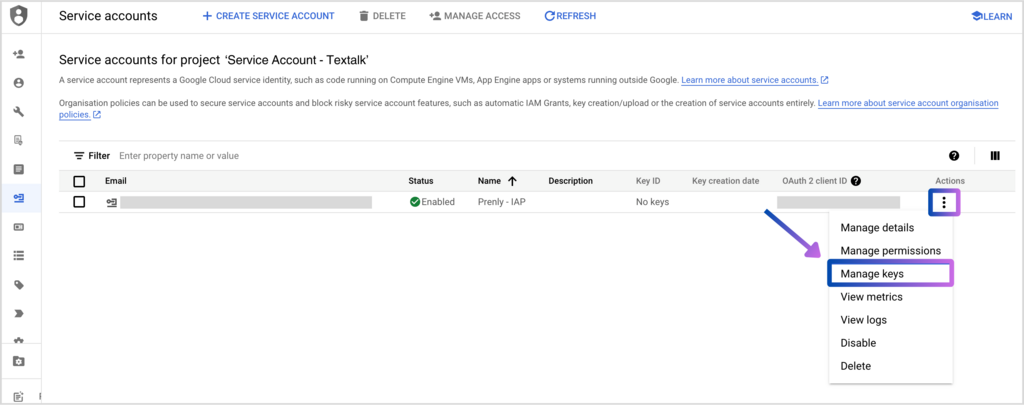
Steg 17. Klicka på rullgardinsmenyn "Lägg till nyckel" och klicka sedan på "Skapa ny nyckel".

Steg 18. Välj "JSON" och klicka på "Skapa".
En nyckel är nu skapad och sparad på din dator , detta kan bara göras en gång. Ett tips är att notera namnet så att du lättare kan hitta nyckeln bland dina nedladdningar.
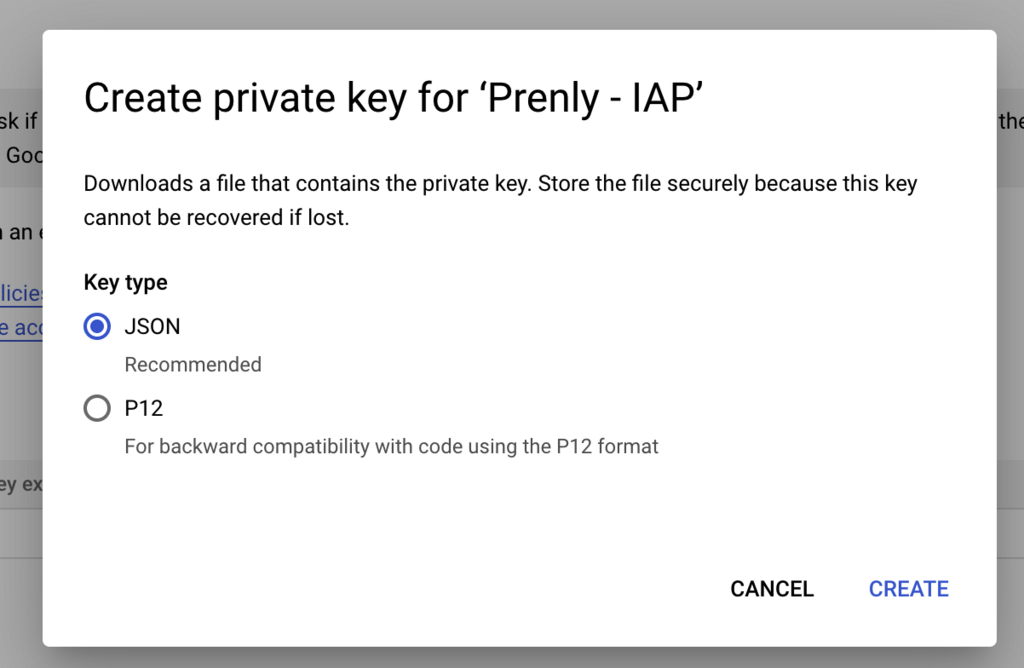
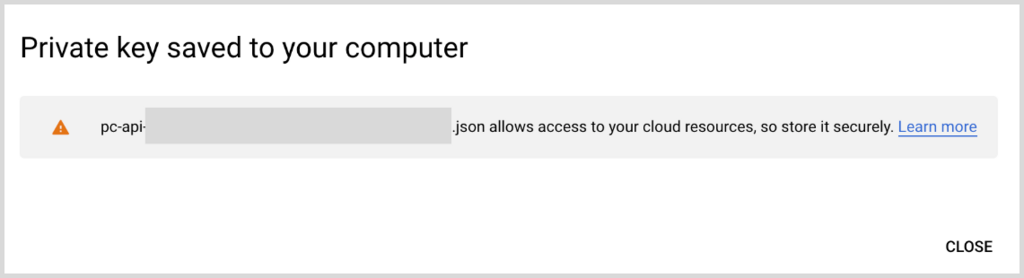
Steg 19. Gå tillhttps://play.google.com/console/users-and-permissions och klicka på "Bjud in ny användare".
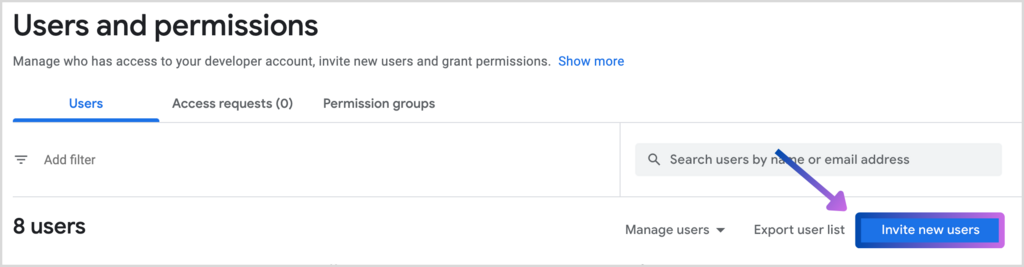
Steg 20. Lägg till e-postmeddelandet från steg 13, lägg inte till något utgångsdatum, fortsätt till fliken Account Permission och välj de två behörigheterna
- "Visa appinformation och ladda ner bulkrapporter"
Finns under avsnittet "Appåtkomst".
- "Visa finansiella data, beställningar och svar på avbokningsundersökningar"
Finns under "Financial data"-avsnittet.
Google väljer automatiskt ytterligare behörigheter åt dig genom att välja de nödvändiga behörigheterna.
Klicka på "Bjud in användare" för att spara.
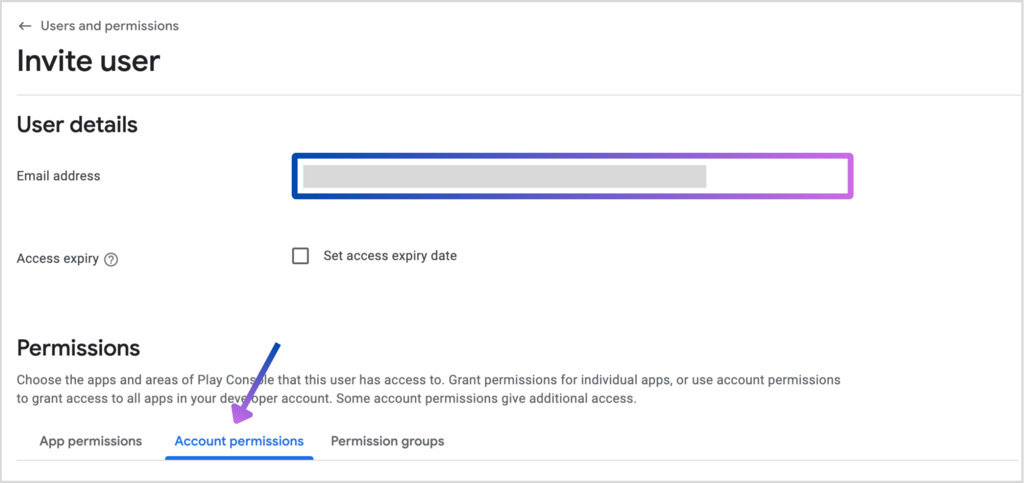
Ett tips! Om du har andra appar på ditt utvecklarkonto kan du begränsa åtkomsten genom att välja "Appbehörigheter" i stället för "Kontobehörigheter".
Välj "Add app" och välj appen, välj "Apply" och välj sedan de appspecifika behörigheterna
- "Visa appinformation (skrivskyddad)"
Finns under "Appåtkomst"-avsnittet.
- "Visa finansiella data"
Finns under avsnittet "Finansiell data".
Google kommer automatiskt att välja ytterligare behörigheter åt dig genom att välja de behörigheter som krävs.
Klicka på "Apply" för att spara behörigheterna och, om du inte gjort det tidigare, klicka på "Invite User" för att bjuda in användaren.
Steg 21. Mejla den skapade nyckeln (JSON-fil) till hello@prenly.com
Ange i e-postmeddelandet att nyckeln ska användas för In-App Purchases och för vilken app den gäller.