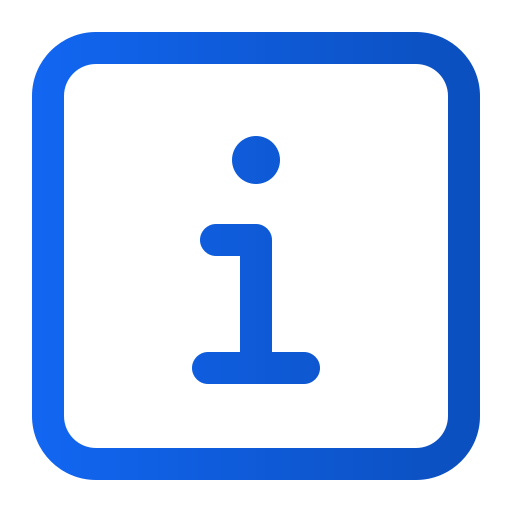Opret et CMP-modul
Art. no. 216092275
Oprettelse af et CMP-modul
Ifølge de nye digitale love skal alle hjemmesider og Android/iOS-apps have en dialogboks med samtykke til indsamling af cookies og andre persondata. Dette gøres nemt ved hjælp af et CMP-modul (Consent Management Platform), som du opretter i Prenly Workspace. Her viser vi dig hvordan!
Du kan også bruge eksterne CMP-platforme, hvor vi i øjeblikket understøtter Didomi, Cookiebot, Usercentrics og Sourcepoint. Læs mere om dette her.
Kontakt vores support for at aktivere det ønskede CMP-modul i Prenly Workspace.
Bemærk, at du skal være ejer med fulde rettigheder for at kunne oprette disse moduler og ændre samtykkedialogerne.
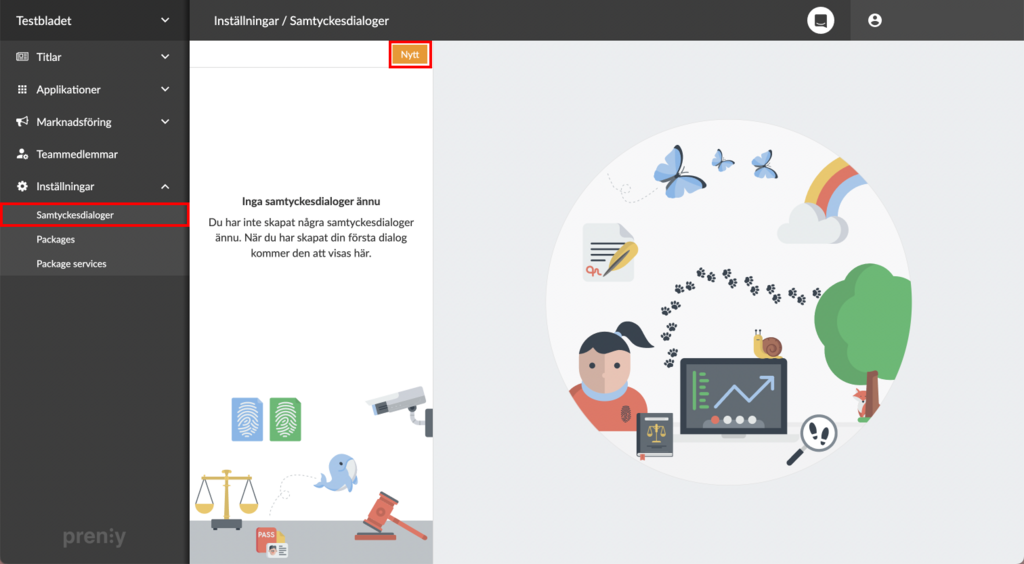
Opret et nyt CMP-modul i Indstillinger -> Samtykke-dialoger.
Start med at logge ind på Prenly Workspace, og gå til Indstillinger -> Samtykke-dialoger -> Klik på Ny.
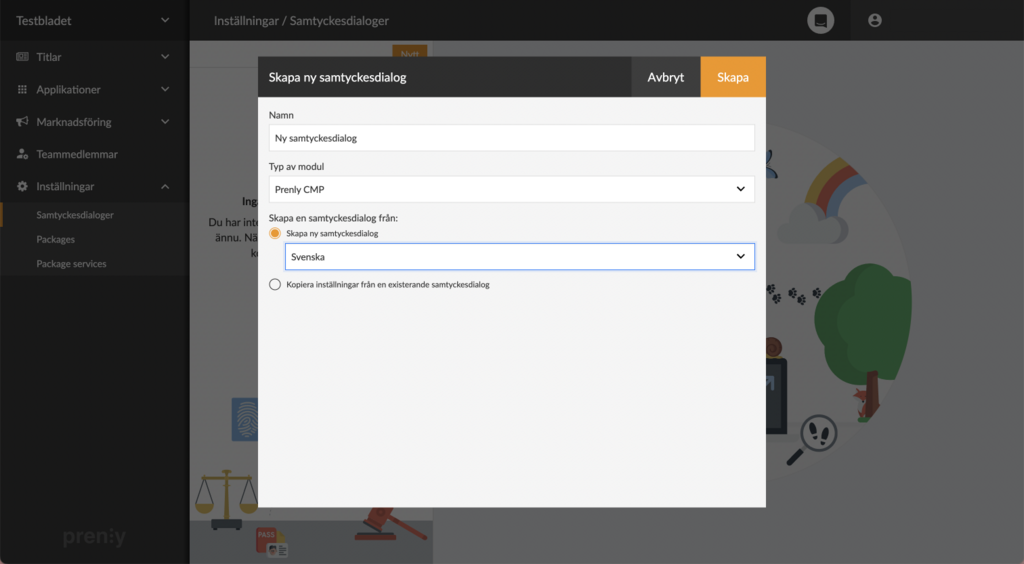
Giv det nye modul et navn, og vælg type og sprog.
Der kommer et vindue op, hvor modulet oprettes. Start med at udfylde det ønskede navn. Vælg derefter den modultype, du vil bruge.(Prenly CMP er standard, men du kan også vælge Didomi , Cookiebot eller Usercentrics, hvis de bruges i din virksomhed). Vælg til sidst, om du vil generere en helt ny standard dialogtekst (og på hvilket sprog), eller om du vil kopiere dialogen fra et tidligere oprettet modul. Tryk derefter på Create for at oprette modulet.

At konfigurere modulet er lige så nemt som at tælle til tre!
Når modulet er oprettet, vises det på listen over tilgængelige moduler. Hvis vi klikker på et modul på denne liste, kan vi se, hvilke klienter det er forbundet med, og tilføje nye forbindelser.
Her kan vi også redigere modulets navn og titel - og i høj grad konfigurere indholdet ved at rulle længere ned på siden. Ved siden af hvert segment er der nyttige forklaringer, som vi kan læse ved at klikke på spørgsmålstegnsknapperne eller trepunktsmenuerne længere nede. Ved at bruge trepunktsmenuerne har vi også mulighed for at gendanne hvert segment til dets oprindelige tekst.
Hvis vi vil gemme de foretagne ændringer, klikker vi på den grønne Gem-knap i øverste højre hjørne. For at slette et modul finder vi denne mulighed, når vi klikker på trepunktsmenuen ved siden af Gem-knappen.
Hvis modulet allerede er forbundet med en klient, når vi vil gemme vores ændringer, vil det næste trin blive påvirket, afhængigt af hvor omfattende vores ændringer er. Hvis vi forsøger at gemme større ændringer, kræves der et nyt samtykke fra brugerne. Hvis vi derimod kun retter en stavefejl eller lignende, bliver ændringerne blot gemt i modulet uden at kræve et nyt samtykke.
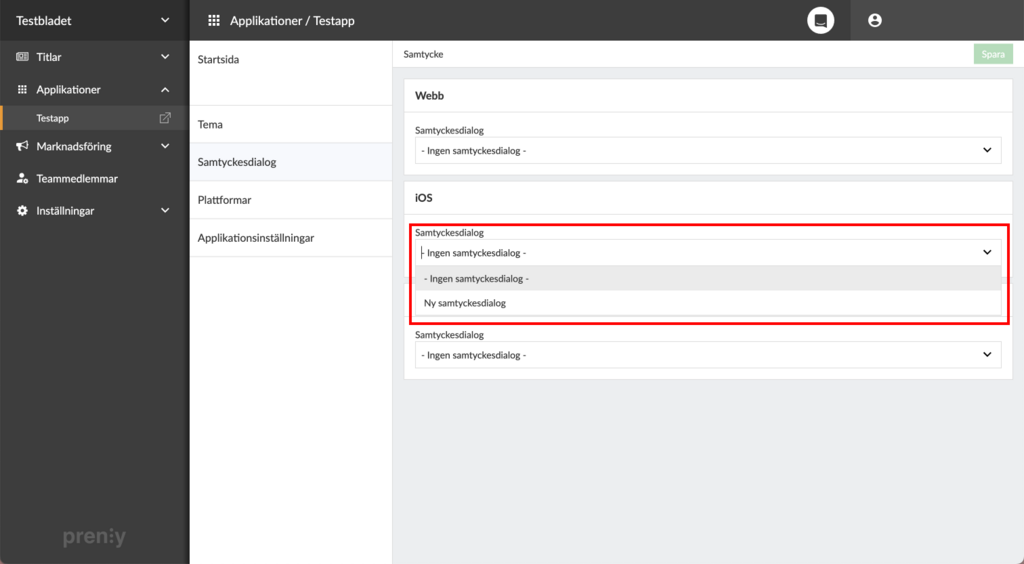
Gå til din applikation -> Samtykke-dialog for at forbinde appen med det nye modul.
For at parre det nyoprettede modul med en applikation går vi til Applikationer -> vælg en applikation -> Samtykke-dialog. Dernæst parrer vi simpelthen enhver klient( Android/iOS/Web) med en samtykkedialog ved at vælge modulet på den respektive klients liste. Til sidst gemmer vi den nye forbindelse med den grønne Gem-knap i øverste højre hjørne. Så er du færdig!
Bemærk, at samtykkedialogen ikke vises i mobilapplikationerne, før de er blevet opdateret til version 11.0.4 (Android) og 10.0.0 (iOS). For webapplikationen vises dialogen derimod med det samme.
Til dem, der bruger Google Tag Manager
Hvis dit e-magasin bruger sin egen Google Tag Manager-container til at sende statistik for e-magasinet, skal du sikre dig, at brugerens samtykke i Prenly CMP respekteres.
Denne instruktion forudsætter, at du er bekendt med Google Tag Manager.
Trin 1. Opret en ny variabel
Klik på "Variabler" i menuen til venstre.
Gå til "Brugerdefinerede variabler", og tryk på "Ny".

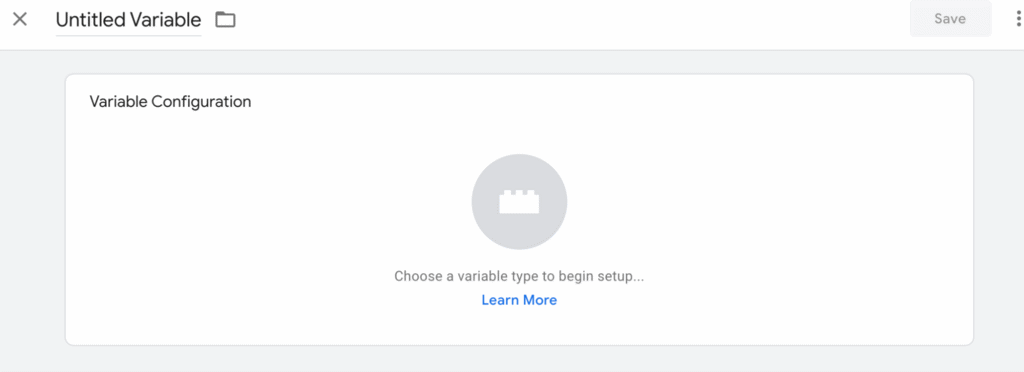
Vælg variabeltypen "Datalagsvariabel"
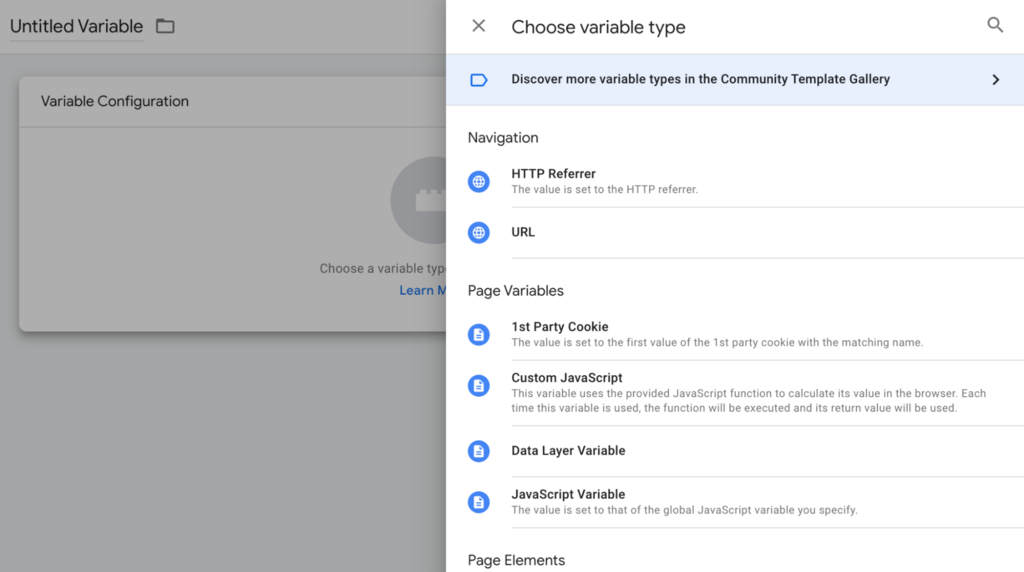
Vælg variabeltypen "Datalagsvariabel"
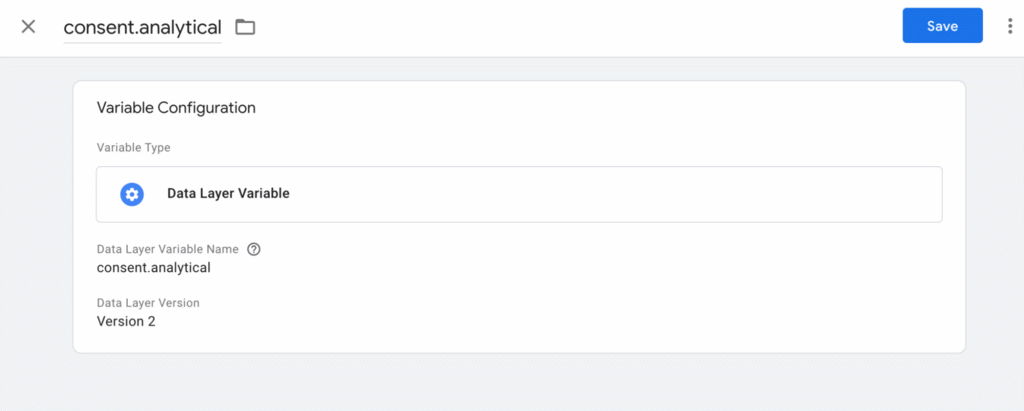
Skriv "consent.analytical" i feltet for "Data Layer Variable Name"
Indtast også "consent.analytical" som navn øverst.
Tryk på feltet, så det udvides, og du kan vælge "Formatér værdi"
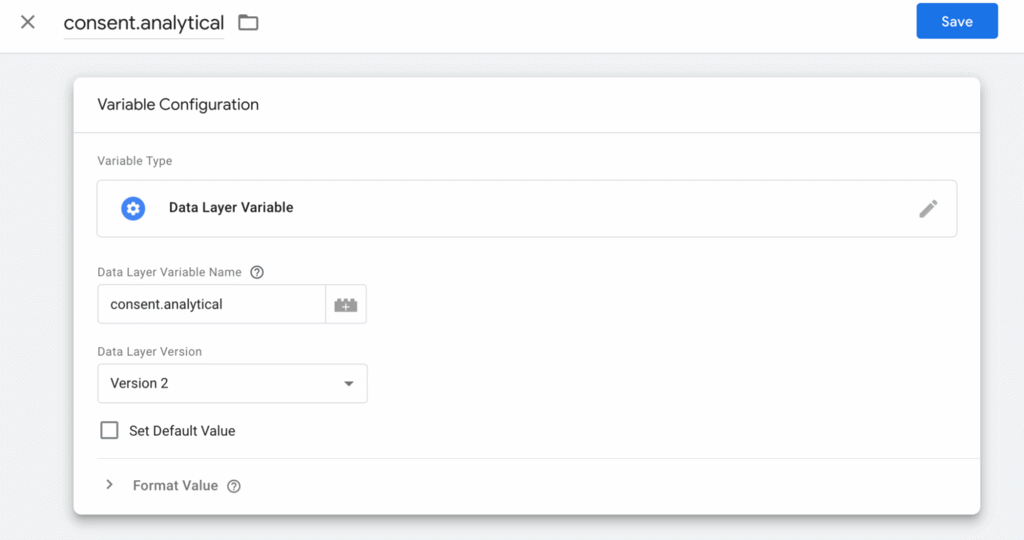
Indstil formatværdien, så værdien "null" sættes til "false", og værdien "undefined" sættes til "true".
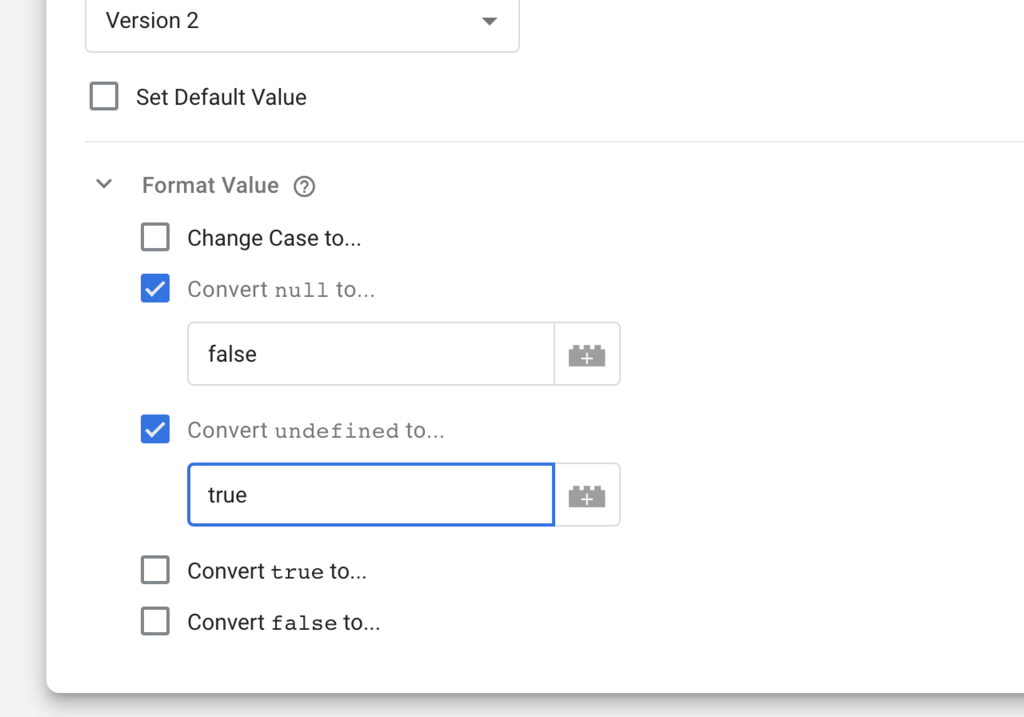
Tryk på "Gem".
Du har nu oprettet din data warehouse-variabel. Den vil blive vist på listen over "brugerdefinerede variabler".

Trin 2. Opsæt dine triggere
Nu skal du indstille dine triggere til at inkludere variablen som en betingelse.
Klik på "Triggere" i menuen til venstre.
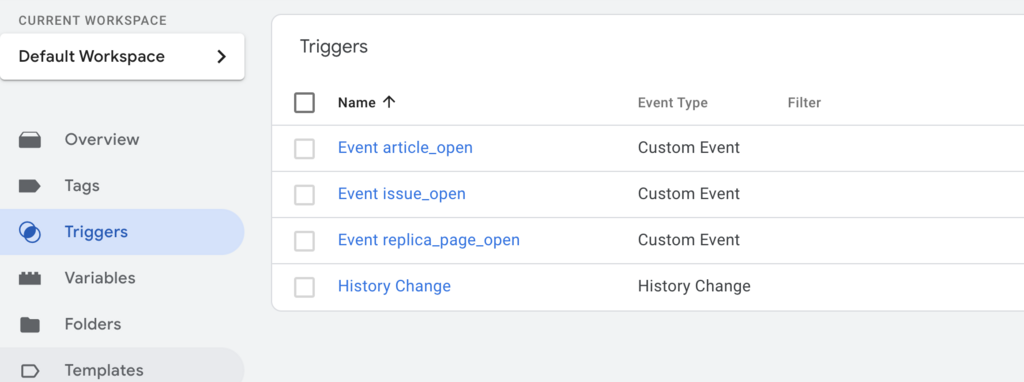
Åbn hver trigger, og tilføj en betingelse om, at "consent.analytics" skal være sat til "true". Det betyder, at den besøgendes valg om at afvise analyser respekteres.
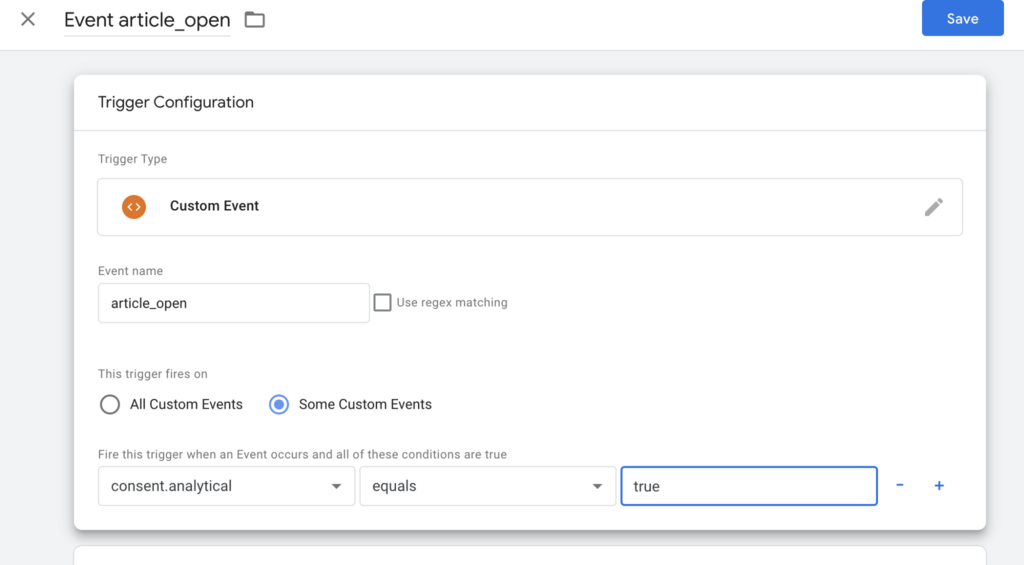
Tilføj denne betingelse til alle dine triggere. Gem dem.
Tjek, at alle triggere har denne betingelse.
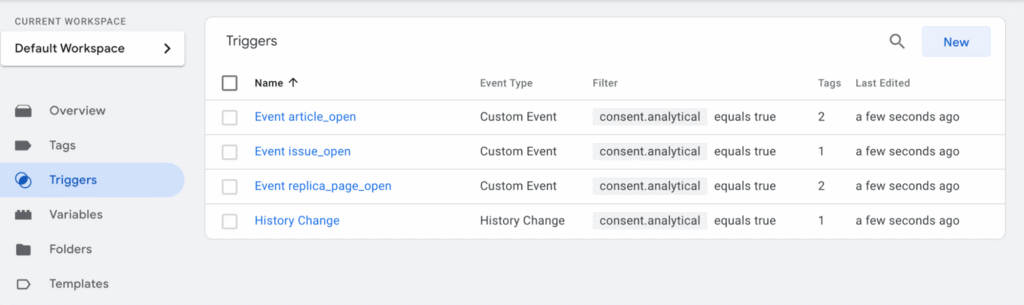
Trin 3. Forhåndsvis og udgiv din container
Hvis du endnu ikke har tilføjet Prenly CMP-modulet til Workspace, vil statistikkerne fungere som normalt.
Når du har tilføjet Prenly CMP-modulet, vil der ikke blive sendt statistikker fra de brugere, der har valgt at afvise statistikker i deres privatlivsindstillinger.
Hvis du bruger andre typer tags, findes der også data warehouse-variabler for "consent.marketing" og "consent.functional".
Ovenstående instruktion gælder kun, hvis du bruger din egen GTM-container, som du selv administrerer. I så fald skal du konfigurere GTM, før du aktiverer CMP-modulet i Prenly Workspace.
Hvis du bruger Prenlys Google Tag Manager-container GTM-5B22TM, udføres denne konfiguration af os hos Textalk Media. Det samme gælder, hvis dine statistikker sendes via Firebase for web. I disse tilfælde behøver du kun at aktivere CMP-modulet i Workspace.