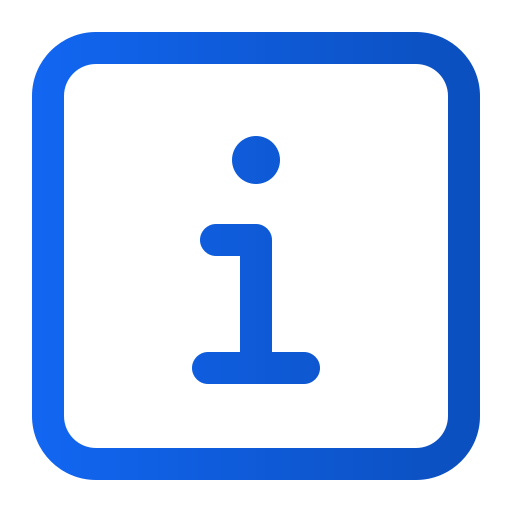Skapa en CMP-modul
Art. no. 216092275
Skapa en CMP-modul
Enligt nya digitala lagar måste alla webbsidor och Android / iOS-appar ha en dialogruta om samtycke för insamling av kakor och annan personlig data. Detta görs enkelt med hjälp av en CMP-modul (Consent Management Platform) som du skapar i Prenly Workspace. Här visar vi hur!
Du kan även använda externa CMP-plattformar där vi för närvarande har stöd för Didomi, Cookiebot, Usercentrics och Sourcepoint. Läs mer här.
Kontakta vår support för att aktivera önskad CMP-modul i Prenly Workspace.
Observera att du måste vara en ägare med fulla rättigheter för att kunna skapa dessa moduler och modifiera samtyckesdialogerna.
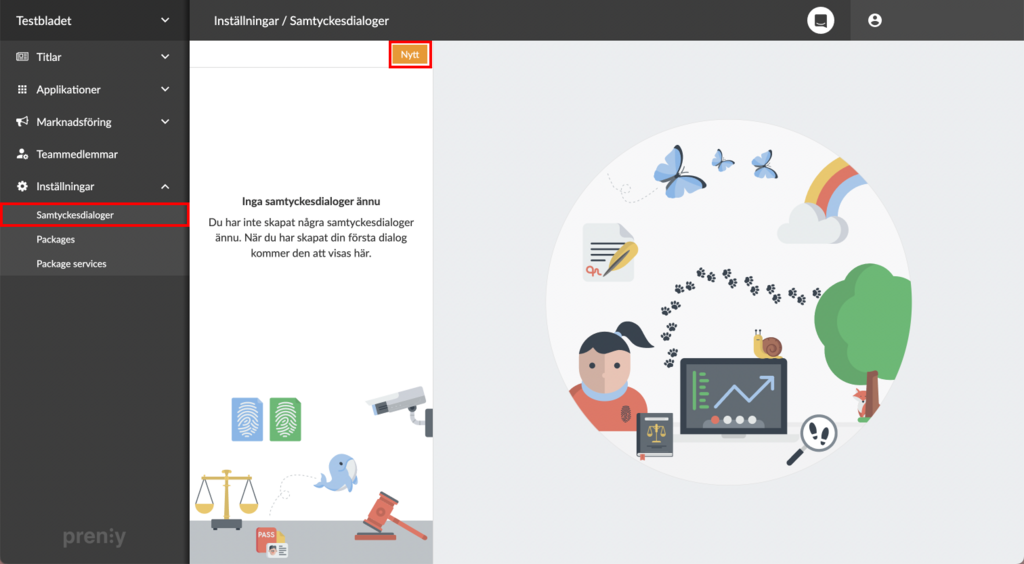
Skapa en ny CMP-modul i Inställningar -> Samtyckesdialoger.
Börja med att logga in i Prenly Workspace och gå till Inställningar -> Samtyckesdialoger -> Klicka på Nytt.
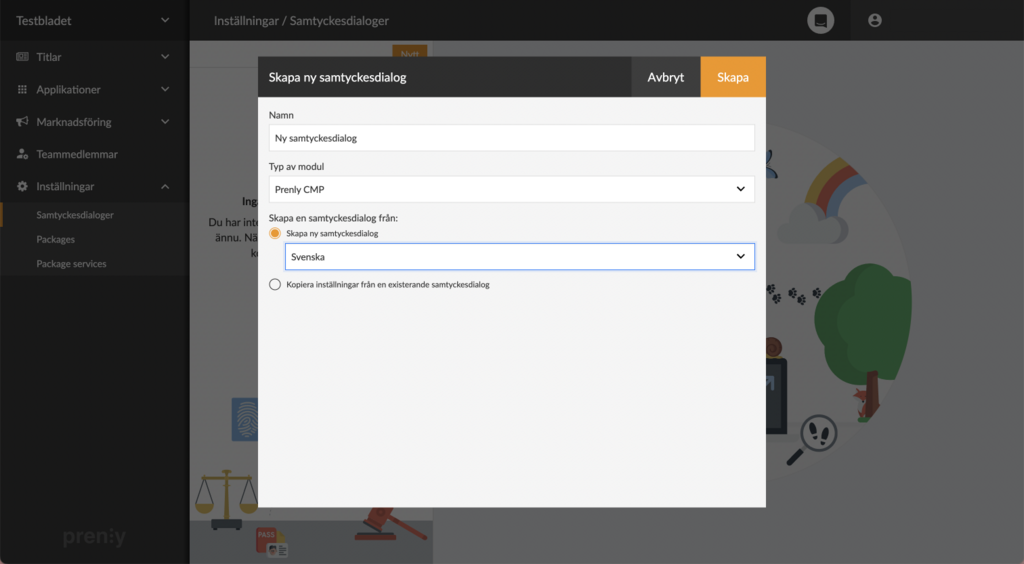
Namnge och välj typen och språket på den nya modulen.
Ett fönster kommer upp i vilket modulen skapas. Börja med att fylla i dess önskade namn. Välj därefter vilken typ av modul du vill använda. (Prenly CMP är förvald som standard, men du kan även välja Didomi, Cookiebot eller Usercentrics om dessa används av ditt företag.) Till sist ska du välja om du vill generera en helt ny standard-dialogtext (och då även vilket språk) eller om du vill kopiera dialogen från en tidigare skapad modul. Tryck därefter på Skapa för att skapa modulen.

Att konfigurera modulen är lika enkelt som att räkna till tre!
När modulen är skapad hamnar den i listan över tillgängliga moduler. Klickar vi på en modul i denna lista kan vi se vilka klienter den är kopplad till och lägga till nya kopplingar.
Här kan vi även redigera modulens namn och rubrik - samt till stor del konfigurera innehållet genom att rulla längre ner på sidan. Bredvid varje segment finns hjälpsamma förklaringar som vi kan läsa genom att klicka på knapparna med frågetecken eller trepricksmenyerna lite längre ned. Genom att använda trepricksmenyerna har vi även möjligheten att återställa varje segment till dess ursprungliga text.
Vill vi spara utförda ändringar klickar vi på den gröna knappen Spara uppe i höger hörn. För att radera en modul hittar vi detta alternativ när vi klickar på trepricksmenyn bredvid Spara-knappen.
Skulle modulen redan vara kopplad till en klient när vi vill spara våra ändringar så påverkas nästa steg beroende på hur omfattande våra ändringar är. Försöker vi spara större ändringar så kommer det att krävas ett nytt samtycke från användarna. Korrigeras däremot bara någon felstavning eller liknande så sparas helt enkelt ändringarna i modulen utan att nytt samtycke krävs.
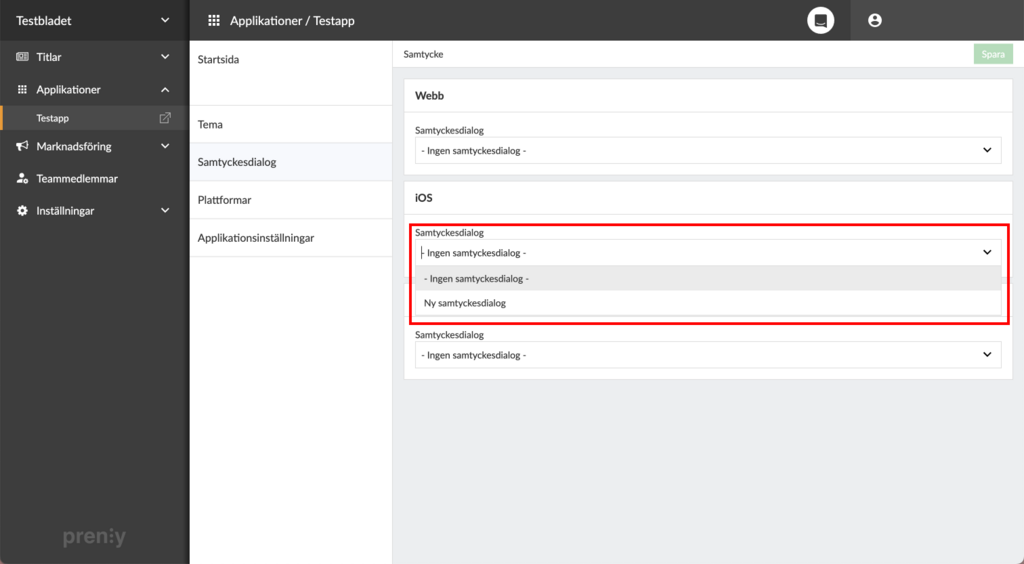
Gå till din applikation -> Samtyckesdialog för att koppla ihop appen med den nya modulen.
För att koppla ihop den nyskapade modulen med en applikation går vi till Applikationer -> välj en applikation -> Samtyckesdialog. Därefter kopplar vi enkelt ihop valfri klient (Android / iOS / Webb) med en samtyckesdialog genom att välja modulen i respektive klients lista. Spara slutligen den nya kopplingen med den gröna knappen Spara uppe i höger hörn. Allt klart!
Observera att samtyckesdialogen inte kommer att visas på mobilapplikationerna förrän dessa blivit uppdaterade till version 11.0.4 (Android) och 10.0.0 (iOS). För webbappen däremot visas dialogen direkt.
För dig som använder Google Tag Manager
Om din e-tidning använder en egen Google Tag Manager-container för att skicka statistik för e-tidningen så behöver du se till att användarens samtycke i Prenly CMP respekteras.
Den här instruktionen förutsätter att du är bekant med Google Tag Manager.
Steg 1. Skapa en ny variabel
Tryck på “Variables” i vänstermenyn.
Gå till “User-defined variables” och tryck på “New”

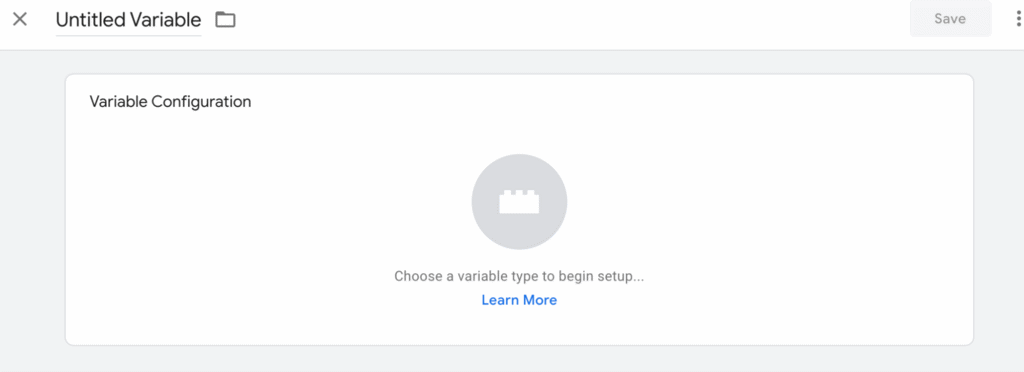
Välj variabeltyp “Data Layer Variable”
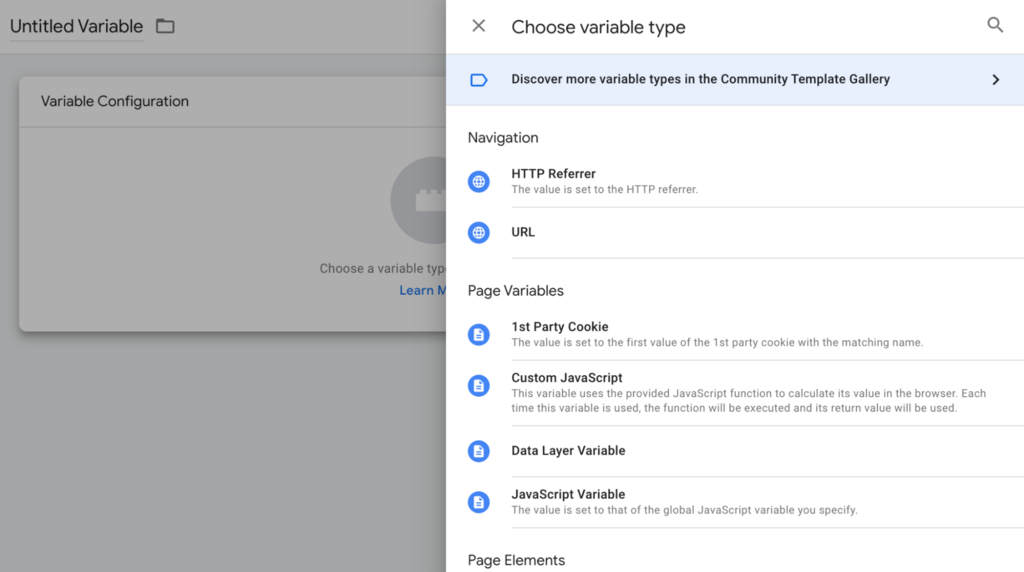
Välj variabeltyp “Data Layer Variable”
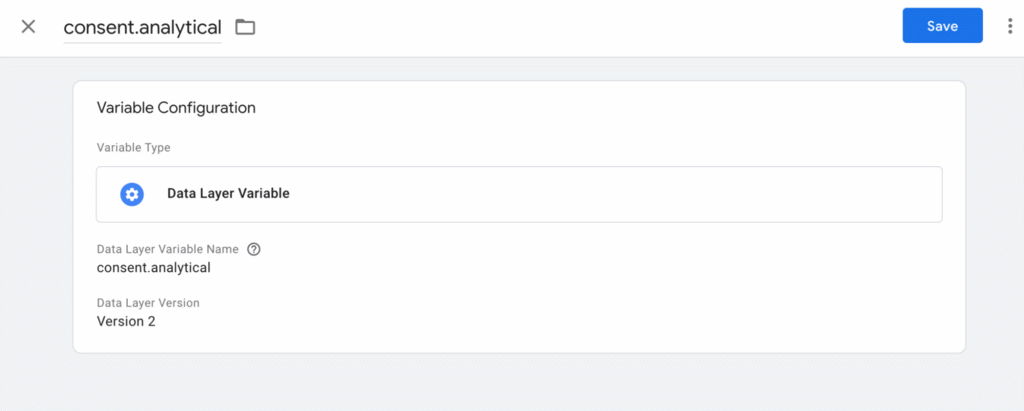
Skriv in “consent.analytical” i fältet för “Data Layer Variable Name”
Skriv också in “consent.analytical” som namn överst.
Tryck på rutan så att den expanderar och du kan välja “Format value”
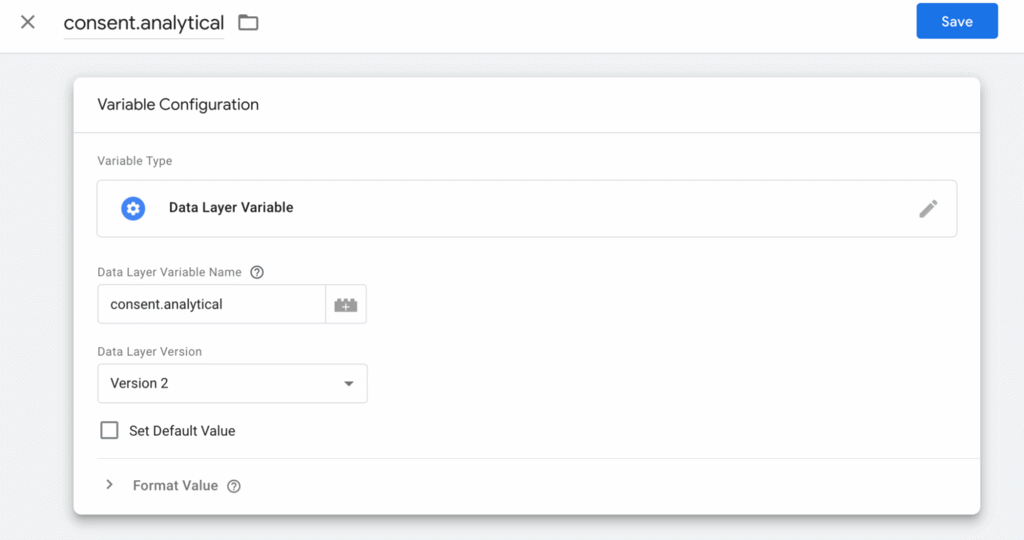
Ställ in format value så att värdet “null” sätts till “false” och värdet “undefined” sätts till “true”.
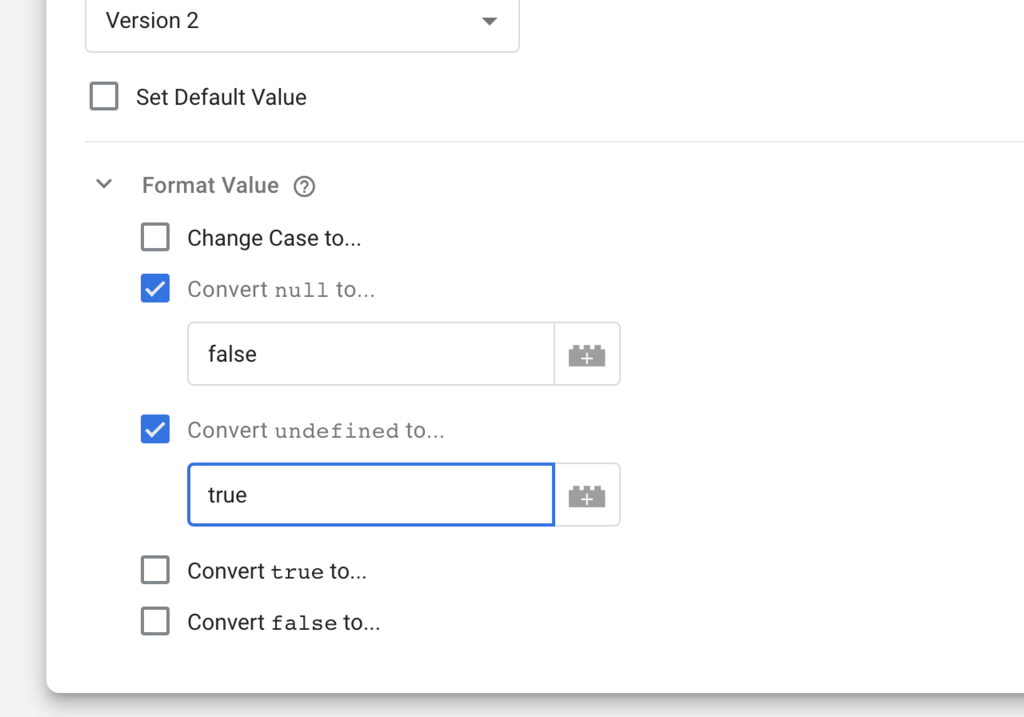
Tryck på "Save".
Du har nu skapat din datalager-variabel. Den visas i listan över "user-defined variables".

Steg 2. Ställ in dina “triggers”
Ställ nu in dina “triggers” så att de tar med variabeln som ett villkor.
Tryck på “Triggers” i vänstermenyn.
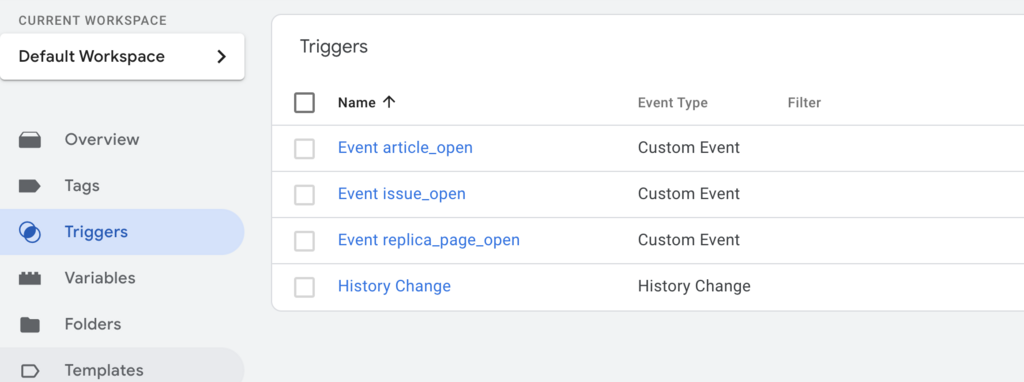
Öppna varje trigger och lägg till ett villkor att “consent.analytics” ska vara satt till “true”. Detta betyder att besökarens val att avvisa statistik respekteras.
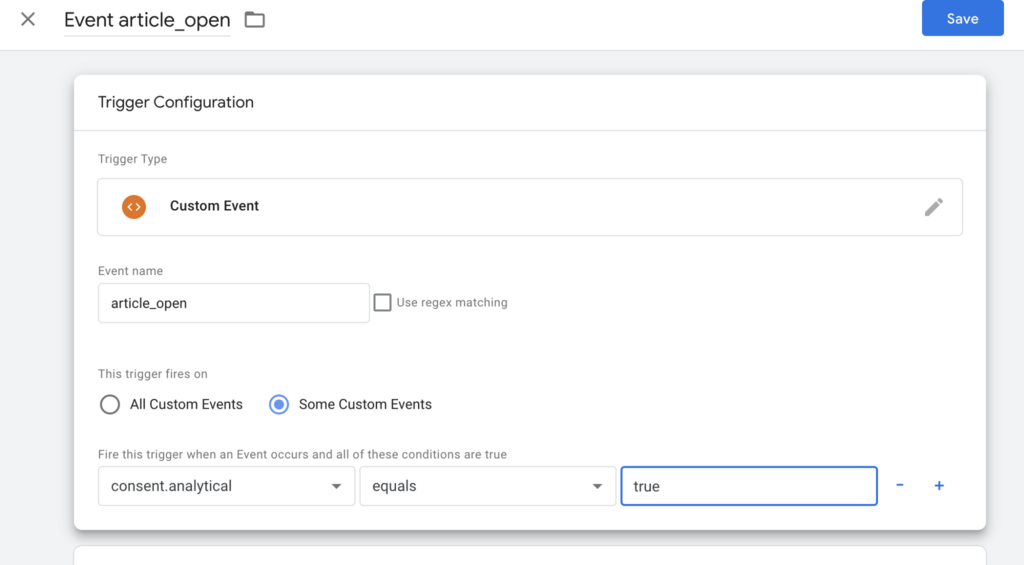
Lägg till detta villkor på alla dina triggers. Spara dem.
Kontrollera att alla triggers har detta villkor.
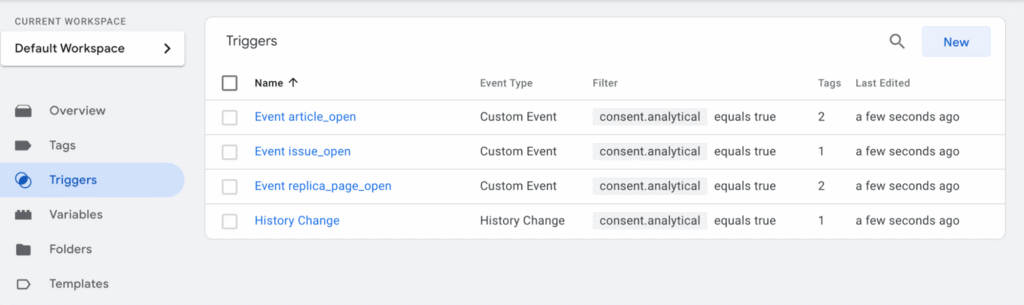
Steg 3. Förhandsgranska och publicera din container
Om du ännu inte har lagt till Prenly CMP-modulen i Workspace kommer statistiken att fungera som vanligt.
När du har lagt till Prenly CMP-modulen så kommer statistik inte att skickas från de användare som valt att avvisa statistik i sina integritetsinställningar.
Om du använder andra typer av taggar finns även datalager-variabler för “consent.marketing” och “consent.functional”.
Instruktionen ovan gäller bara om du använder en egen GTM-container som du administrerar själv. Du måste då konfigurera GTM innan du aktiverar CMP-modulen i Prenly Workspace.
Om du använder Prenlys Google Tag Manager-container GTM-5B22TM så görs denna konfiguration av oss på Textalk Media. Samma gäller om din statistik skickas via Firebase for webb. I dessa fall behöver du bara aktivera CMP-modulen i Workspace.