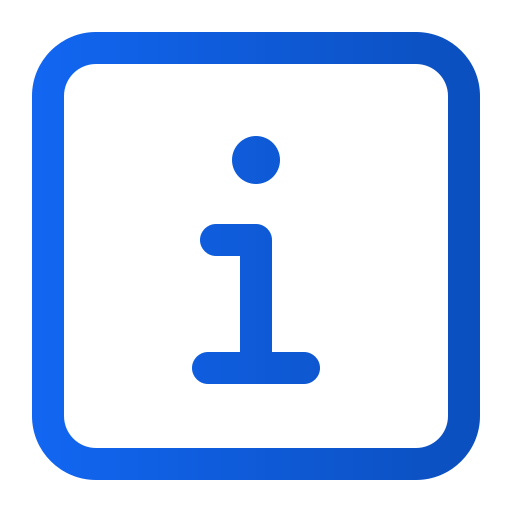Tworzenie modułu CMP
Art. no. 216092275
Tworzenie modułu CMP
Zgodnie z nowymi przepisami cyfrowymi, wszystkie strony internetowe i aplikacje na Androida/iOS muszą mieć okno dialogowe zgody na gromadzenie plików cookie i innych danych osobowych. Można to łatwo zrobić za pomocą modułu CMP (Consent Management Platform), który można utworzyć w Prenly Workspace. Tutaj pokazujemy, jak to zrobić!
Możesz także korzystać z zewnętrznych platform CMP, które obecnie obsługują Didomi, Cookiebot, Usercentrics i Sourcepoint. Więcej informacji tutaj.
Skontaktuj się z naszym działem wsparcia, aby aktywować żądany moduł CMP w Prenly Workspace.
Pamiętaj, że musisz być właścicielem z pełnymi prawami, aby móc tworzyć te moduły i modyfikować okna dialogowe zgody.
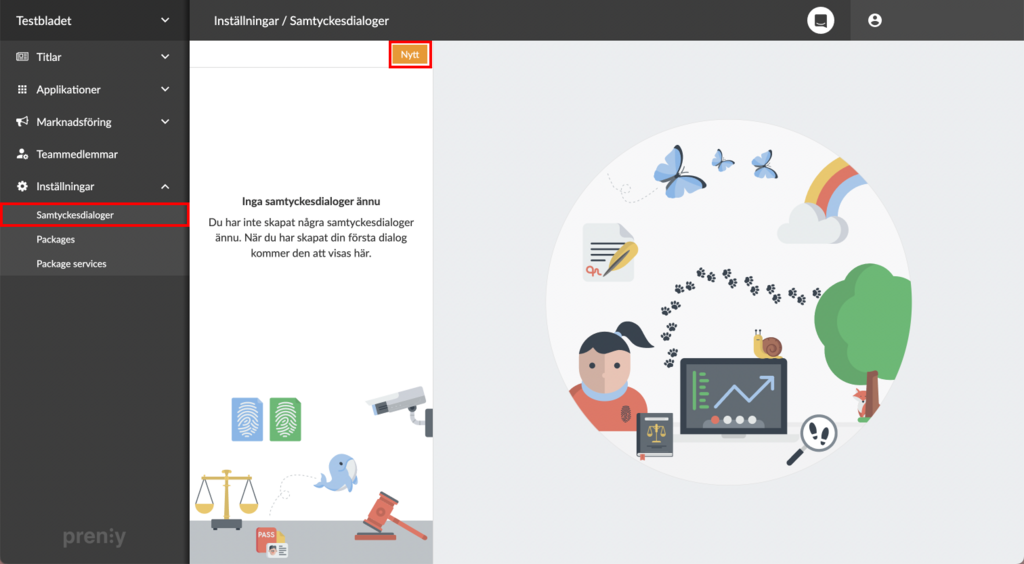
Utwórz nowy moduł CMP w Ustawienia -> Okna dialogowe zgody.
Zacznij od zalogowania się do Prenly Workspace i przejdź do Ustawienia -> Okna dialogowe zgody -> Kliknij Nowy.
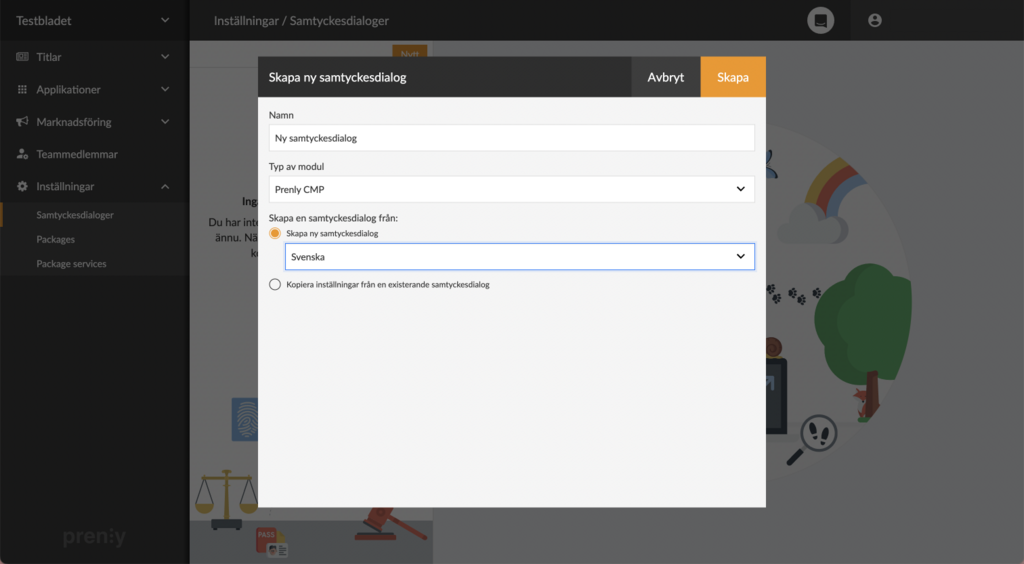
Nadaj nazwę i wybierz typ oraz język nowego modułu.
Pojawi się okno, w którym zostanie utworzony moduł. Zacznij od wpisania żądanej nazwy. Następnie wybierz typ modułu, którego chcesz użyć.(Prenly CMP jest domyślny, ale możesz także wybrać Didomi, Cookiebot lub Usercentrics, jeśli są one używane w Twojej firmie). Na koniec wybierz, czy chcesz wygenerować zupełnie nowy standardowy tekst dialogu (i w jakim języku), czy też chcesz skopiować dialog z wcześniej utworzonego modułu. Następnie naciśnij przycisk Create, aby utworzyć moduł.

Konfiguracja modułu jest tak prosta, jak policzenie do trzech!
Po utworzeniu modułu pojawi się on na liście dostępnych modułów. Jeśli klikniemy moduł na tej liście, możemy zobaczyć, z którymi klientami jest on połączony i dodać nowe połączenia.
Tutaj możemy również edytować nazwę i tytuł modułu - i w dużej mierze skonfigurować zawartość, przewijając dalej w dół strony. Obok każdego segmentu znajdują się pomocne wyjaśnienia, które możemy przeczytać, klikając przyciski ze znakami zapytania lub menu z trzema kropkami w dalszej części strony. Korzystając z menu z trzema kropkami, mamy również możliwość przywrócenia oryginalnego tekstu każdego segmentu.
Jeśli chcemy zapisać wprowadzone zmiany, klikamy zielony przycisk Zapisz w prawym górnym rogu. Aby usunąć moduł, znajdujemy tę opcję po kliknięciu menu z trzema kropkami obok przycisku Zapisz.
Jeśli moduł jest już połączony z klientem, gdy chcemy zapisać nasze zmiany, następny krok będzie miał wpływ w zależności od tego, jak obszerne są nasze zmiany. Jeśli spróbujemy zapisać większe zmiany, wymagana będzie nowa zgoda użytkowników. Z drugiej strony, jeśli poprawimy tylko błąd ortograficzny lub podobny, zmiany zostaną po prostu zapisane w module bez konieczności uzyskania nowej zgody.
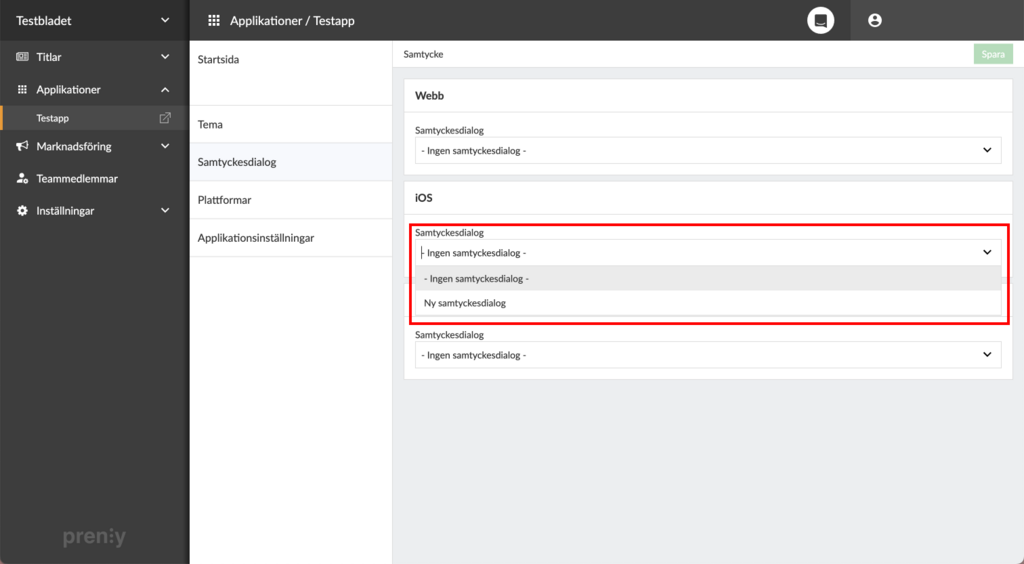
Przejdź do okna dialogowego aplikacji -> Zgoda , aby połączyć aplikację z nowym modułem.
Aby sparować nowo utworzony moduł z aplikacją, przechodzimy do Aplikacje -> wybieramy aplikację -> okno dialogowe Zgoda. Następnie wystarczy sparować dowolnego klienta( Android/iOS/Web) z dialogiem zgody, wybierając moduł z listy odpowiedniego klienta. Na koniec zapisujemy nowe połączenie za pomocą zielonego przycisku Zapisz w prawym górnym rogu. Wszystko gotowe!
Należy pamiętać, że okno dialogowe zgody nie pojawi się w aplikacjach mobilnych, dopóki nie zostaną one zaktualizowane do wersji 11.0.4 (Android) i 10.0.0 (iOS). Z drugiej strony w przypadku aplikacji internetowej okno dialogowe pojawi się natychmiast.
Dla tych, którzy używają Google Tag Manager
Jeśli Twój e-magazyn używa własnego kontenera Google Tag Manager do wysyłania statystyk dla e-magazynu, musisz upewnić się, że zgoda użytkownika w Prenly CMP jest przestrzegana.
Ta instrukcja zakłada, że jesteś zaznajomiony z Google Tag Manager.
Krok 1. Utwórz nową zmienną
Kliknij "Zmienne" w menu po lewej stronie.
Przejdź do "Zmiennych zdefiniowanych przez użytkownika" i naciśnij "Nowy".

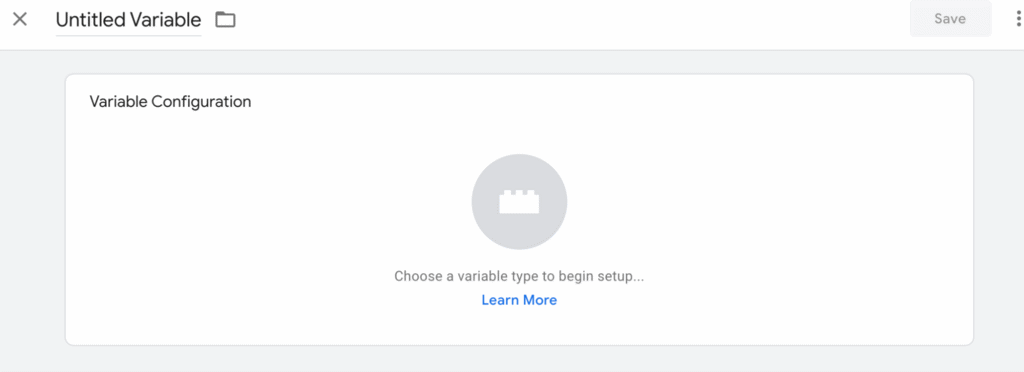
Wybierz typ zmiennej "Zmienna warstwy danych".
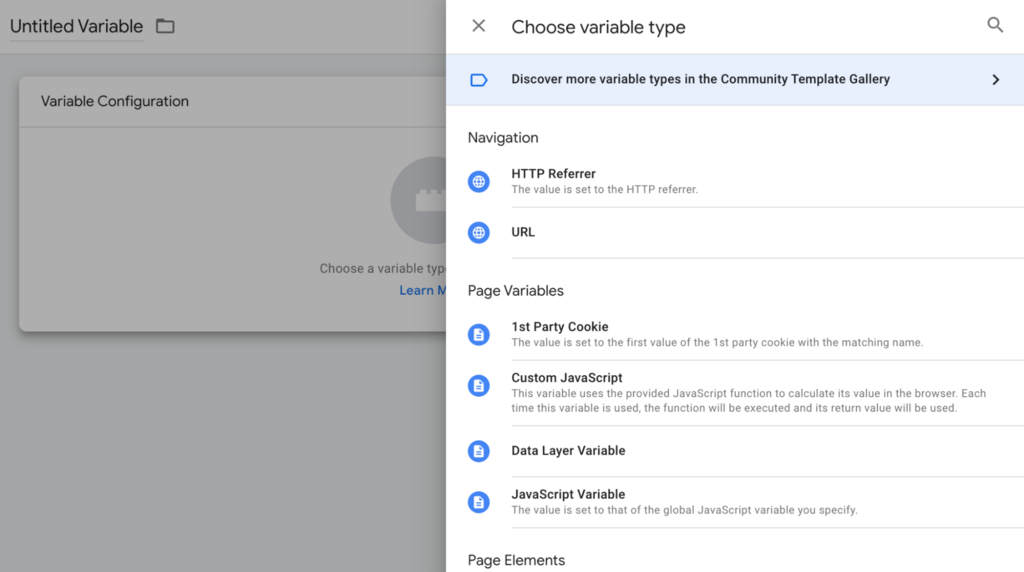
Wybierz typ zmiennej "Data Layer Variable".
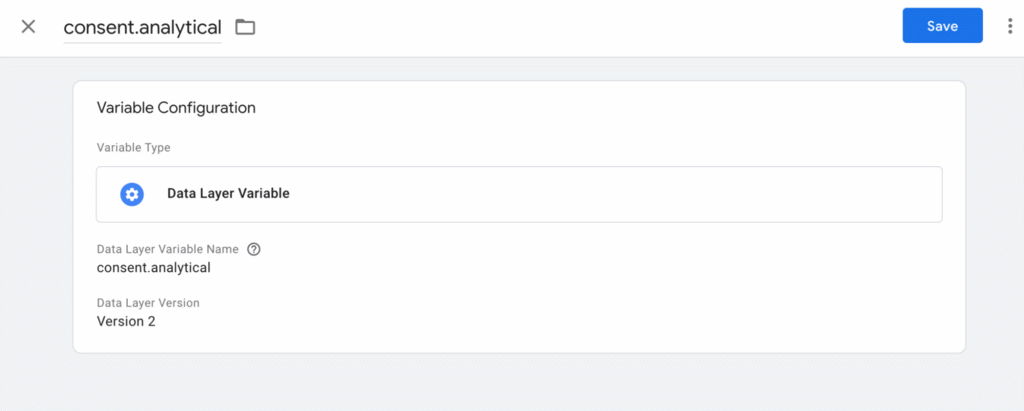
Wpisz "consent.analytical" w polu "Data Layer Variable Name".
Wprowadź również "consent.analytical" jako nazwę u góry.
Naciśnij pole, aby je rozwinąć i wybrać opcję "Format value".
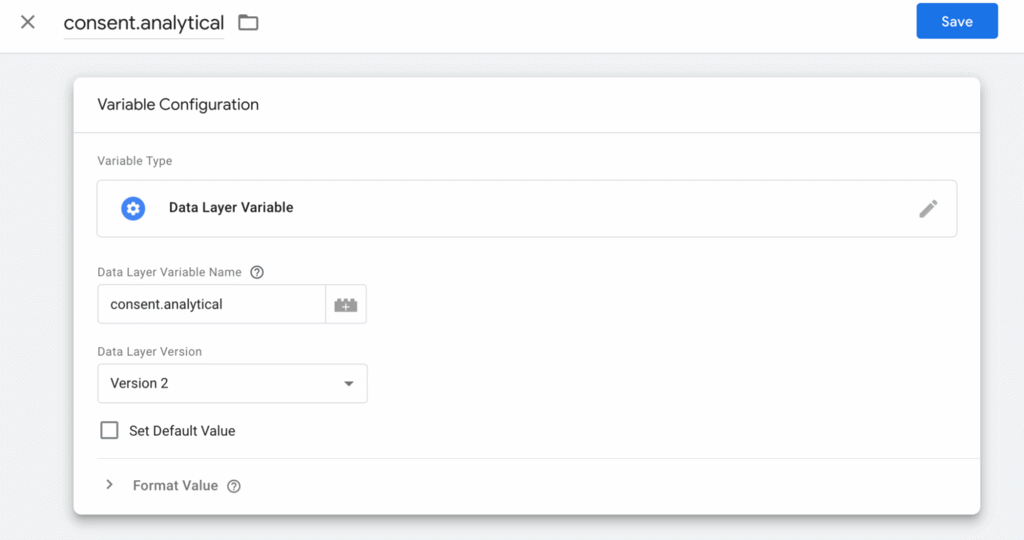
Ustaw wartość formatu tak, aby wartość "null" była ustawiona na "false", a wartość "undefined" na "true".
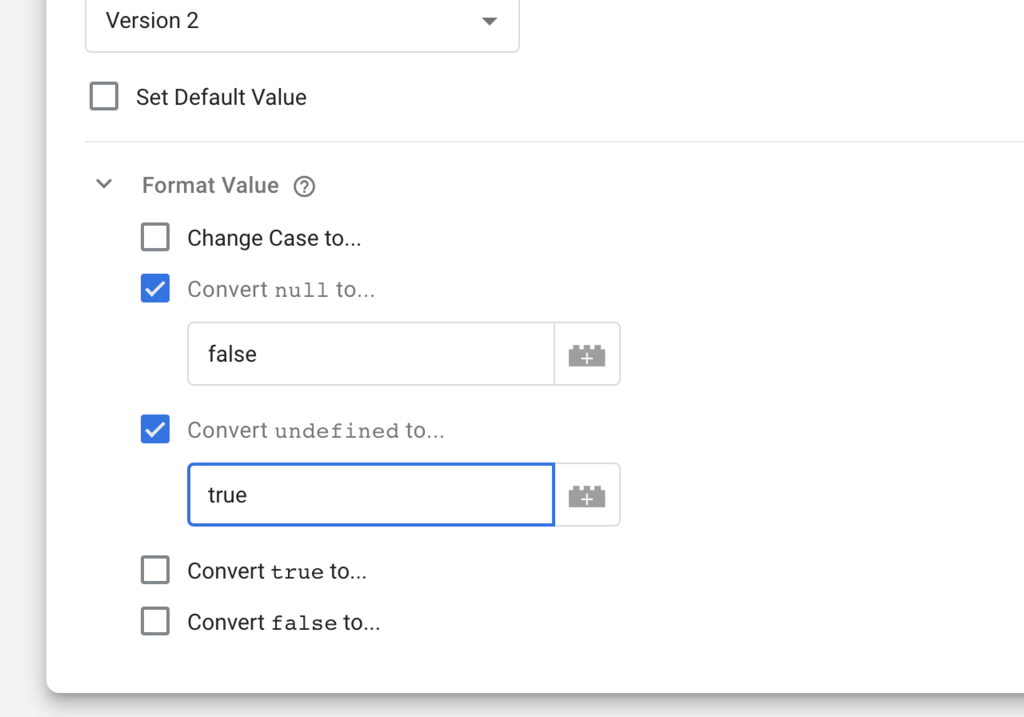
Naciśnij przycisk "Zapisz".
Zmienna magazynu danych została utworzona. Pojawi się ona na liście "zmiennych zdefiniowanych przez użytkownika".

Krok 2. Konfiguracja wyzwalaczy
Teraz ustaw wyzwalacze tak, aby uwzględniały zmienną jako warunek.
Kliknij "Wyzwalacze" w menu po lewej stronie.
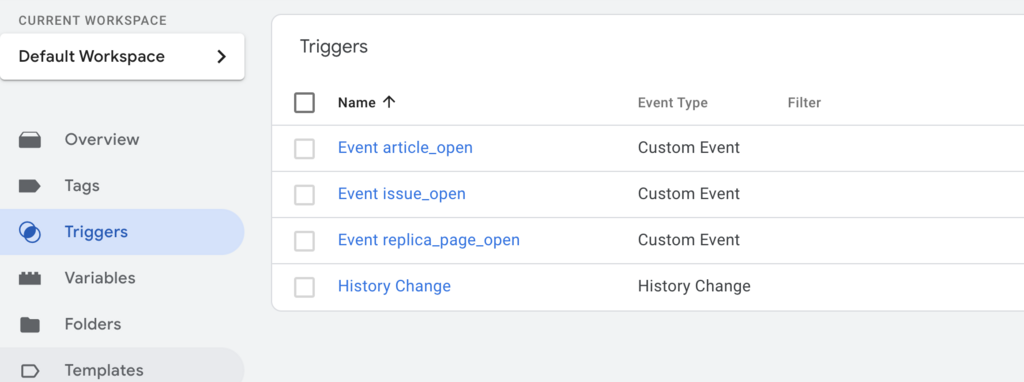
Otwórz każdy wyzwalacz i dodaj warunek, że "consent.analytics" powinien być ustawiony na "true". Oznacza to, że decyzja odwiedzającego o odrzuceniu analityki jest respektowana.
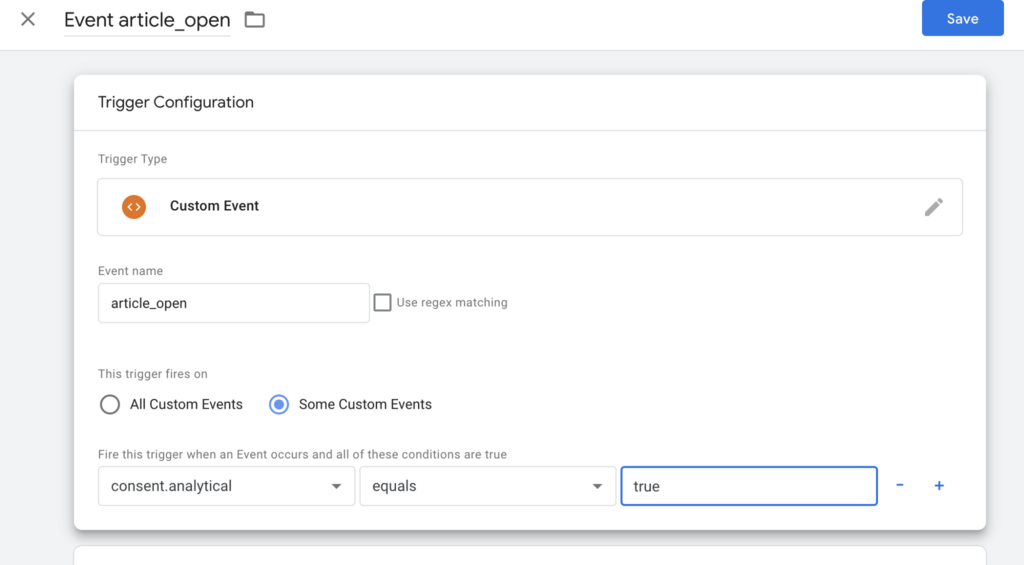
Dodaj ten warunek do wszystkich wyzwalaczy. Zapisz je.
Sprawdź, czy wszystkie wyzwalacze mają ten warunek.
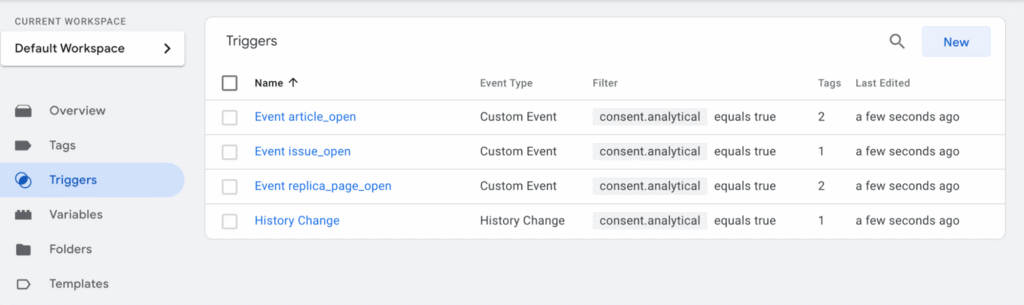
Krok 3. Podgląd i publikacja kontenera
Jeśli nie dodałeś jeszcze modułu Prenly CMP do Workspace, statystyki będą działać jak zwykle.
Po dodaniu modułu Prenly CMP statystyki nie będą wysyłane od użytkowników, którzy wybrali odrzucanie statystyk w swoich ustawieniach prywatności.
Jeśli korzystasz z innych typów tagów, istnieją również zmienne hurtowni danych dla "consent.marketing" i "consent.functional".
Powyższa instrukcja ma zastosowanie tylko wtedy, gdy korzystasz z własnego kontenera GTM, którym sam administrujesz. Następnie należy skonfigurować GTM przed aktywacją modułu CMP w Prenly Workspace.
Jeśli korzystasz z kontenera Google Tag Manager GTM-5B22TM firmy Prenly, ta konfiguracja jest wykonywana przez nas w Textalk Media. To samo dotyczy sytuacji, gdy statystyki są wysyłane przez Firebase for web. W takich przypadkach wystarczy aktywować moduł CMP w Workspace.