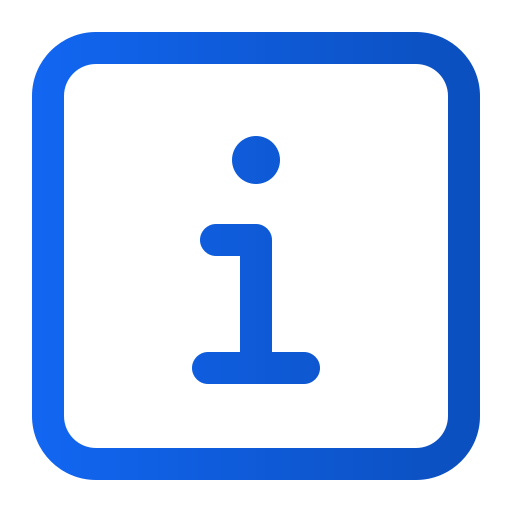Ein CMP-Modul erstellen
Art. no. 216092275
Ein CMP-Modul erstellen
Nach den neuen digitalen Gesetzen müssen alle Websites und Android/iOS-Apps ein Dialogfeld für die Zustimmung zur Sammlung von Cookies und anderen personenbezogenen Daten enthalten. Dies ist ganz einfach mit einem CMP-Modul (Consent Management Platform) möglich, das Sie in Prenly Workspace erstellen. Hier zeigen wir Ihnen wie!
Sie können auch externe CMP-Plattformen verwenden, wobei wir derzeit Didomi, Cookiebot, Usercentrics und Sourcepoint unterstützen. Lesen Sie hier mehr.
Kontaktieren Sie unseren Support, um das gewünschte CMP-Modul in Prenly Workspace zu aktivieren.
Bitte beachten Sie, dass Sie ein Eigentümer mit vollen Rechten sein müssen, um diese Module erstellen und die Zustimmungsdialoge ändern zu können.
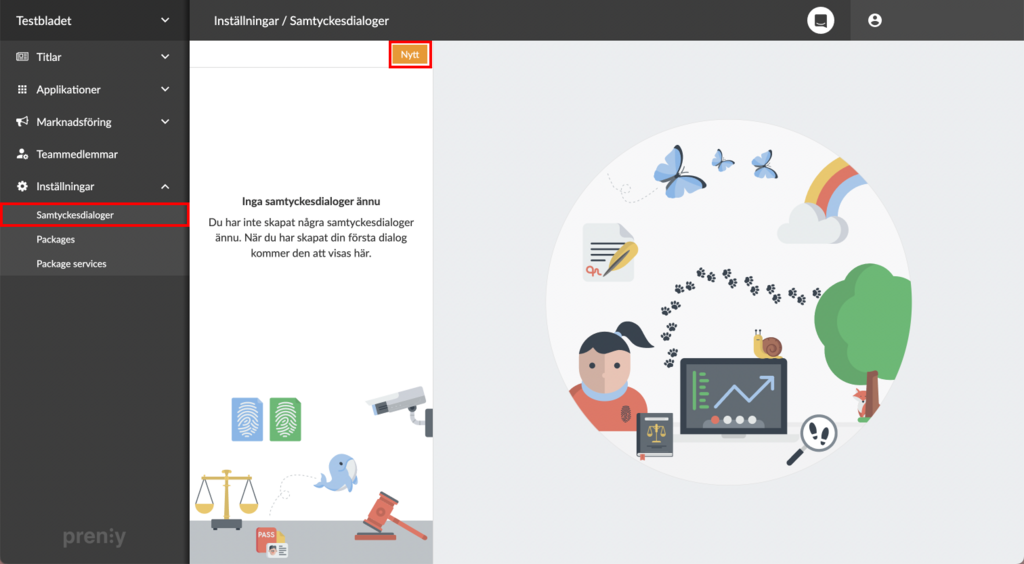
Erstellen Sie ein neues CMP-Modul unter Einstellungen -> Einwilligungsdialoge.
Melden Sie sich zunächst bei Prenly Workspace an und gehen Sie zu Einstellungen -> Zustimmungsdialoge -> Klicken Sie auf Neu.
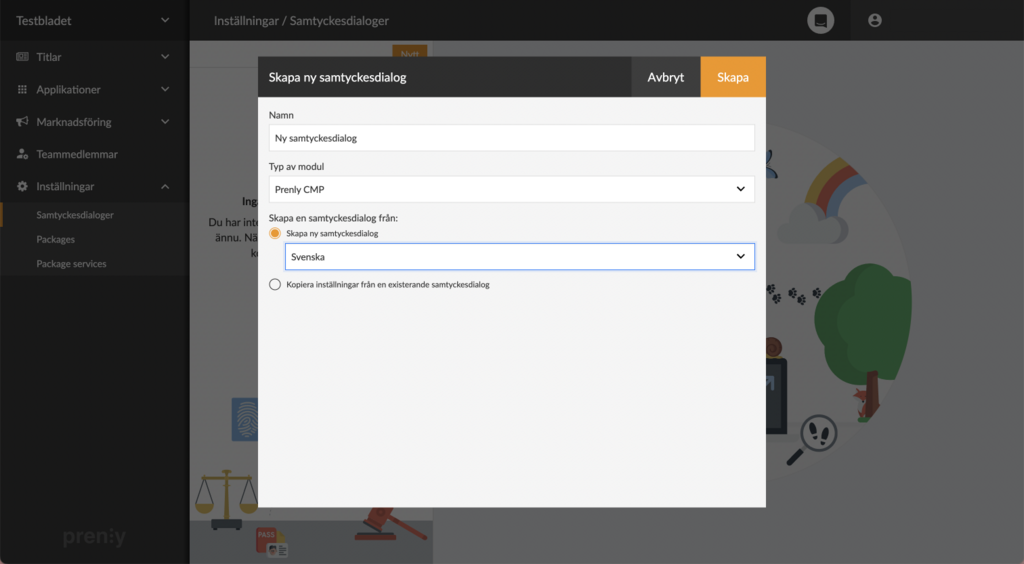
Geben Sie dem neuen Modul einen Namen und wählen Sie den Typ und die Sprache aus.
Es öffnet sich ein Fenster, in dem das Modul erstellt wird. Geben Sie zunächst den gewünschten Namen ein. Wählen Sie dann die Art des Moduls, das Sie verwenden möchten.(Standardmäßig ist CMP eingestellt, Sie können aber auch Didomi, Cookiebot oder Usercentrics wählen, wenn diese in Ihrem Unternehmen verwendet werden.) Wählen Sie schließlich, ob Sie einen völlig neuen Standarddialogtext (und in welcher Sprache) generieren wollen oder ob Sie den Dialog aus einem zuvor erstellten Modul kopieren möchten. Drücken Sie dann auf Erstellen, um das Modul zu erstellen.

Das Konfigurieren des Moduls ist so einfach wie das Zählen bis drei!
Sobald das Modul erstellt ist, wird es in der Liste der verfügbaren Module angezeigt. Wenn Sie auf ein Modul in dieser Liste klicken, können Sie sehen, mit welchen Clients es verbunden ist, und neue Verbindungen hinzufügen.
Hier können wir auch den Namen und den Titel des Moduls bearbeiten - und den Inhalt weitgehend konfigurieren, indem wir die Seite weiter nach unten scrollen. Neben jedem Segment befinden sich hilfreiche Erklärungen, die wir durch Klicken auf die Fragezeichenschaltflächen oder die Drei-Punkte-Menüs weiter unten lesen können. Mit Hilfe der Drei-Punkte-Menüs haben wir auch die Möglichkeit, jeden Abschnitt in seinen ursprünglichen Text zurückzuversetzen.
Wenn wir die vorgenommenen Änderungen speichern möchten, klicken wir auf die grüne Schaltfläche Speichern in der oberen rechten Ecke. Um ein Modul zu löschen, klicken wir auf das Drei-Punkte-Menü neben der Schaltfläche "Speichern".
Sollte das Modul bereits mit einem Client verbunden sein, wenn wir unsere Änderungen speichern wollen, hängt der nächste Schritt davon ab, wie umfangreich unsere Änderungen sind. Wenn wir versuchen, größere Änderungen zu speichern, wird eine erneute Zustimmung der Benutzer erforderlich sein. Korrigieren wir hingegen nur einen Rechtschreibfehler oder ähnliches, werden die Änderungen einfach im Modul gespeichert, ohne dass eine neue Zustimmung erforderlich ist.
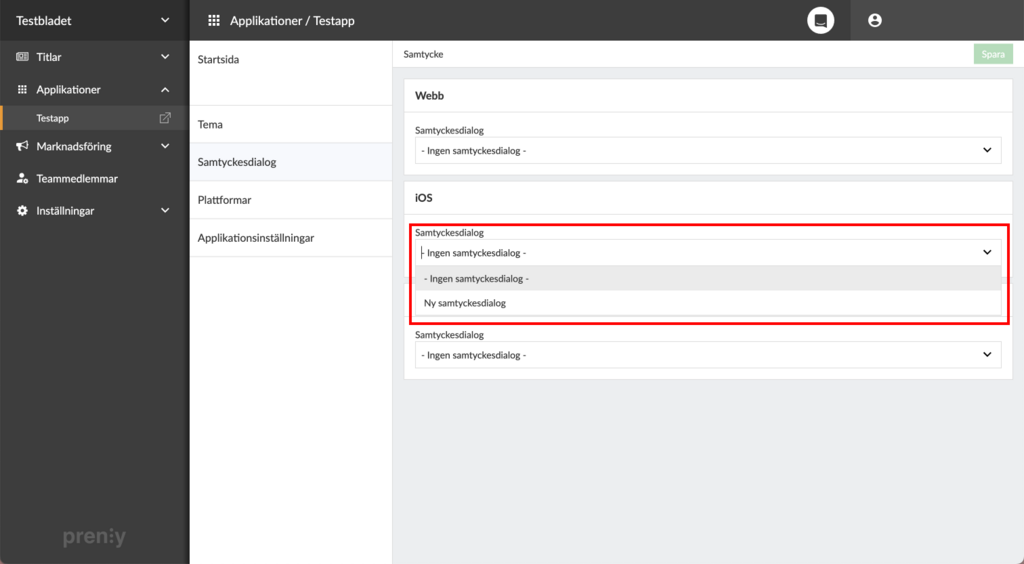
Gehen Sie zu Ihrer Anwendung -> Zustimmungsdialog , um die Anwendung mit dem neuen Modul zu verbinden.
Um das neu erstellte Modul mit einer Anwendung zu verbinden, gehen wir zu Anwendungen -> Anwendung auswählen -> Dialog Zustimmung. Als nächstes koppeln wir einfach einen beliebigen Client( Android/iOS/Web) mit einem Zustimmungsdialog, indem wir das Modul in der Liste des jeweiligen Clients auswählen. Zum Schluss speichern Sie die neue Verbindung mit der grünen Schaltfläche Speichern in der oberen rechten Ecke. Das war's!
Bitte beachten Sie, dass der Zustimmungsdialog bei den mobilen Anwendungen erst erscheint, wenn diese auf die Version 11.0.4 (Android) bzw. 10.0.0 (iOS) aktualisiert wurden. Bei der Web-App erscheint der Dialog hingegen sofort.
Für diejenigen, die Google Tag Manager verwenden
Wenn Ihr E-Magazin einen eigenen Google Tag Manager-Container verwendet, um Statistiken für das E-Magazin zu senden, müssen Sie sicherstellen, dass die Zustimmung des Nutzers in Prenly CMP beachtet wird.
Diese Anleitung setzt voraus, dass Sie mit dem Google Tag Manager vertraut sind.
Schritt 1. Erstellen Sie eine neue Variable
Klicken Sie im linken Menü auf "Variablen".
Gehen Sie zu "Benutzerdefinierte Variablen" und drücken Sie "Neu".

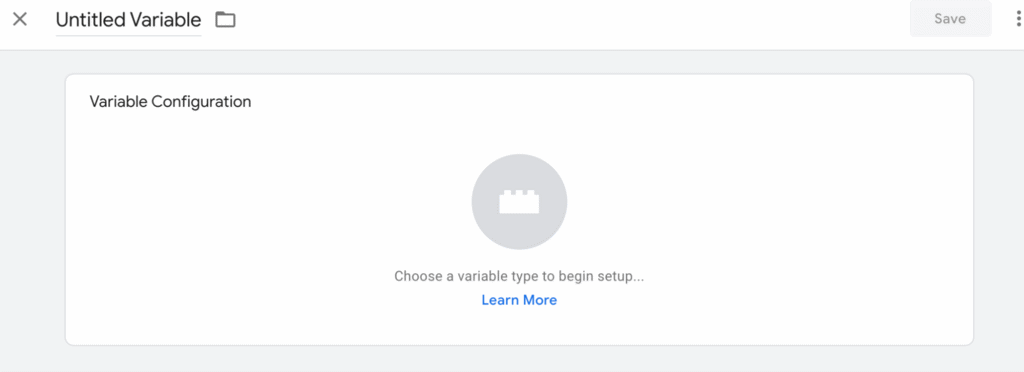
Wählen Sie den Variablentyp "Datenschichtvariable".
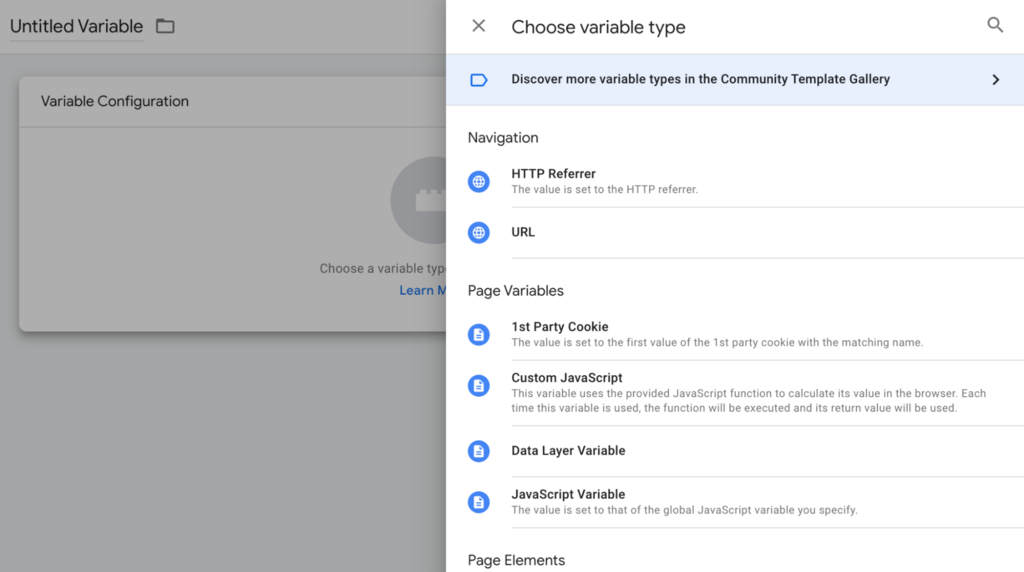
Wählen Sie den Variablentyp "Datenschichtvariable" aus
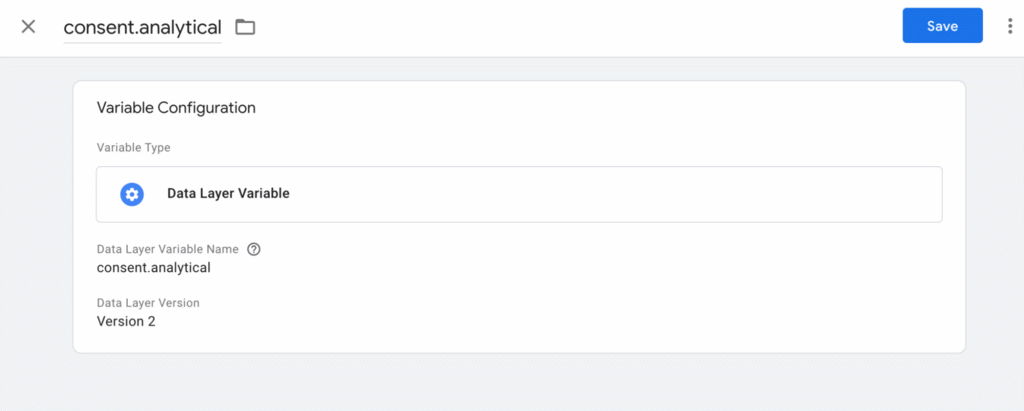
Geben Sie "consent.analytical" in das Feld für "Name der Datenschichtvariable" ein.
Geben Sie oben als Namen ebenfalls "consent.analytical" ein.
Drücken Sie auf das Feld, damit es sich ausdehnt und Sie "Wert formatieren" auswählen können.
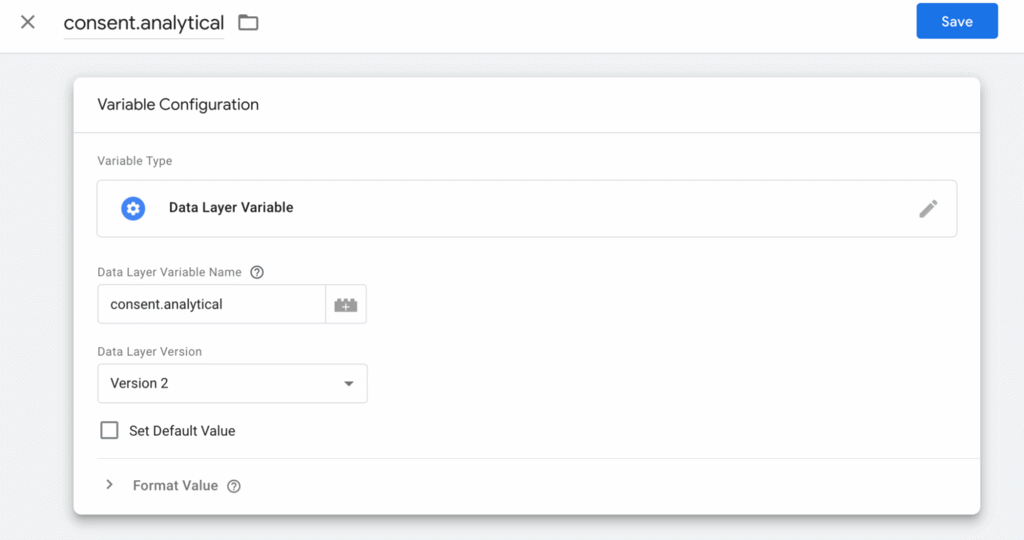
Stellen Sie den Formatwert so ein, dass der Wert "null" auf "false" und der Wert "undefined" auf "true" gesetzt wird.
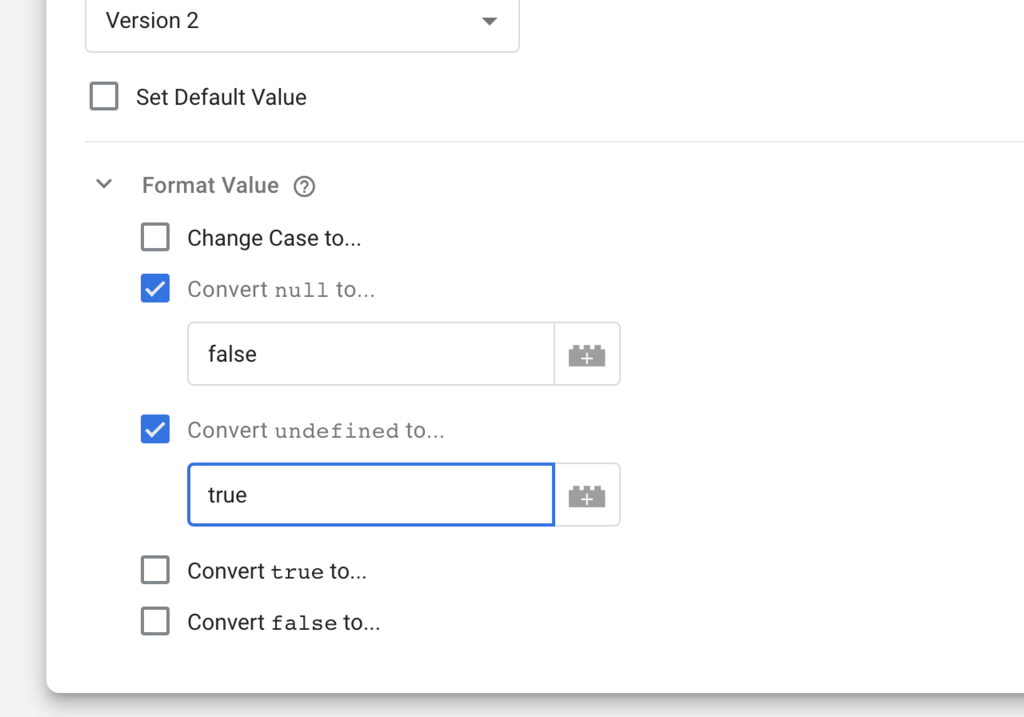
Drücken Sie "Speichern".
Sie haben nun Ihre Data-Warehouse-Variable erstellt. Sie wird in der Liste der "benutzerdefinierten Variablen" erscheinen.

Schritt 2. Richten Sie Ihre Auslöser ein
Richten Sie nun Ihre Auslöser so ein, dass sie die Variable als Bedingung enthalten.
Klicken Sie im linken Menü auf "Auslöser".
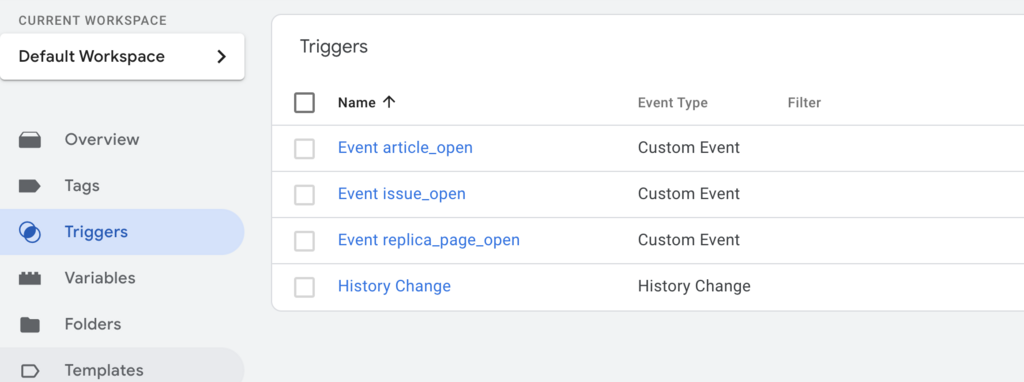
Öffnen Sie jeden Trigger und fügen Sie eine Bedingung hinzu, dass "consent.analytics" auf "true" gesetzt werden soll. Dies bedeutet, dass die Entscheidung des Besuchers, Analysen abzulehnen, respektiert wird.
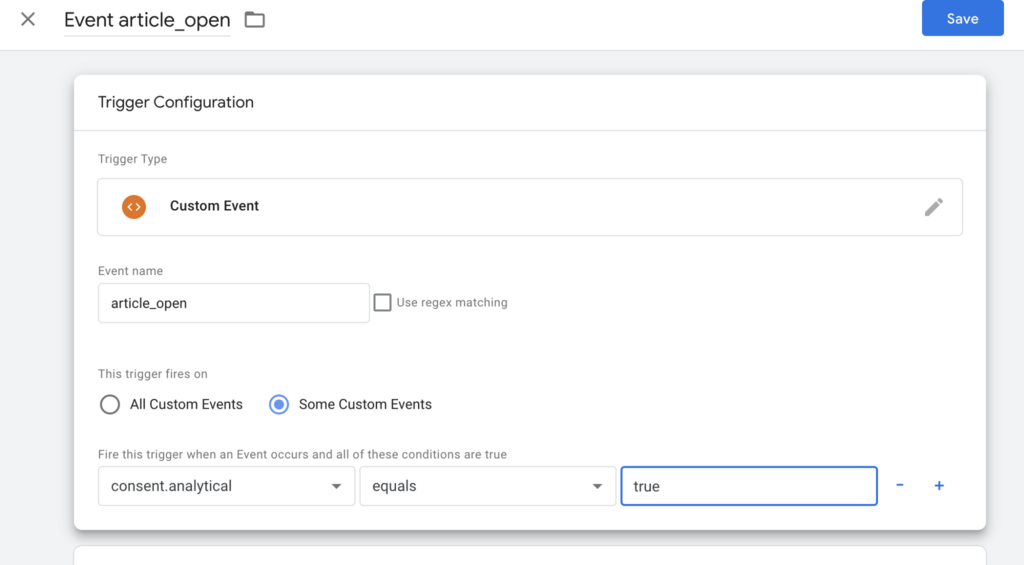
Fügen Sie diese Bedingung zu all Ihren Triggern hinzu. Speichern Sie sie.
Prüfen Sie, ob alle Auslöser diese Bedingung haben.
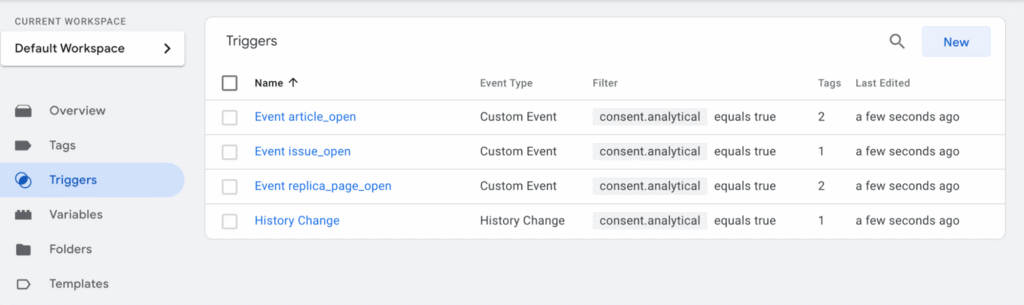
Schritt 3: Vorschau und Veröffentlichung Ihres Containers
Wenn Sie das Prenly CMP-Modul noch nicht zu Workspace hinzugefügt haben, funktionieren die Statistiken wie gewohnt.
Sobald Sie das Prenly CMP-Modul hinzugefügt haben, werden keine Statistiken von denjenigen Nutzern gesendet, die in ihren Datenschutzeinstellungen festgelegt haben, dass sie Statistiken ablehnen.
Wenn Sie andere Arten von Tags verwenden, gibt es auch Data Warehouse-Variablen für "consent.marketing" und "consent.functional".
Die obige Anleitung gilt nur, wenn Sie einen eigenen GTM-Container verwenden, den Sie selbst verwalten. Sie müssen dann GTM konfigurieren, bevor Sie das CMP-Modul im Prenly Workspace aktivieren.
Wenn Sie den Google Tag Manager Container GTM-5B22TM von Prenly verwenden, wird diese Konfiguration von uns bei Textalk Media vorgenommen. Das Gleiche gilt, wenn Ihre Statistiken über Firebase for web gesendet werden. In diesen Fällen müssen Sie nur das CMP-Modul in Workspace aktivieren.