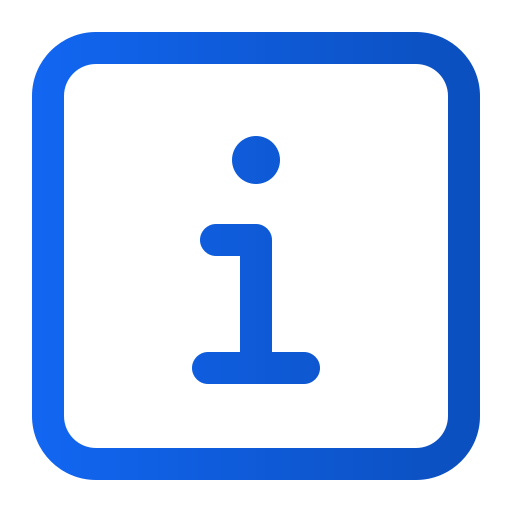Crear un módulo CMP
Art. no. 216092275
Creación de un módulo CMP
Según las nuevas leyes digitales, todos los sitios web y aplicaciones Android/iOS deben tener un cuadro de diálogo de consentimiento para la recopilación de cookies y otros datos personales. Esto se hace fácilmente utilizando un módulo CMP (Consent Management Platform) que se crea en Prenly Workspace. Aquí le mostramos cómo.
También puede utilizar plataformas CMP externas, donde actualmente admitimos Didomi, Cookiebot, Usercentrics y Sourcepoint. Lea más aquí.
Póngase en contacto con nuestro servicio de asistencia para activar el módulo CMP deseado en Prenly Workspace.
Tenga en cuenta que debe ser propietario con plenos derechos para poder crear estos módulos y modificar los diálogos de consentimiento.
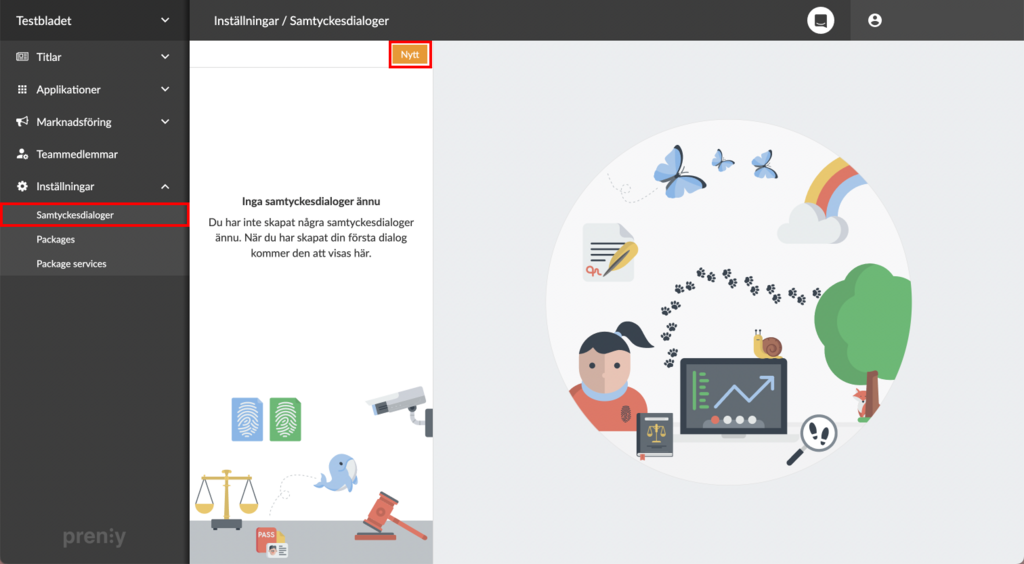
Cree un nuevo módulo CMP en Configuración -> Diálogos de consentimiento.
Para empezar, inicie sesión en Prenly Workspace y vaya a Configuración -> Diálogos de consentimiento -> Haga clic en Nuevo.
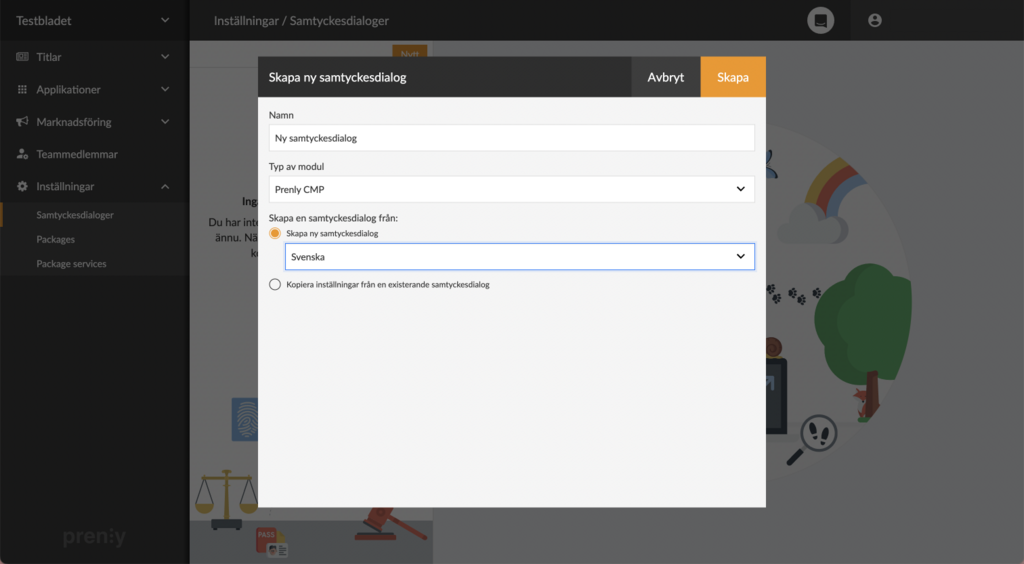
Asigne un nombre y seleccione el tipo y el idioma del nuevo módulo.
Aparecerá una ventana en la que se creará el módulo. Comience rellenando el nombre deseado. A continuación, seleccione el tipo de módulo que desea utilizar.(Prenly CMP es el predeterminado, pero también puede elegir Didomi, Cookiebot o Usercentrics si los utiliza su empresa). Por último, elija si desea generar un texto de diálogo estándar completamente nuevo (y en qué idioma) o si desea copiar el diálogo de un módulo creado anteriormente. A continuación, pulse Crear para crear el módulo.

Configurar el módulo es tan fácil como contar hasta tres.
Una vez creado el módulo, aparecerá en la lista de módulos disponibles. Si pulsamos sobre un módulo de esta lista, podremos ver a qué clientes está conectado y añadir nuevas conexiones.
Aquí también podemos editar el nombre y el título del módulo, y configurar en gran medida el contenido desplazándonos más abajo en la página. Junto a cada segmento hay explicaciones útiles que podemos leer haciendo clic en los botones de signo de interrogación o en los menús de tres puntos situados más abajo. Utilizando los menús de tres puntos, también tenemos la posibilidad de restaurar cada segmento a su texto original.
Si queremos guardar los cambios realizados, hacemos clic en el botón verde Guardar de la esquina superior derecha. Para eliminar un módulo, encontramos esta opción al hacer clic en el menú de tres puntos situado junto al botón Guardar.
En caso de que el módulo ya esté conectado a un cliente cuando queramos guardar nuestros cambios, el siguiente paso se verá afectado dependiendo de lo extensos que sean nuestros cambios. Si intentamos guardar cambios más extensos, se requerirá un nuevo consentimiento de los usuarios. Si, por el contrario, sólo corregimos un error ortográfico o similar, los cambios simplemente se guardarán en el módulo sin requerir un nuevo consentimiento.
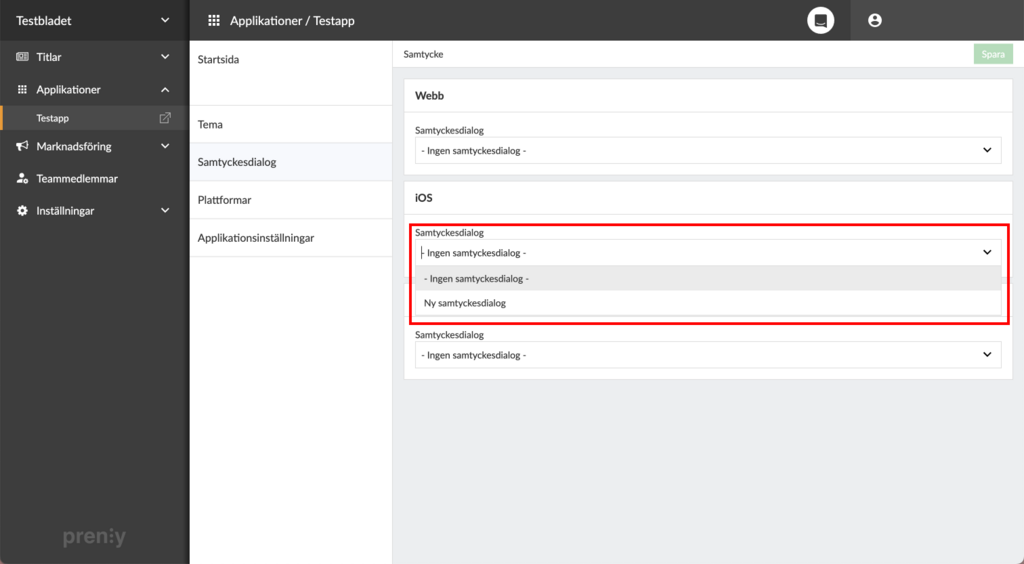
Vaya a su aplicación -> Diálogo de consentimiento para conectar la aplicación al nuevo módulo.
Para emparejar el módulo recién creado con una aplicación, vamos a Aplicaciones -> seleccionar una aplicación -> Diálogo de consentimiento. A continuación, simplemente emparejamos cualquier cliente( Android/iOS/Web) con un diálogo de consentimiento seleccionando el módulo en la lista del cliente respectivo. Por último, guardamos la nueva conexión con el botón verde Guardar de la esquina superior derecha. Y ya está.
Tenga en cuenta que el diálogo de consentimiento no aparecerá en las aplicaciones móviles hasta que se hayan actualizado a la versión 11.0.4 (Android) y 10.0.0 (iOS). Para la aplicación web, en cambio, el diálogo aparecerá inmediatamente.
Para los que utilizan Google Tag Manager
Si su revista electrónica utiliza su propio contenedor Google Tag Manager para enviar estadísticas de la revista electrónica, debe asegurarse de que se respeta el consentimiento del usuario en Prenly CMP.
Estas instrucciones presuponen que está familiarizado con Google Tag Manager.
Paso 1. Crear una nueva variable Crear una nueva variable
Haga clic en "Variables" en el menú de la izquierda.
Vaya a "Variables definidas por el usuario" y pulse "Nueva".

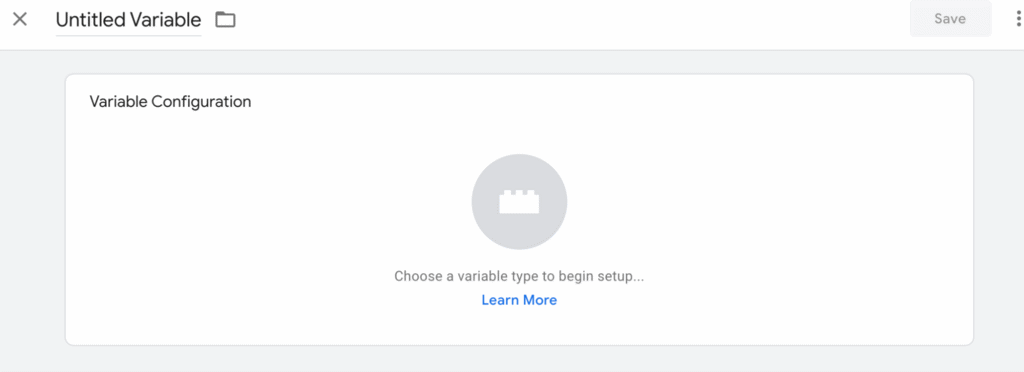
Seleccione el tipo de variable "Variable de capa de datos".
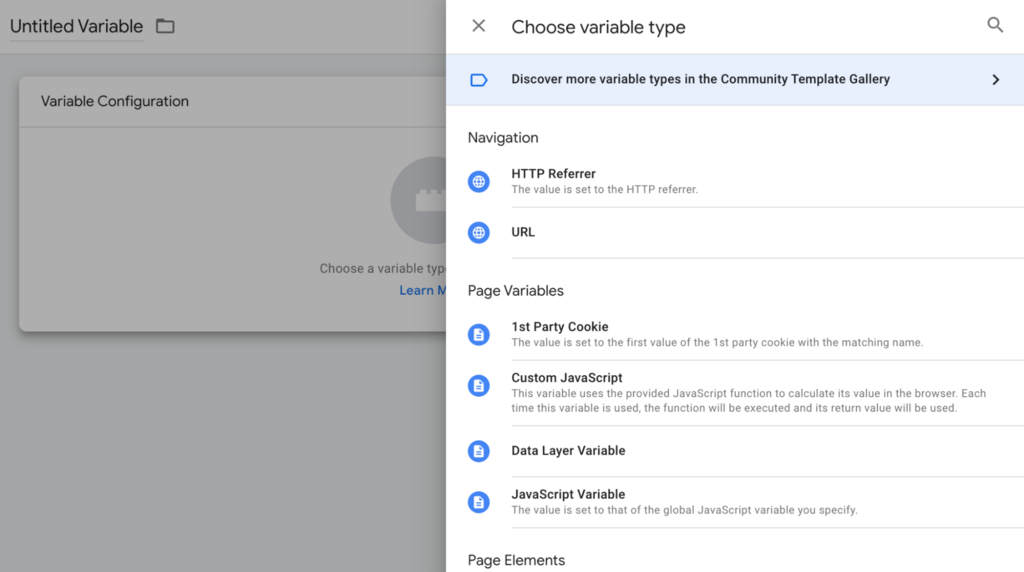
Seleccione el tipo de variable "Variable de capa de datos"
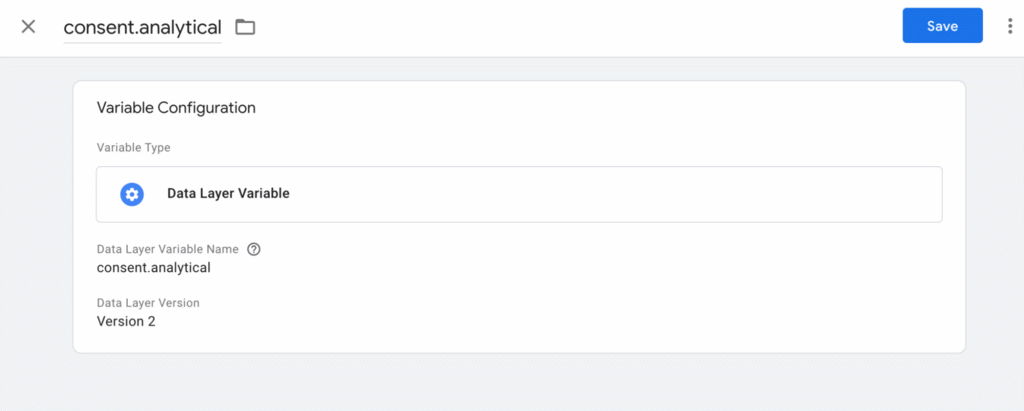
Escriba "consent.analytical" en el campo de "Nombre de variable de capa de datos"
Escriba también "consent.analytical" como nombre en la parte superior.
Pulse la casilla para que se expanda y pueda seleccionar "Formatear valor"
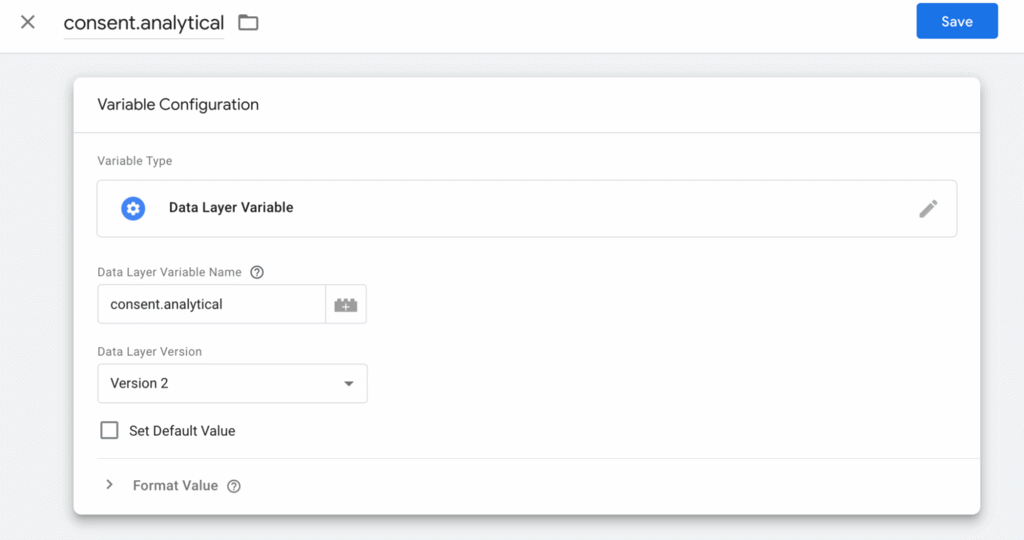
Establezca el valor de formato de modo que el valor "null" se establezca en "false" y el valor "undefined" se establezca en "true".
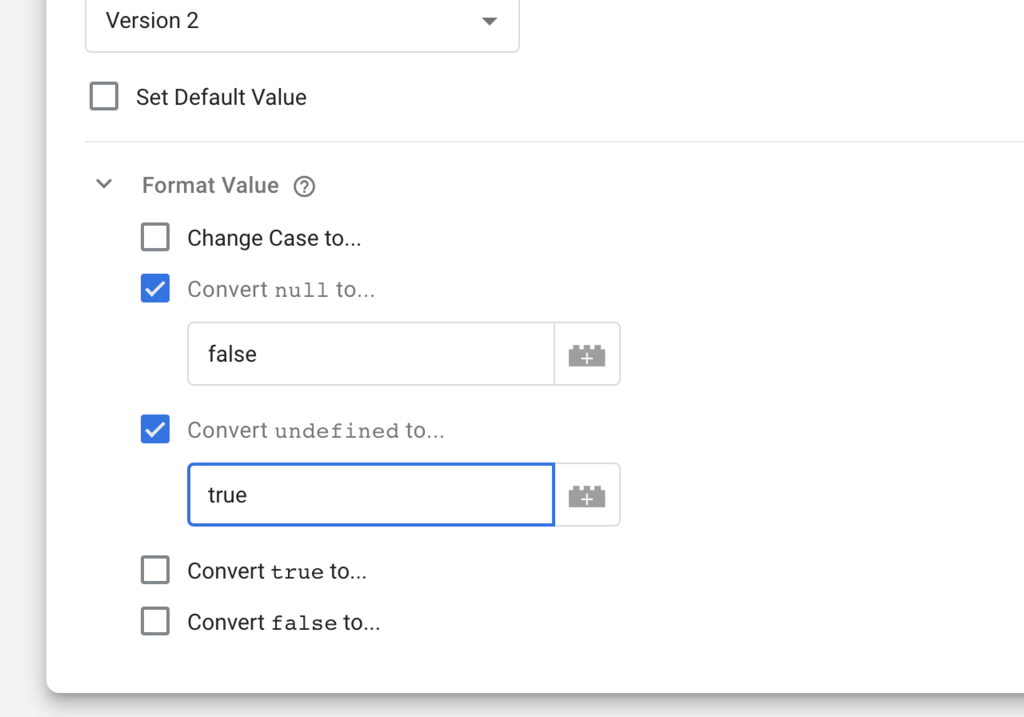
Pulse "Guardar".
Ya ha creado su variable de almacén de datos. Aparecerá en la lista de "variables definidas por el usuario".

Segundo paso. Configure sus disparadores
Ahora configure sus disparadores para que incluyan la variable como condición.
Haga clic en "Disparadores" en el menú de la izquierda.
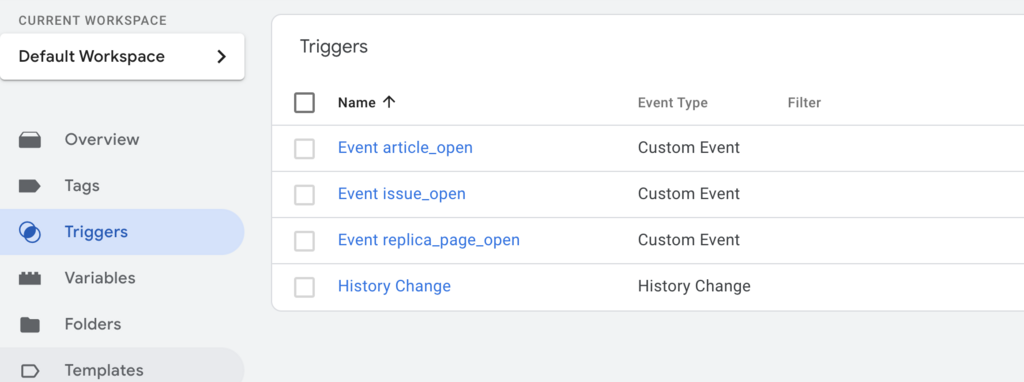
Abra cada activador y añada una condición para que "consent.analytics" sea "true". Esto significa que se respeta la elección del visitante de rechazar analytics.
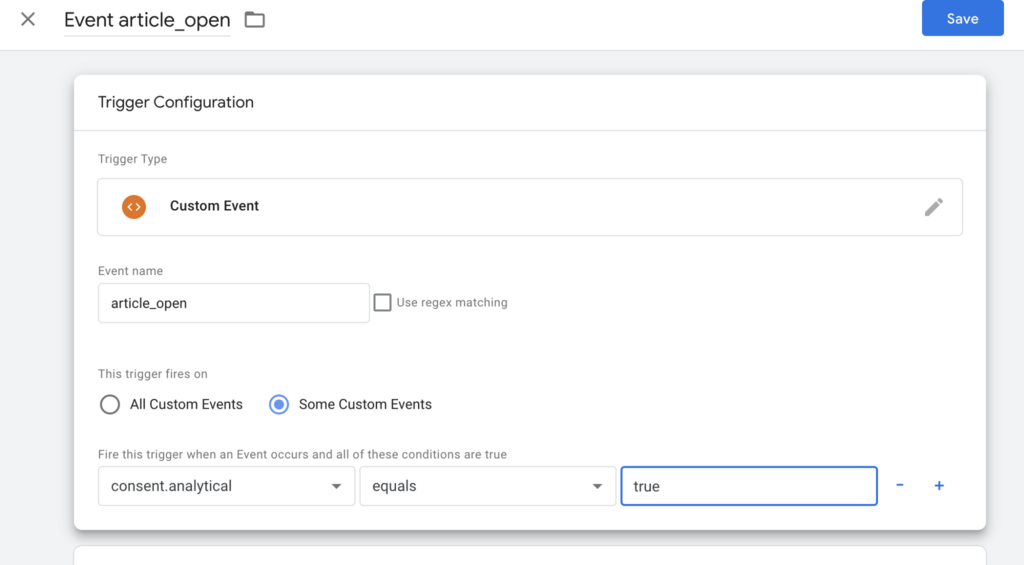
Añada esta condición a todos sus activadores. Guárdelos.
Compruebe que todos los activadores tienen esta condición.
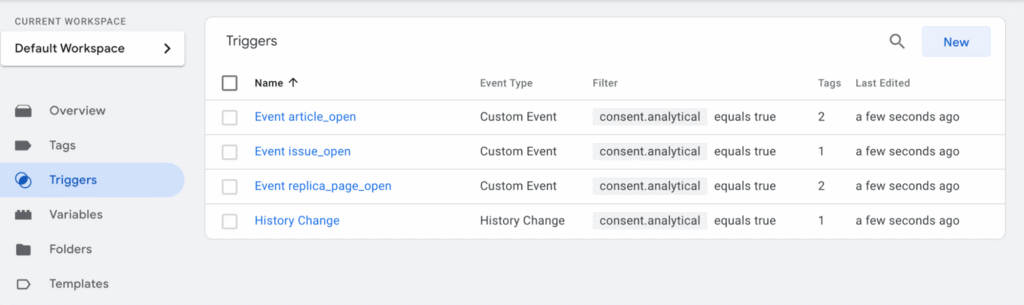
Paso 3. Previsualice y publique su contenedor
Si aún no ha añadido el módulo Prenly CMP a Workspace, las estadísticas funcionarán como de costumbre.
Una vez que hayas añadido el módulo Prenly CMP, no se enviarán estadísticas de aquellos usuarios que hayan elegido rechazar las estadísticas en su configuración de privacidad.
Si utiliza otros tipos de etiquetas, también existen variables de almacén de datos para "consent.marketing" y "consent.functional".
La instrucción anterior sólo se aplica si utiliza su propio contenedor GTM que administra usted mismo. En ese caso, deberá configurar GTM antes de activar el módulo CMP en Prenly Workspace.
Si utiliza el contenedor GTM-5B22TM de Google Tag Manager de Prenly, esta configuración la realizamos nosotros en Textalk Media. Lo mismo ocurre si sus estadísticas se envían a través de Firebase para web. En estos casos, sólo tiene que activar el módulo CMP en Workspace.