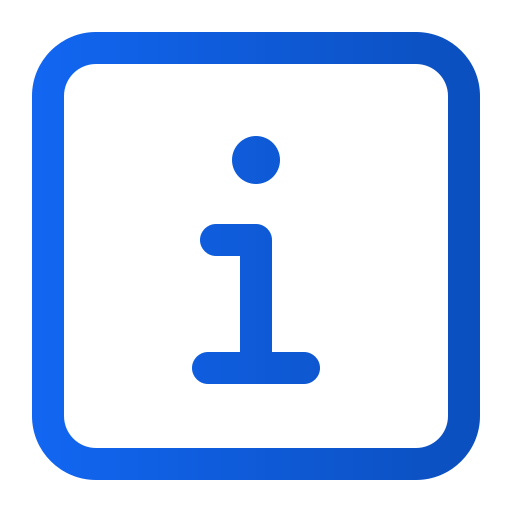Criar um módulo CMP
Art. no. 216092275
Criar um módulo CMP
De acordo com as novas leis digitais, todos os sítios Web e aplicações Android/iOS devem ter uma caixa de diálogo de consentimento para a recolha de cookies e outros dados pessoais. Isto é feito facilmente através de um módulo CMP (Consent Management Platform) que cria no Prenly Workspace. Aqui mostramos-lhe como!
Também pode utilizar plataformas CMP externas, sendo que atualmente suportamos Didomi, Cookiebot, Usercentrics e Sourcepoint. Leia mais aqui.
Contacte o nosso apoio para ativar o módulo CMP pretendido no espaço de trabalho da Prenly.
Tenha em atenção que tem de ser um proprietário com plenos direitos para poder criar estes módulos e modificar os diálogos de consentimento.
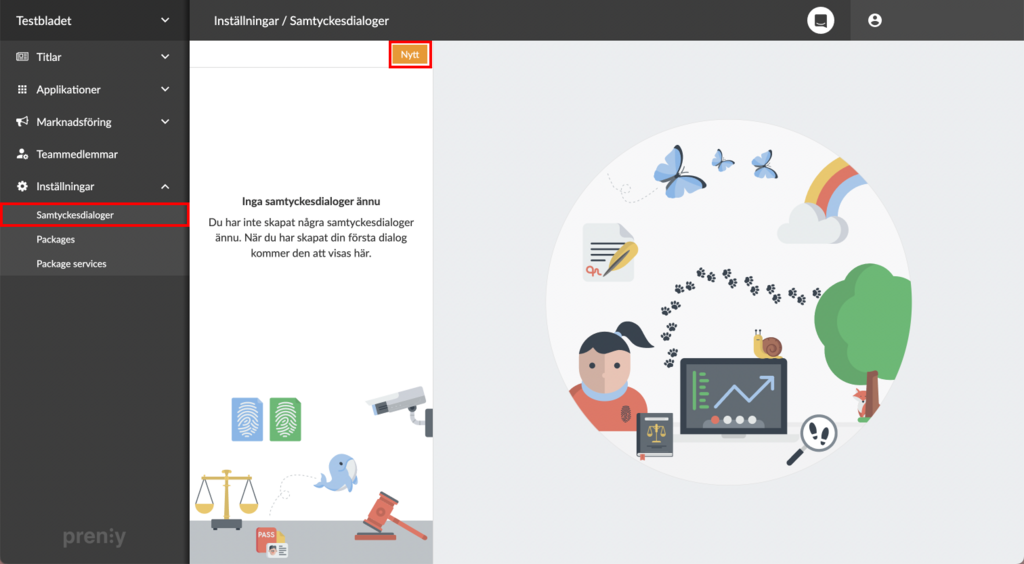
Crie um novo módulo CMP em Definições -> Diálogos de consentimento.
Comece por iniciar sessão no Prenly Workspace e vá a Definições -> Diálogos de consentimento -> Clique em Novo.
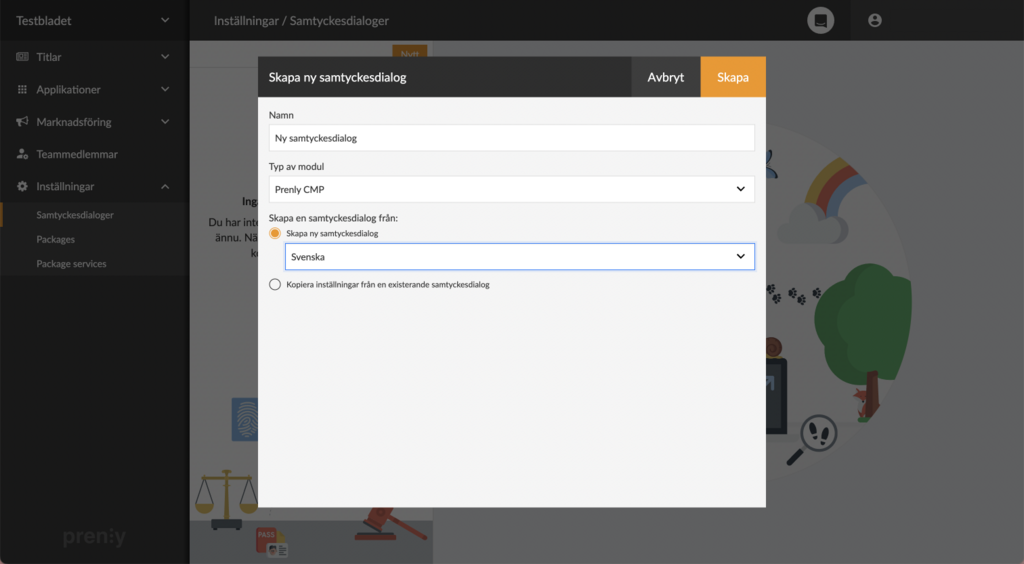
Dê um nome e selecione o tipo e a língua do novo módulo.
Aparecerá uma janela na qual o módulo é criado. Comece por preencher o nome pretendido. Em seguida, selecione o tipo de módulo que pretende utilizar.(Por defeito, é oCMP, mas também pode escolher Didomi, Cookiebot ou Usercentrics, se estes forem utilizados na sua empresa). Por fim, escolha se pretende gerar um texto de diálogo padrão completamente novo (e em que língua) ou se pretende copiar o diálogo de um módulo criado anteriormente. Em seguida, prima Criar para criar o módulo.

Configurar o módulo é tão fácil como contar até três!
Uma vez criado o módulo, este aparece na lista de módulos disponíveis. Se clicarmos num módulo nesta lista, podemos ver a que clientes está ligado e adicionar novas ligações.
Aqui, também podemos editar o nome e o título do módulo - e configurar o conteúdo em grande parte, deslocando-nos mais para baixo na página. Ao lado de cada segmento encontram-se explicações úteis que podem ser lidas clicando nos botões de ponto de interrogação ou nos menus de três pontos mais abaixo. Ao utilizar os menus de três pontos, temos também a possibilidade de repor cada segmento no seu texto original.
Se quisermos guardar as alterações efectuadas, clicamos no botão verde Guardar, no canto superior direito. Para apagar um módulo, encontramos esta opção quando clicamos no menu de três pontos junto ao botão Guardar.
Se o módulo já estiver ligado a um cliente quando quisermos guardar as nossas alterações, o passo seguinte será afetado em função da extensão das nossas alterações. Se tentarmos guardar alterações maiores, será necessário um novo consentimento dos utilizadores. Se, por outro lado, apenas corrigirmos um erro ortográfico ou algo semelhante, as alterações serão simplesmente guardadas no módulo sem ser necessário um novo consentimento.
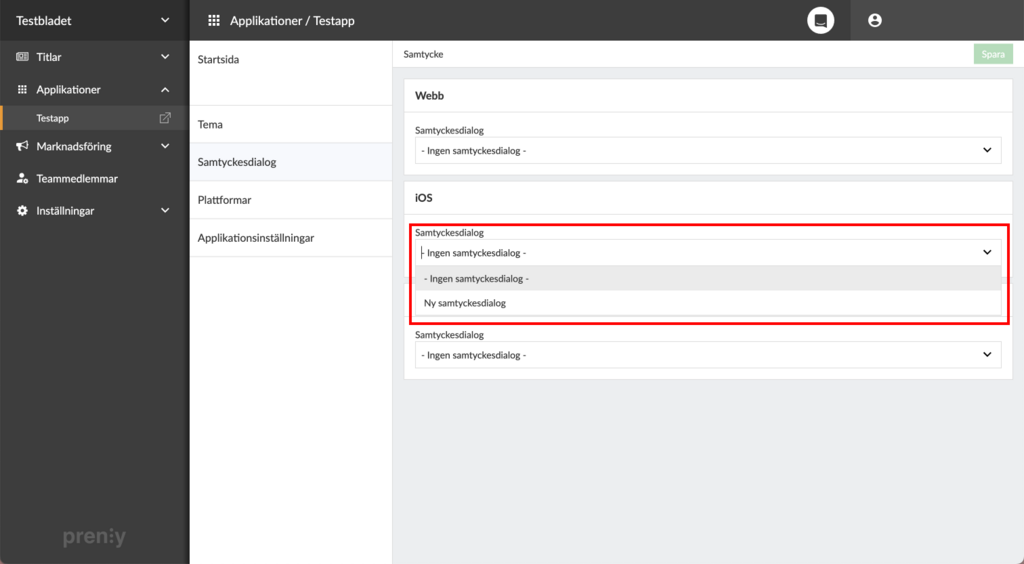
Aceda à sua aplicação -> Diálogo de consentimento para ligar a aplicação ao novo módulo.
Para emparelhar o módulo recém-criado com uma aplicação, vamos a Aplicações -> selecionar uma aplicação -> Diálogo de consentimento. Em seguida, basta associar qualquer cliente( Android/iOS/Web) a uma caixa de diálogo de autorização, selecionando o módulo na lista do respetivo cliente. Por fim, guarde a nova ligação com o botão verde Guardar no canto superior direito. Já está!
Tenha em atenção que a caixa de diálogo de consentimento só aparecerá nas aplicações móveis quando estas tiverem sido actualizadas para a versão 11.0.4 (Android) e 10.0.0 (iOS). Por outro lado, para a aplicação Web, a caixa de diálogo aparecerá imediatamente.
Para quem utiliza o Google Tag Manager
Se a sua revista eletrónica utilizar o seu próprio contentor do Google Tag Manager para enviar estatísticas para a revista eletrónica, é necessário garantir que o consentimento do utilizador no Prenly CMP é respeitado.
Esta instrução pressupõe que o utilizador está familiarizado com o Google Tag Manager.
Passo 1. Criar uma nova variável
Clique em "Variáveis" no menu da esquerda.
Vá para "Variáveis definidas pelo utilizador" e prima "Novo"

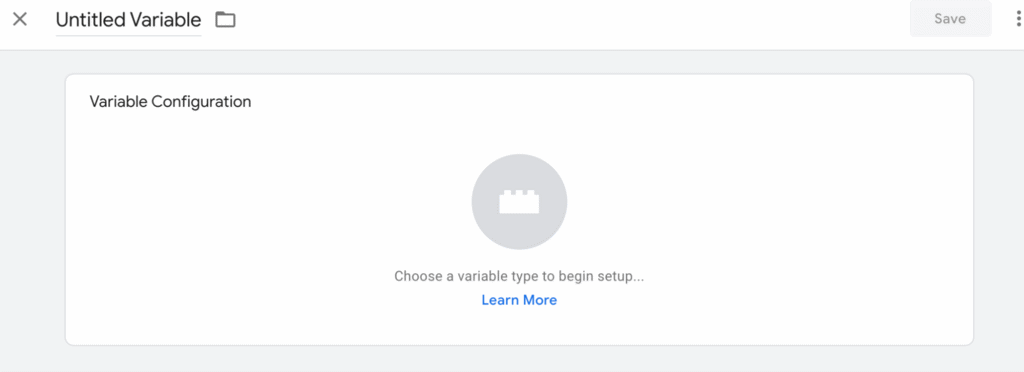
Selecione o tipo de variável "Data Layer Variable" (Variável da camada de dados)
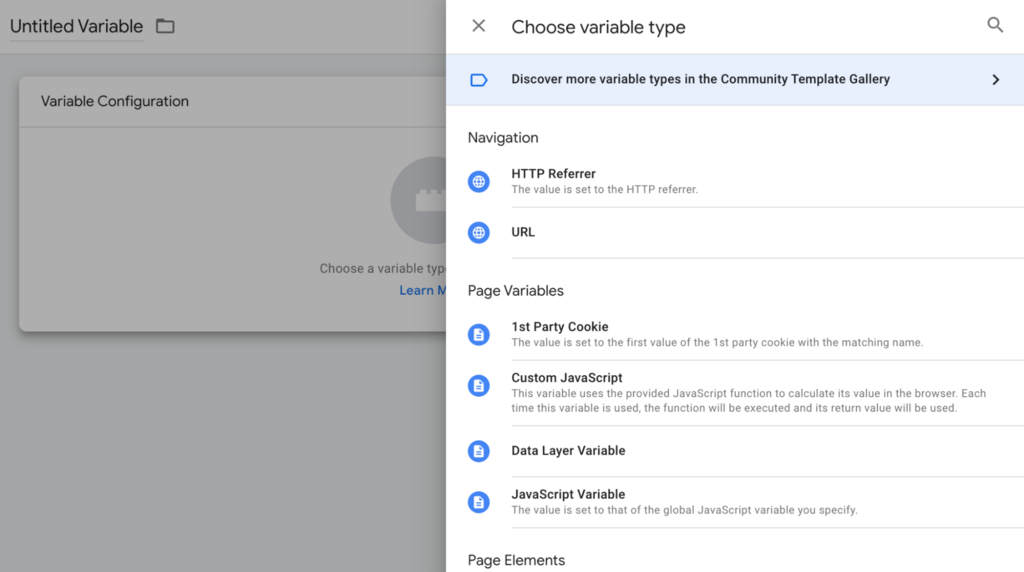
Selecione o tipo de variável "Data Layer Variable" (Variável da camada de dados)
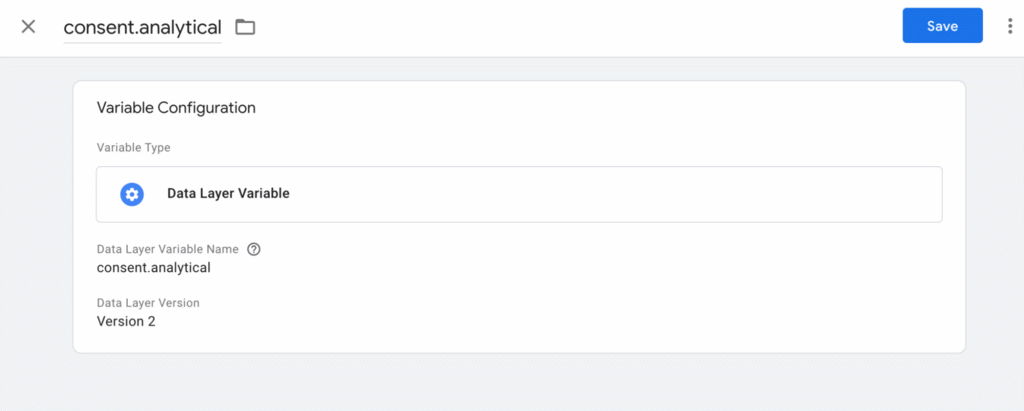
Introduza "consent.analytical" no campo "Data Layer Variable Name" (Nome da variável da camada de dados)
Introduza também "consent.analytical" como o nome na parte superior.
Prima a caixa para que esta se expanda e possa selecionar "Formatar valor"
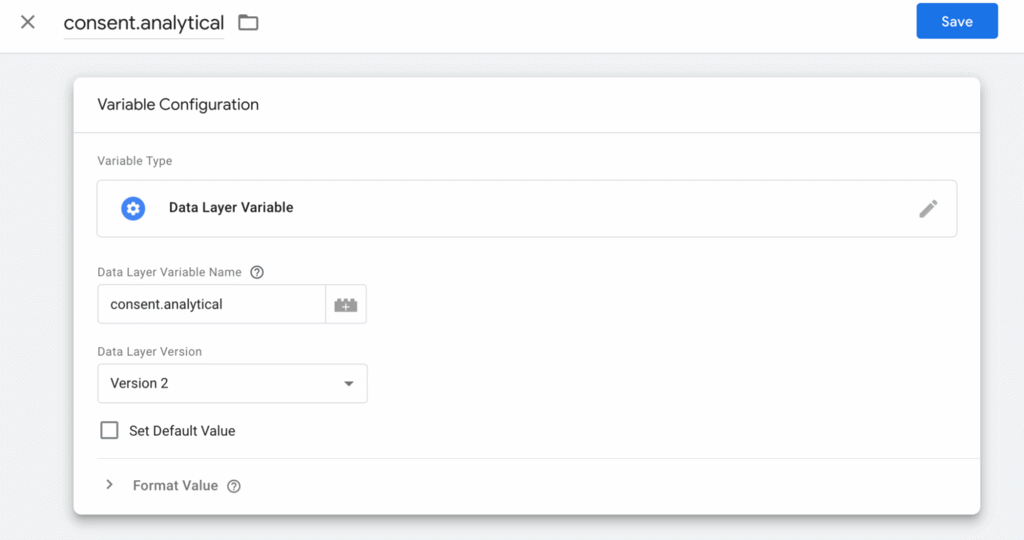
Defina o valor de formato de modo a que o valor "null" seja definido como "false" e o valor "undefined" seja definido como "true".
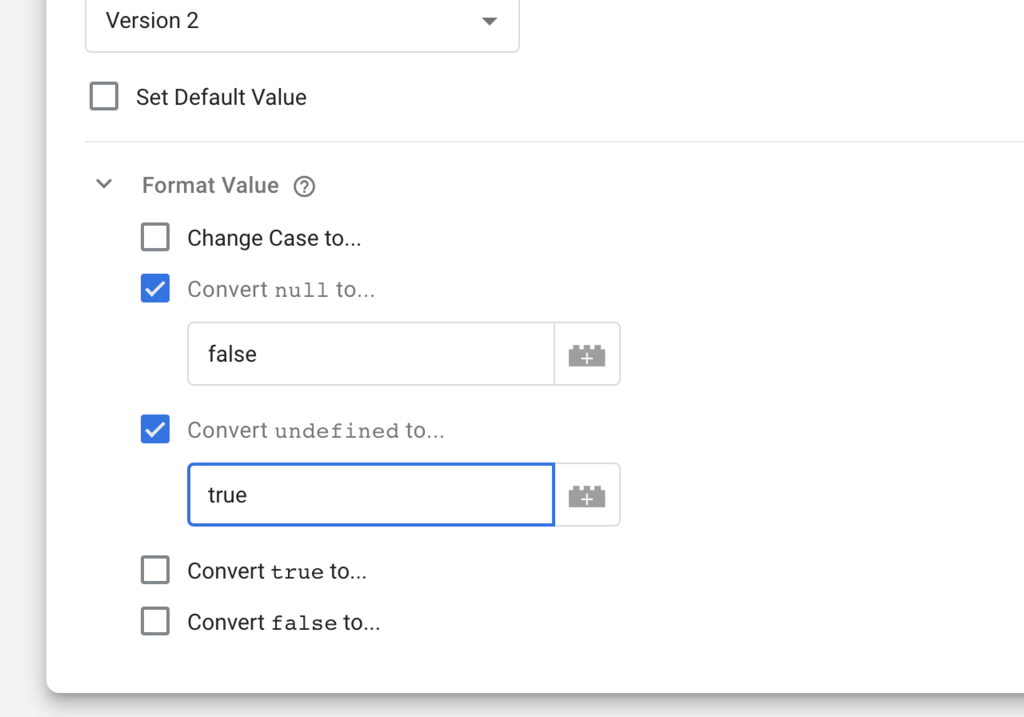
Prima "Guardar".
Criou agora a sua variável de data warehouse. Esta aparecerá na lista de "variáveis definidas pelo utilizador".

Passo 2. Configure os seus accionadores
Agora, defina os seus accionadores para incluir a variável como uma condição.
Clique em "Accionadores" no menu da esquerda.
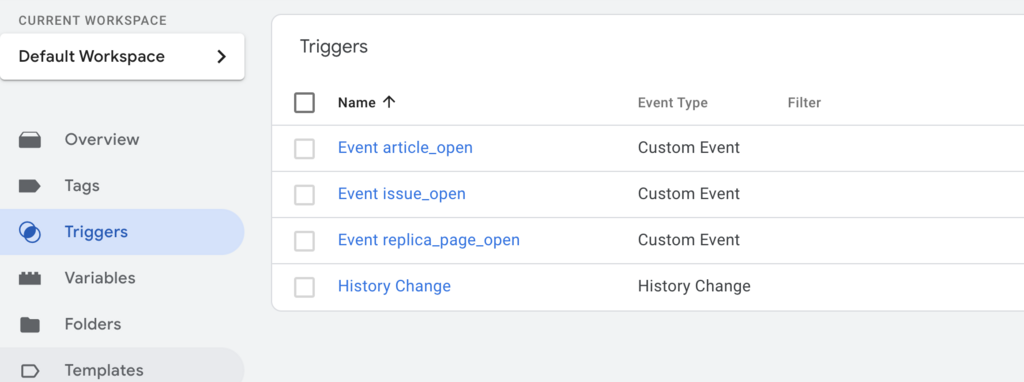
Abra cada acionador e adicione uma condição em que "consent.analytics" deve ser definido como "true". Isto significa que a opção do visitante de rejeitar as análises é respeitada.
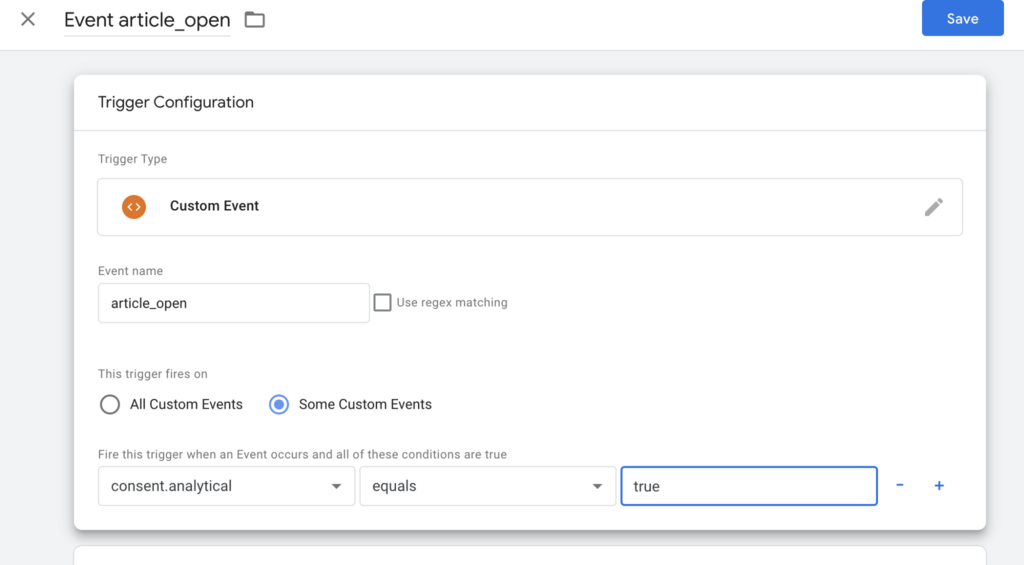
Adicione esta condição a todos os seus accionadores. Guarde-os.
Verifique se todos os accionadores têm esta condição.
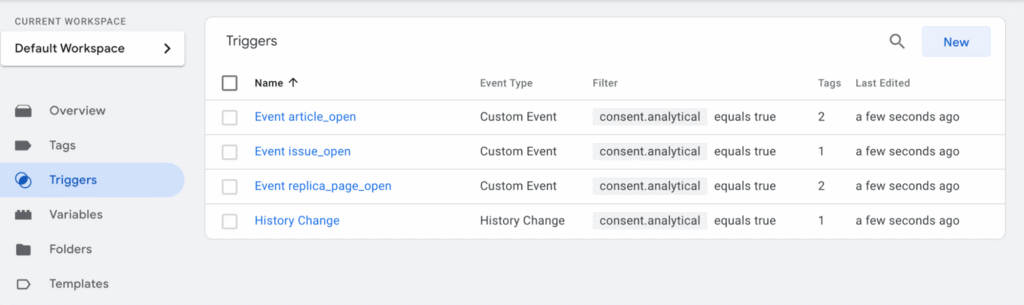
Passo 3: Pré-visualizar e publicar o seu contentor
Se ainda não tiver adicionado o módulo Prenly CMP ao Workspace, as estatísticas funcionarão como habitualmente.
Depois de ter adicionado o módulo CMP Prenly, as estatísticas não serão enviadas pelos utilizadores que tenham optado por rejeitar estatísticas nas suas definições de privacidade.
Se estiver a utilizar outros tipos de tags, existem também variáveis de data warehouse para "consent.marketing" e "consent.functional".
As instruções acima só se aplicam se utilizar o seu próprio contentor GTM que administra. Deve então configurar o GTM antes de ativar o módulo CMP no espaço de trabalho da Prenly.
Se utilizar o contentor GTM-5B22TM do Google Tag Manager da Prenly, esta configuração é efectuada por nós, na Textalk Media. O mesmo se aplica se as suas estatísticas forem enviadas através do Firebase para a Web. Nestes casos, basta ativar o módulo CMP no Workspace.