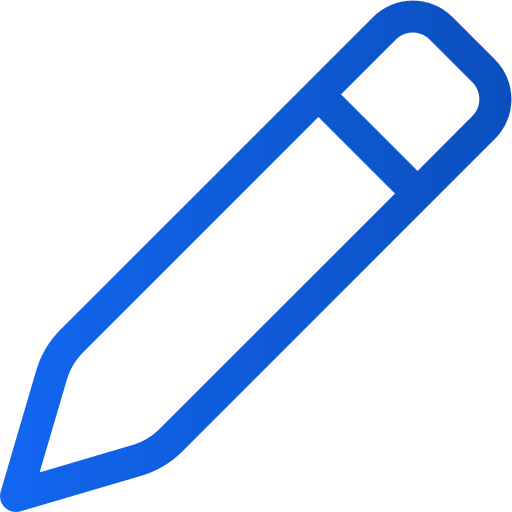Redigering af artikler i en eksisterende publikation
Art. no. 216091453
Redigering af artikler i en eksisterende publikation
Har du brug for at foretage ændringer i en digital publikation eller en publikation med artikellæsningstilstand? Det kan du gøre i Prenlys redigeringsværktøj, men husk, at det, du ændrer i en artikellæsningstilstand, ikke vil påvirke udseendet af din PDF.
Vælg den publikation, du vil redigere
Vælg publikationen i din valgte Prenly-titel ved at trykke på publikationskortet enten på forsidebilledet eller på navnelinjen.
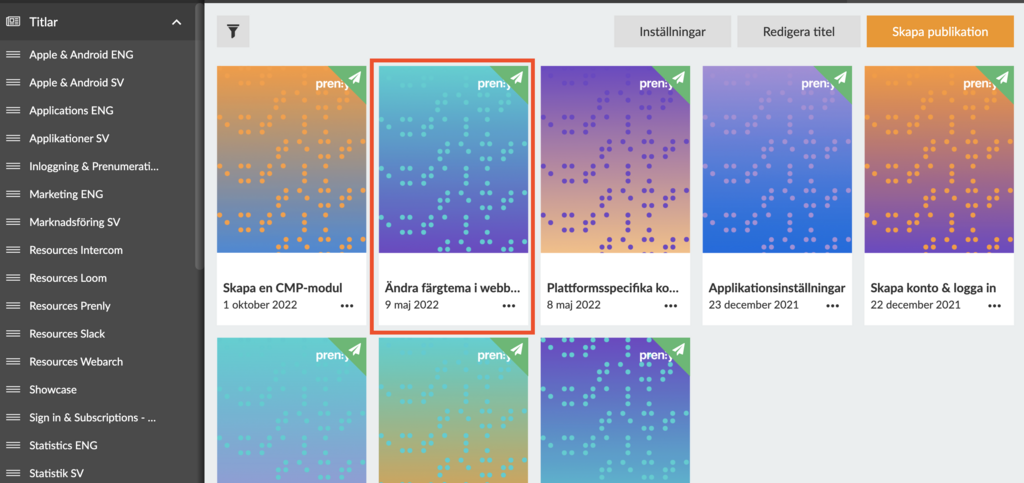
Klik på en udgave under menuen Titler
Du kommer ind i Prenly Editor, når du har valgt en publikation.
Prenly-redaktør
Vælg fanen "Artikler", hvis den ikke allerede er valgt.
Find din artikel på listen, du kan søge i artikeltitlerne ved hjælp af forstørrelsesglasset.
Hver artikel har en cirkel til venstre på listen, der angiver artiklens status. Den vises enten som en tom cirkel eller som en cirkel med et grønt eller rødt mærke.
Grønt mærke - artiklen er godkendt til offentliggørelse
Rød markering - artiklen er Stoppet og vil ikke blive publiceret, før denne markering er ændret
Tom cirkel - artiklen er i Kladde og er ikke godkendt til publicering, i denne tilstand kan du redigere artiklen
Du kan ændre artiklens status ved at klikke på en grøn eller tom cirkel - den vil så skifte mellem Godkendt og Udkast. En cirkel markeret med rødt skal administreres fra menuen i øverste højre hjørne.
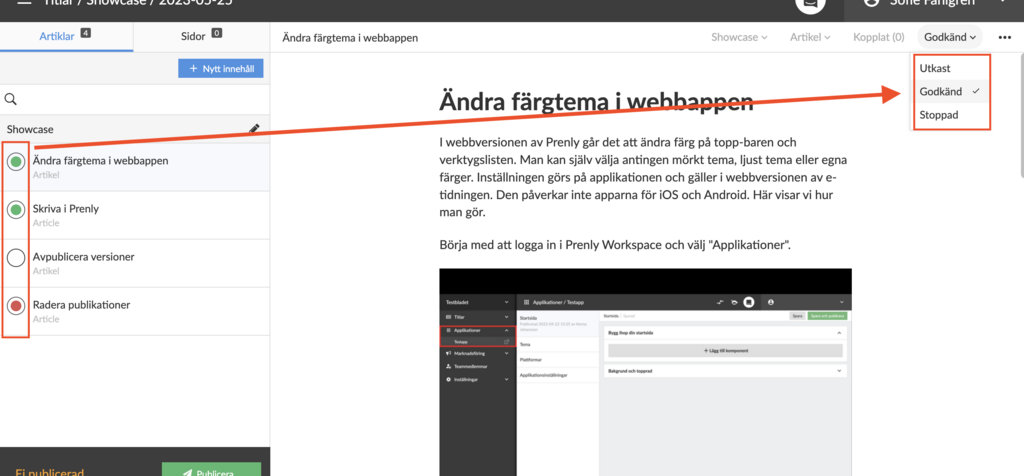
Klik på cirklen eller menuen i højre hjørne for at ændre artiklens status mellem Godkendt, Kladde eller Stoppet.
Når en artikel er i kladde, har du mulighed for at ændre indholdet af en artikel. Her er nogle eksempler på, hvad der kan gøres:
1. Rediger teksten, skriv i frihånd, tilføj eller fjern tekst.
Opret et nyt indholdsfragment ved at vælge det forrige fragment og trykke på ENTER-tasten på dit tastatur. Du kan ændre fragmenternes niveauer i rullemenuen til venstre for dit tekstfragment.
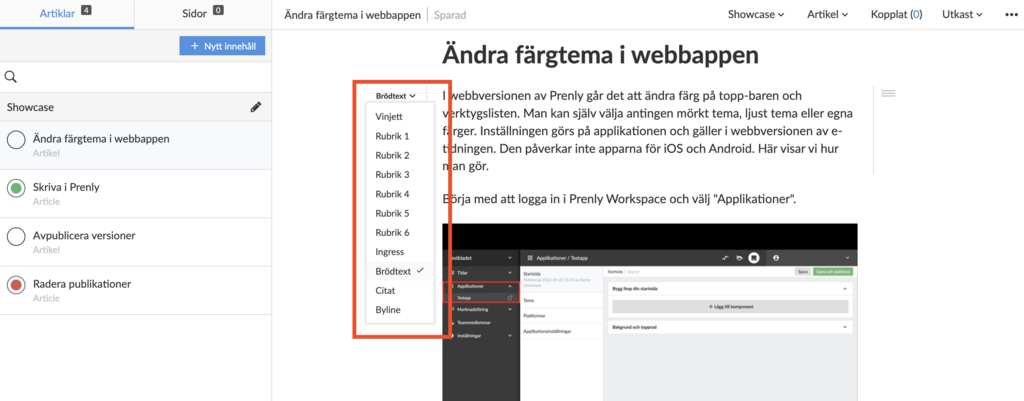
Her kan du f.eks. bestemme, om fragmentet skal være Brødtekst, Ingress, Vignet eller en Overskrift med et bestemt overskriftsniveau.
2. Indsæt hyperlinks.
Vælg den tekst, der skal klikkes på, og klik på link-symbolet i den boble, der kommer frem, for at tilføje en URL eller et mail-to-link.
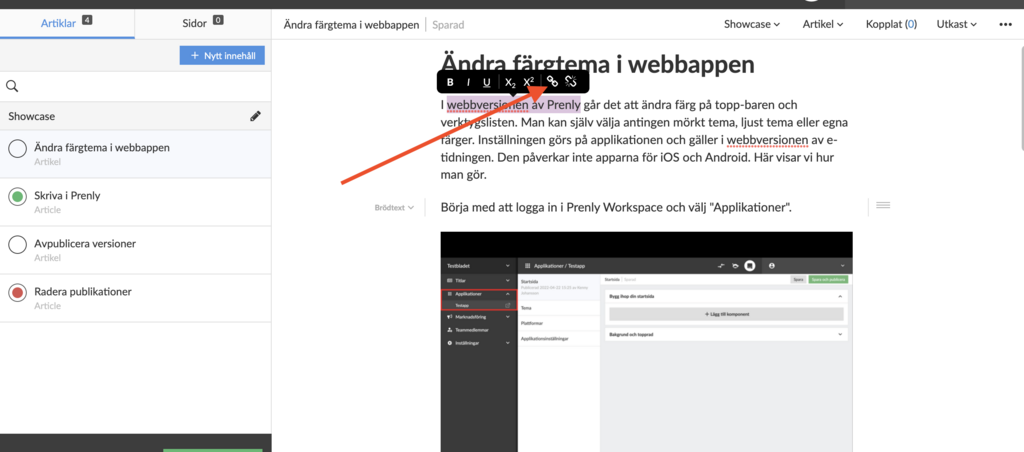
Klik på link-symbolet for at tilføje et link. Det ødelagte link til højre fjerner et eksisterende link
3. Administrer indholdet af en mediecontainer (billedcontainer).
På ikonerne til venstre for din mediecontainer kan du
- tilføje billeder fra artiklen, nummeret eller computeren.
- tilføje videoklip ved at indsætte et videolink.
- sortere rækkefølgen af indholdet i din mediecontainer ved at klikke og trække dem i rækkefølge.
- slette din mediecontainer.
Du kan også beskære og slette billeder fra en mediecontainer ved at scrolle til det billede, du vil slette, og klikke på det pågældende symbol i billedets nederste venstre hjørne.
For at oprette en ny mediecontainer skal du lave et nyt fragment ved at klikke i det forrige fragment og trykke på RETURN-tasten på dit tastatur, så får du et kamerasymbol og en afspilningsknap, som du kan klikke på - dette kan gøres hvor som helst i din artikel.
Godkend dine ændringer
Når du er færdig med at redigere, skal du sørge for, at status for de artikler, du har redigeret, er sat til Godkendt.
Klik på cirklen eller menuen i øverste højre hjørne for at ændre artiklens status til Godkendt - cirklen ved siden af artiklen på listen skal være markeret med grønt for at være Godkendt.
Glem ikke at offentliggøre dine ændringer
For at udgive dine ændringer, se vores
manual Republish <- klik her for at komme dertil.
Held og lykke til dig!